Filtres de recherche LinkedIn Sales Navigator : Guide 2025
Contents
Si vous avez passé des heures à trier des profils sans rapport avec les options de recherche limitées de LinkedIn, il est temps de passer aux Filtres de recherche de LinkedIn Sales Navigator.
LinkedIn a révolutionné le réseautage en ligne, mais ses objectifs ne correspondent pas à ceux des représentants commerciaux qui cherchent à conclure des affaires et à générer de nouveaux prospects en ligne.
LinkedIn Sales Navigator propose 36 filtres de recherche de prospects et 16 filtres de recherche d’entreprise, alors que la recherche basique de LinkedIn n’offre que 18 filtres.
Sales Navigator est l’outil idéal pour trouver des clients potentiels et des candidats idéaux en quelques clics.
Dans ce tutoriel, je vais vous expliquer comment exploiter au maximum LinkedIn Sales Navigator, notamment :
- Filtres de recherche de prospects de LinkedIn Sales Navigator
- Filtres de recherche d’entreprise de LinkedIn Sales Navigator
- Techniques avancées pour la recherche avec Sales Navigator
Entrons dans le vif du sujet.
Filtres de recherche de prospects de LinkedIn Sales Navigator
Les filtres de recherche de prospects vous aident à trouver des prospects correspondant à des personas d’acheteur spécifiques et à votre ICP (Ideal Customer Profile).
Pour accéder aux filtres de prospects sur votre page d’accueil de Sales Navigator, cliquez sur “Filtres de prospects”.

Il existe 8 catégories de filtres de recherche pour les Leads sur LinkedIn Sales Navigator.

- Filtre par mots-clés
- Filtres d’entreprise
- Filtres de rôle
- Filtres personnels
- Filtres d’intention d’achat
- Filtres de meilleures voies d’accès
- Filtres des mises à jour récentes
- Filtres de workflow
1. Filtre par mots-clés
Ici, vous avez simplement besoin de saisir le mot-clé que vous recherchez dans la barre de recherche en haut de vos résultats de recherche de Sales Navigator.

Le filtre par mots-clés examinera l’ensemble du profil des membres LinkedIn, y compris :
- Titre
- Intitulé de poste
- À propos
- Compétences
- Écoles
- Recommandations
- et plus encore…
Voici les mêmes critères de recherche que vous pouvez utiliser sur votre compte LinkedIn.
Cependant, faites attention lorsque vous utilisez ce filtre.
Prenons un exemple un peu bête : Imaginez que vous écriviez “ventes” dans le filtre de mots-clés.
Si quelqu’un écrit “je déteste les ventes” dans sa section À propos, le filtre sélectionnera cette personne.
2. Filtres d’entreprise
Il existe 5 filtres d’entreprise sur Sales Navigator

- Entreprise actuelle
- Effectif de l’entreprise
- Entreprise précédente
- Type d’entreprise
- Lieu du siège social de l’entreprise
1. Entreprise actuelle
Ce filtre vous permet de filtrer les personnes par l’entreprise où elles travaillent actuellement.

Il suffit de taper le nom de l’entreprise et rechercher des leads correspondant à votre requête.
2. Effectif de l’entreprise
Ce filtre vous aide à constituer une liste de leads de personnes travaillant dans des entreprises de tailles spécifiques.
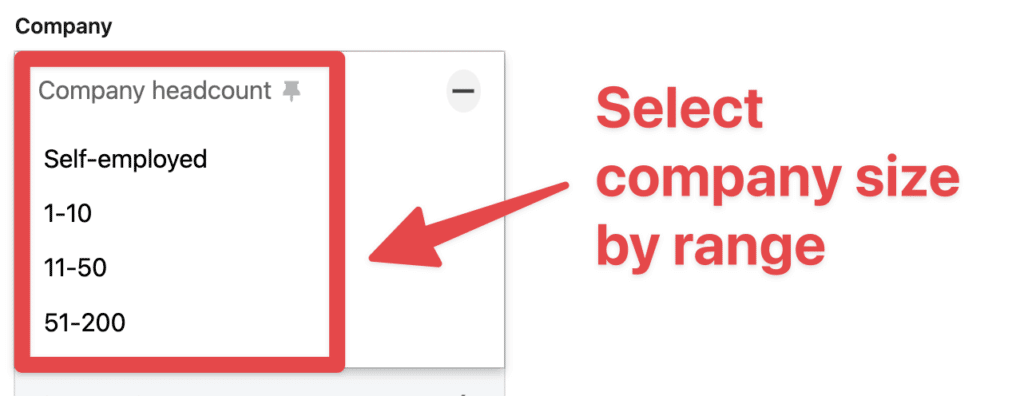
Ce filtre prend en compte les données manuellement entrées sur la page de l’entreprise, et non le nombre d’employés déclarés sur LinkedIn.
Ces deux nombres peuvent être différents si l’entreprise oublie de les mettre à jour à mesure qu’elle grandit.
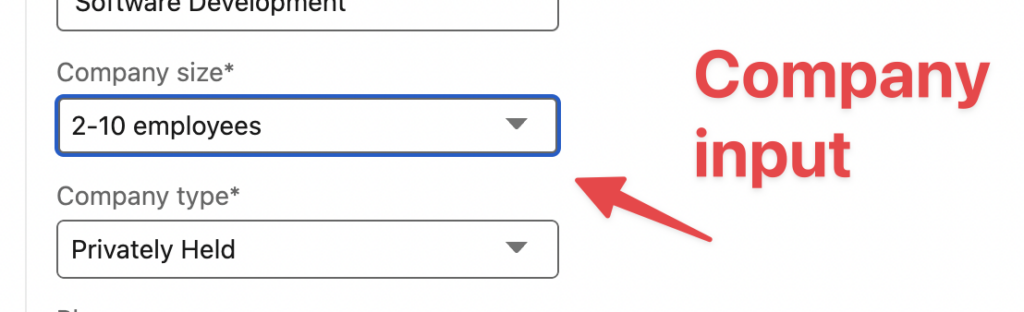
Vérifiez vos listes de prospects pour voir si les 2 nombres correspondent.
Le décompte LinkedIn ne comptera que si la plupart des employés sont sur LinkedIn.
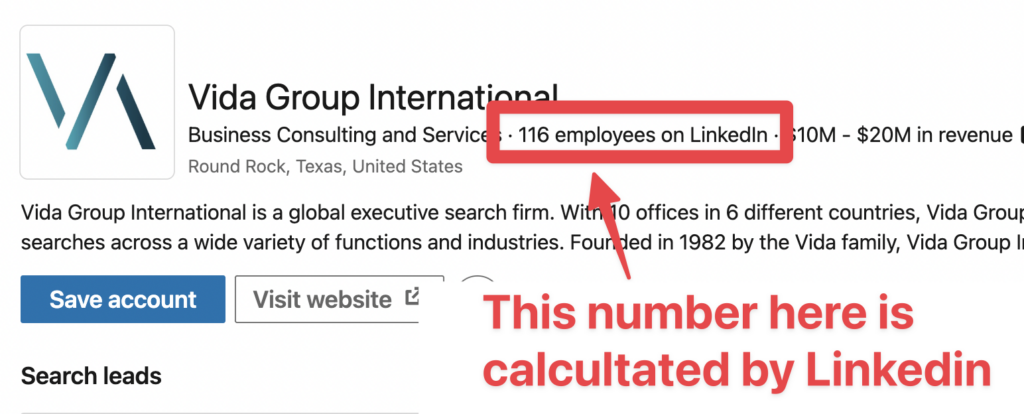
Disons que vous cherchez des entreprises de construction, mais que la plupart des employés ne seront pas sur LinkedIn.
Ne faites pas confiance au décompte LinkedIn pour les entreprises non numériques.
3. Ancienne entreprise
Les filtres Ancienne entreprise vous permettent de cibler des personnes qui ont travaillé précédemment dans une entreprise.

Vous pouvez également combiner les filtres Entreprise actuelle et Ancienne entreprise pour rechercher des anciens d’une entreprise qui travaillent actuellement dans une autre entreprise.
Par exemple, des personnes qui ont travaillé chez Apple et travaillent maintenant chez Microsoft.
4. Type d’entreprise
Ce filtre vous permet de filtrer les entreprises selon leur type, tel que :
- Publique
- Privée
- À but non lucratif
- Etc.
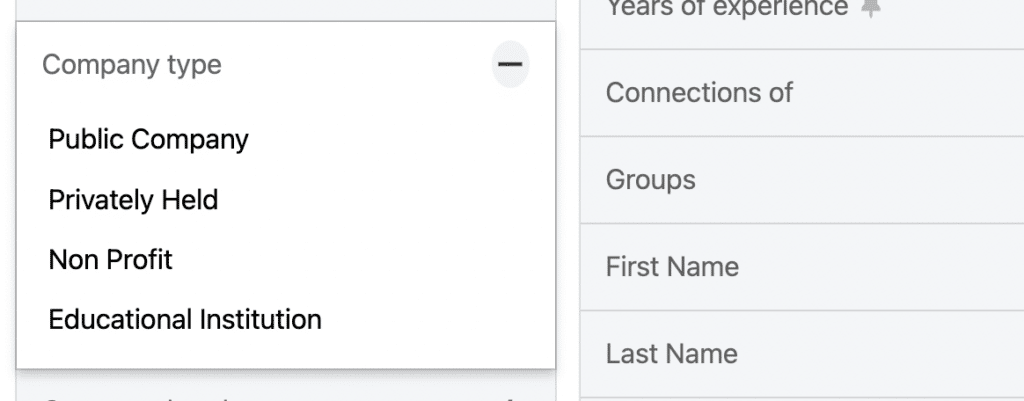
La plupart d’entre vous cibleront les entreprises à détention privée, mais certains pourraient s’intéresser à d’autres types.
5. Siège social de l’entreprise
Ce filtre vous permet de cibler les personnes travaillant pour une entreprise basée dans un pays spécifique, une région ou une ville.
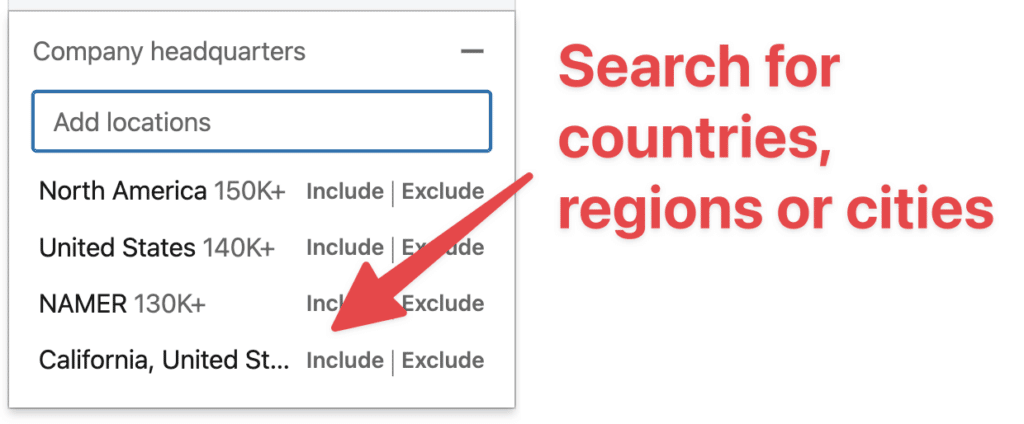
Ici, vous ne ciblez pas la localisation de vos leads ou candidats mais celle du siège social de leur entreprise.
3. Filtres de rôle
Vous pouvez cibler vos leads potentiels en utilisant 6 filtres de rôle sur Sales Navigator :
- Fonction
- Titre de poste actuel
- Niveau de responsabilité
- Titre de poste précédent
- Années dans l’entreprise actuelle
- Années dans le poste actuel
1. Fonction
LinkedIn utilise un algorithme pour deviner la fonction des personnes en se basant sur leurs titres de poste.
Nous recommandons de ne pas utiliser ce filtre car il n’est pas fiable.
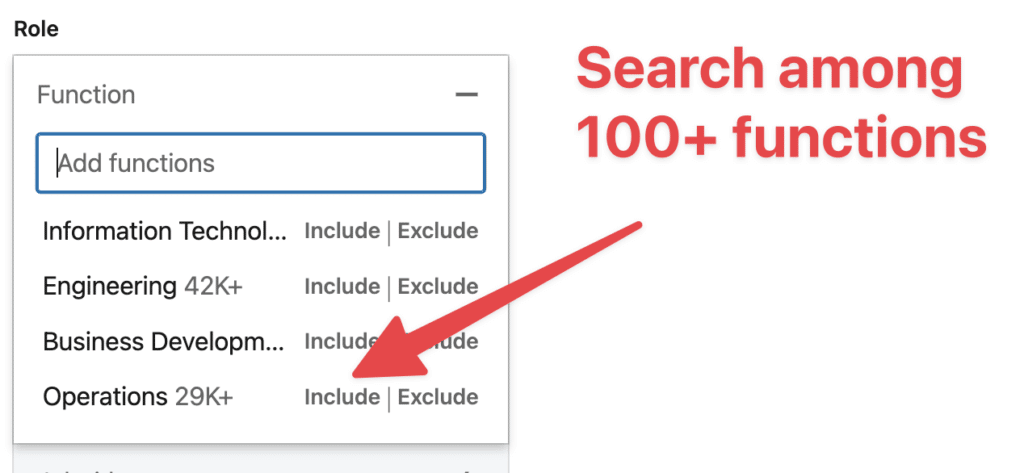
LinkedIn crée une fonction pour chaque annonce de poste ouverte sur le profil de vos leads.

Voici une personne avec 3 expériences actuelles occupant 3 fonctions :
- Marketing
- Développement commercial
- Éducation
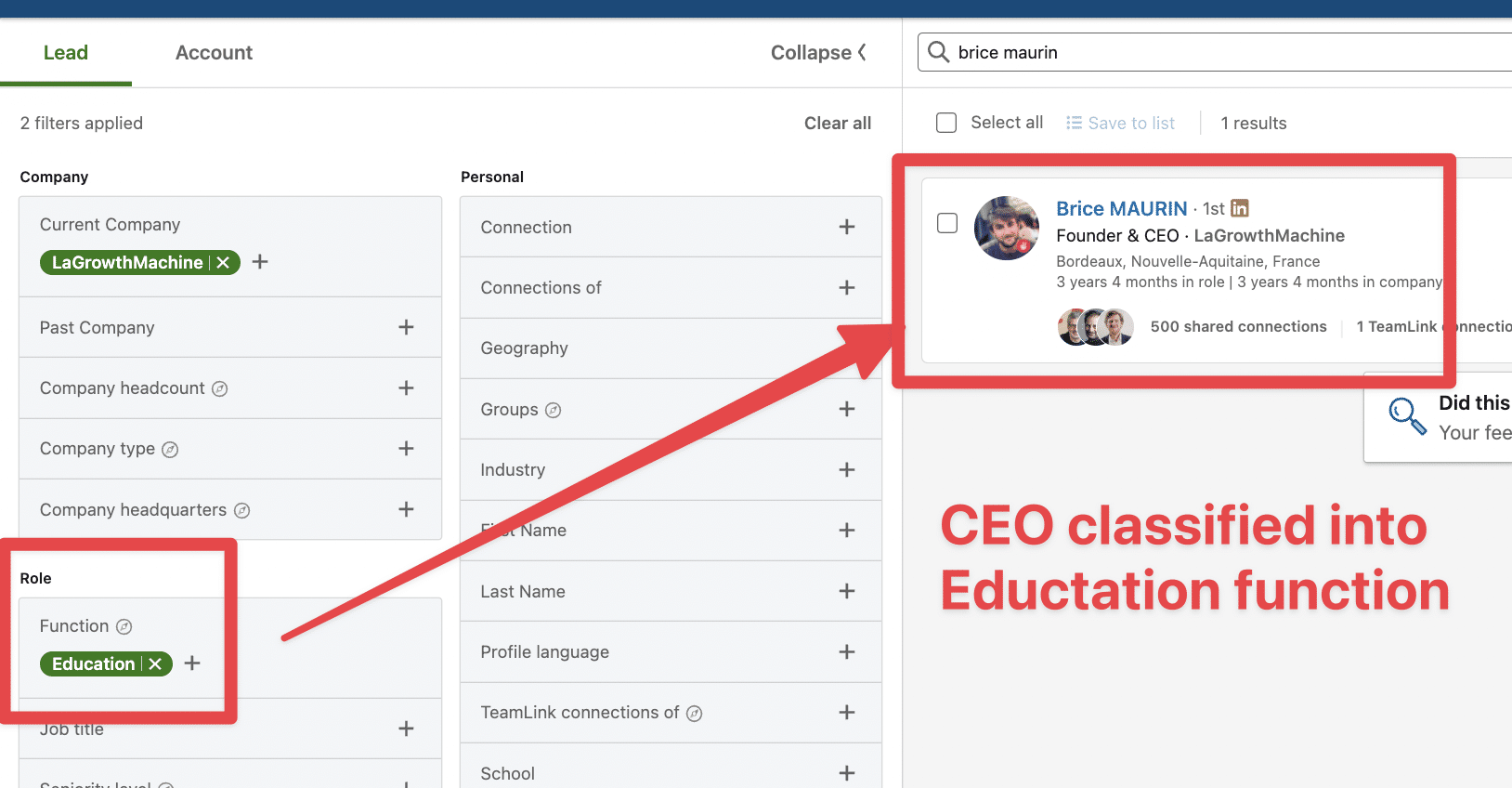
Cela crée de la confusion et peut vous amener à ajouter des leads non qualifiés à vos résultats de recherche.
2. Poste actuel
Le Filtre de poste actuel examine les expériences actuelles de vos prospects.

Quand vous utilisez le filtre de titre de poste, LinkedIn recherchera parmi toutes les expériences professionnelles marquées comme “Actuel“.
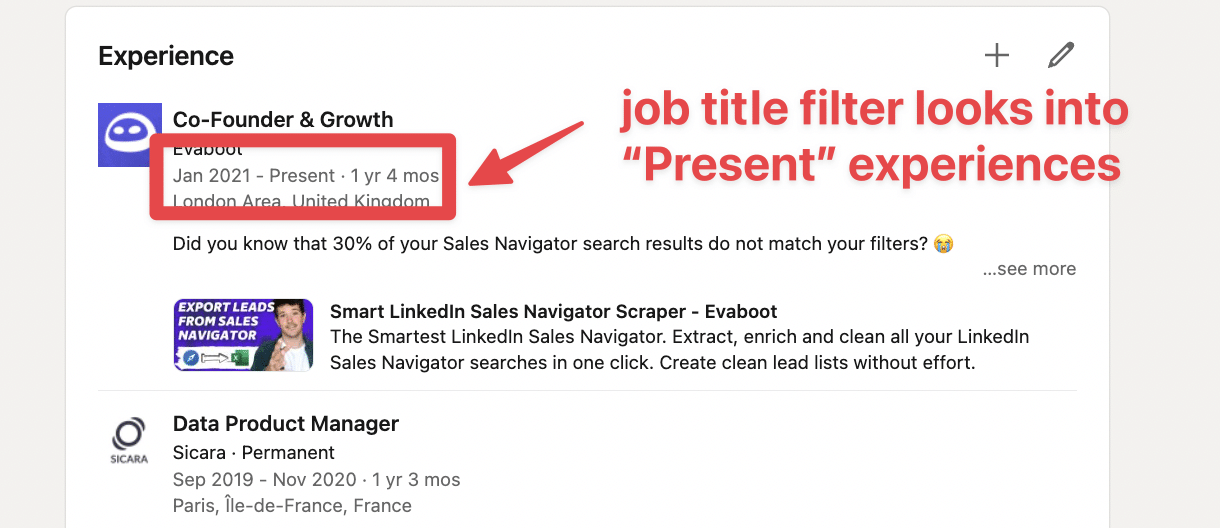
Le problème est que de nombreuses personnes oublient de mettre à jour leur poste lorsqu’ils changent d’emploi.
Ils créent une nouvelle expérience mais ne clôturent pas la précédente, qui est toujours marquée comme actuelle.
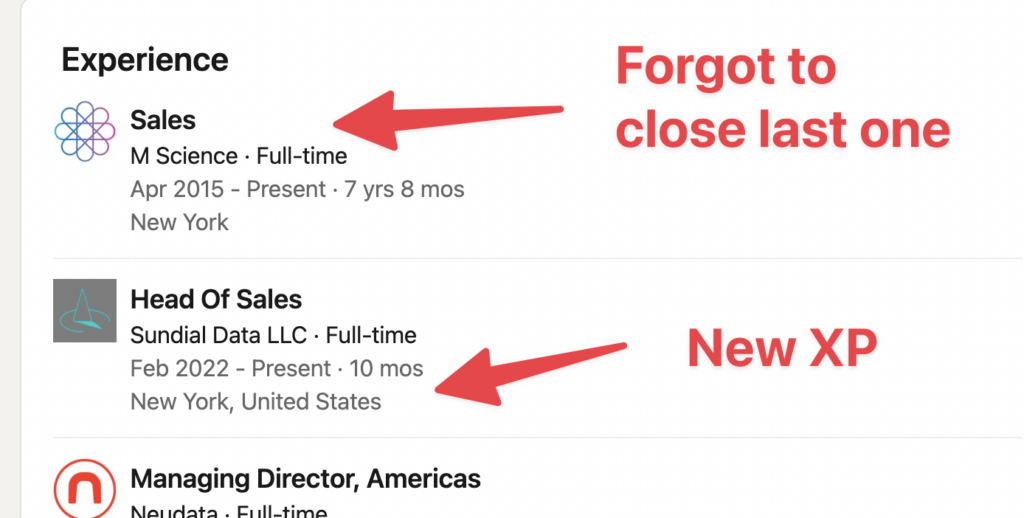
Avec ce problème de plusieurs expériences actuelles sur LinkedIn, vous pourriez voir des leads non qualifiés dans votre recherche même si vous entrez les bons intitulés de poste.
Evaboot résoudra ce problème en vérifiant automatiquement vos résultats de recherche lorsque vous extrayez vos listes de prospects.
Cette exportation a une colonne nommée “Raisons de non correspondance” (No Match Reasons). Cette colonne vous indiquera si vos prospects correspondent à vos filtres de recherche.

Si cela ne correspond pas, nous vous expliquerons pourquoi. Dans cet exemple, les prospects ont le titre incorrect. La recherche initiale visait les responsables de croissance.
3. Niveau de séniorité
La même chose ici.
LinkedIn utilise un algorithme pour deviner les niveaux de séniorité de vos prospects en fonction de leurs intitulés de poste et d’autres informations.
Je ne vous recommande pas de l’utiliser!
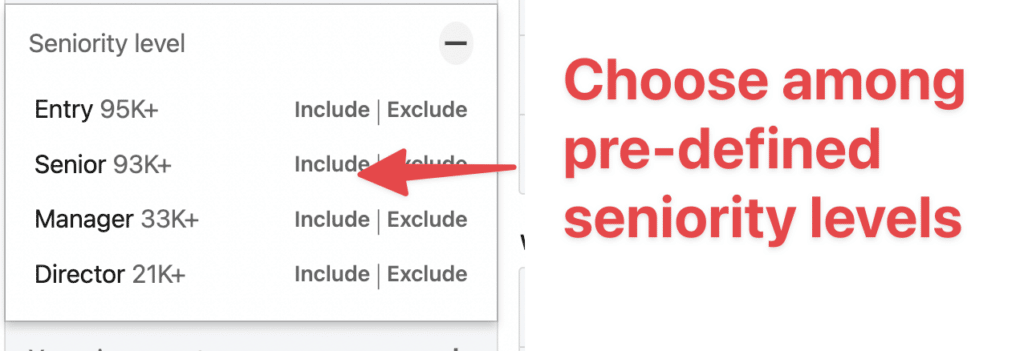
LinkedIn créera un Niveau de Séniorité pour chaque expérience actuelle sur votre profil.
Ainsi, si vous avez 4 expériences ouvertes, votre profil aura 4 Niveaux de Séniorité différents attachés à celui-ci.
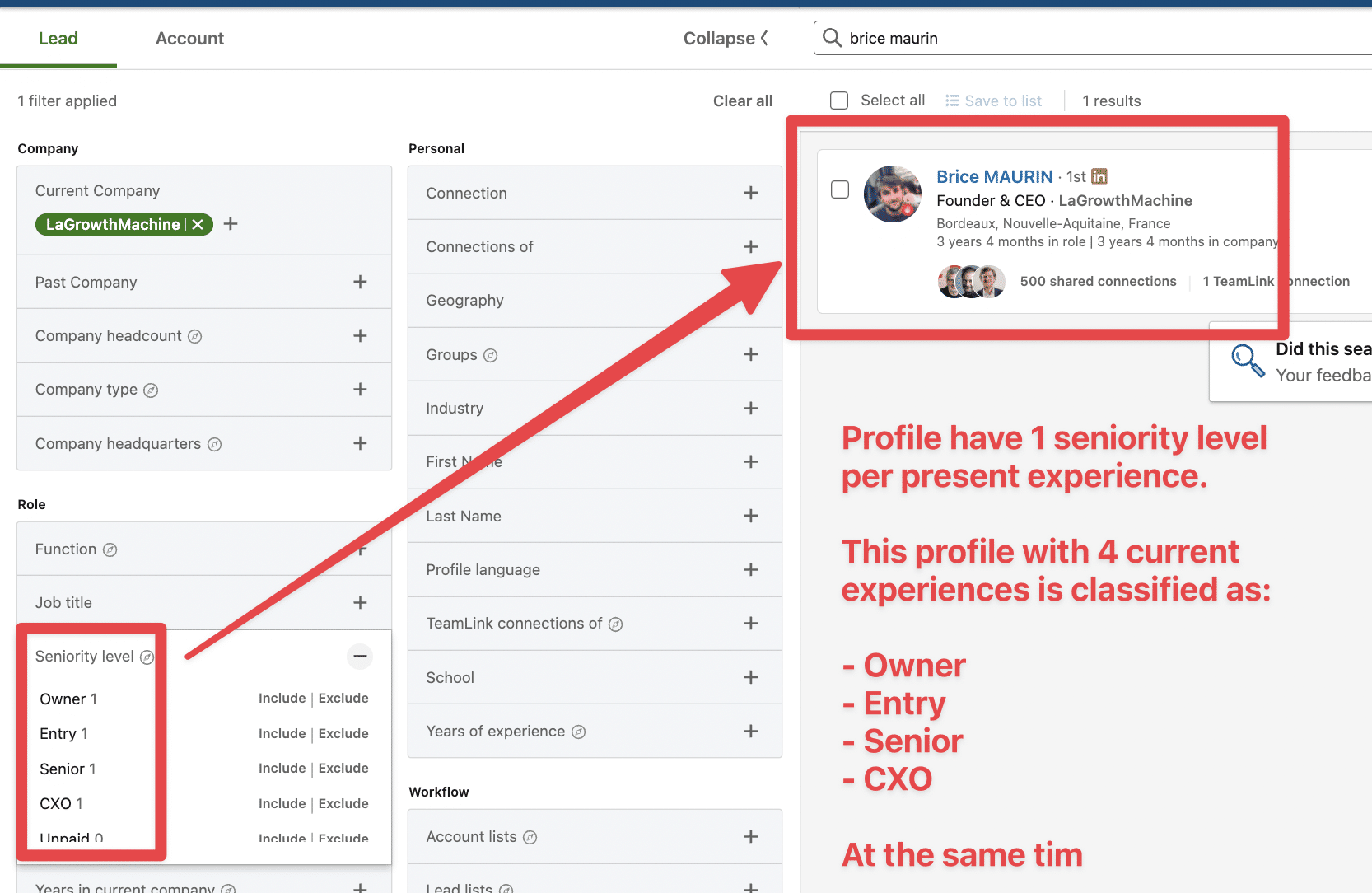
Vous pouvez voir dans cet exemple qu’un CEO peut être considéré comme un stagiaire.
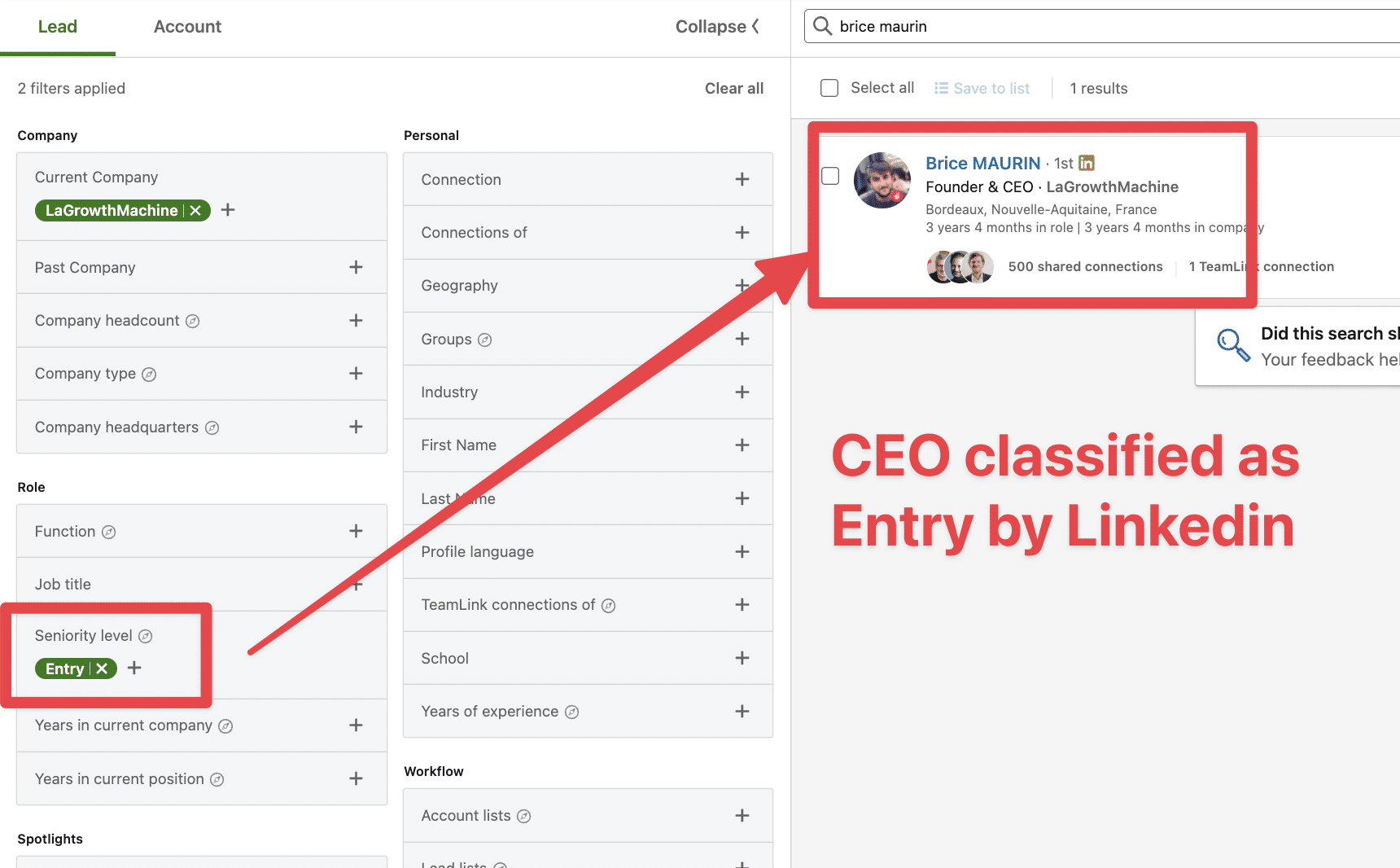
Vous n’avez pas besoin de ce filtre si vous savez exactement quel intitulé de poste vous souhaitez cibler.
4. Titre de poste précédent
Le filtre de titre de poste précédent fonctionne de la même manière mais recherche uniquement les expériences professionnelles qui ne sont pas marquées “Présent”.

Cela signifie que vous examinez les rôles passés des prospects.
5. Année dans l’entreprise actuelle
Ce filtre peut être utile si votre audience cible comprend :
- Dirigeants d’entreprise lançant leurs nouvelles entreprises, ouverts à l’utilisation de nouveaux services ou produits (en utilisant le filtre de moins de 1 an).
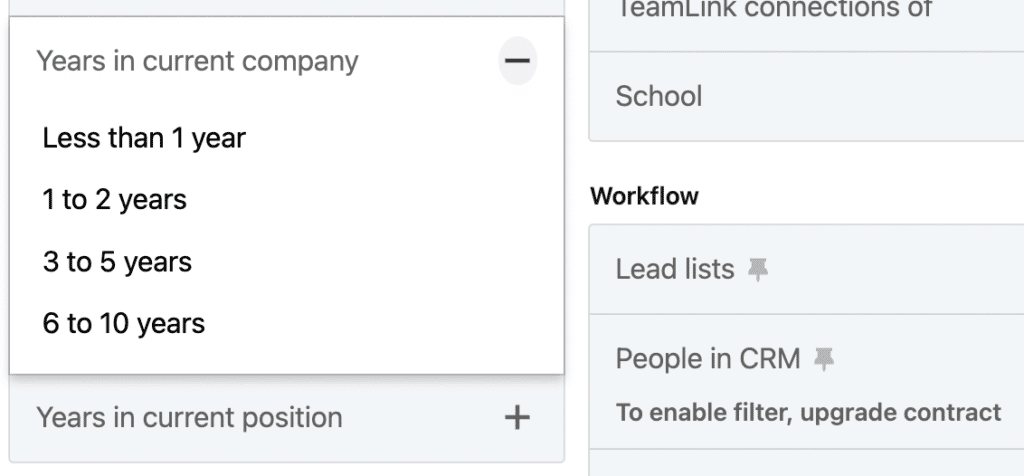
- Entrepreneurs qui lancent leur entreprise avec suffisamment de temps pour avoir le budget pour vous payer.
6. Année dans le poste actuel
Le filtre d’année dans le poste actuel est semblable au filtre Année dans l’entreprise actuelle.

Mais comme vous pouvez le constater, il prend en compte le temps passé dans le poste actuel comme entrée.
4. Filtres personnels
Il y a 8 filtres personnels sur Sales Navigator que vous pouvez utiliser :
- Géographie
- Secteur
- Prénom
- Nom de famille
- Langue du profil
- Années d’expérience
- Groupes
- École

1. Géographie
Le filtre de géographie vous permet de cibler vos prospects en fonction de leur emplacement (et non celui de leur entreprise).
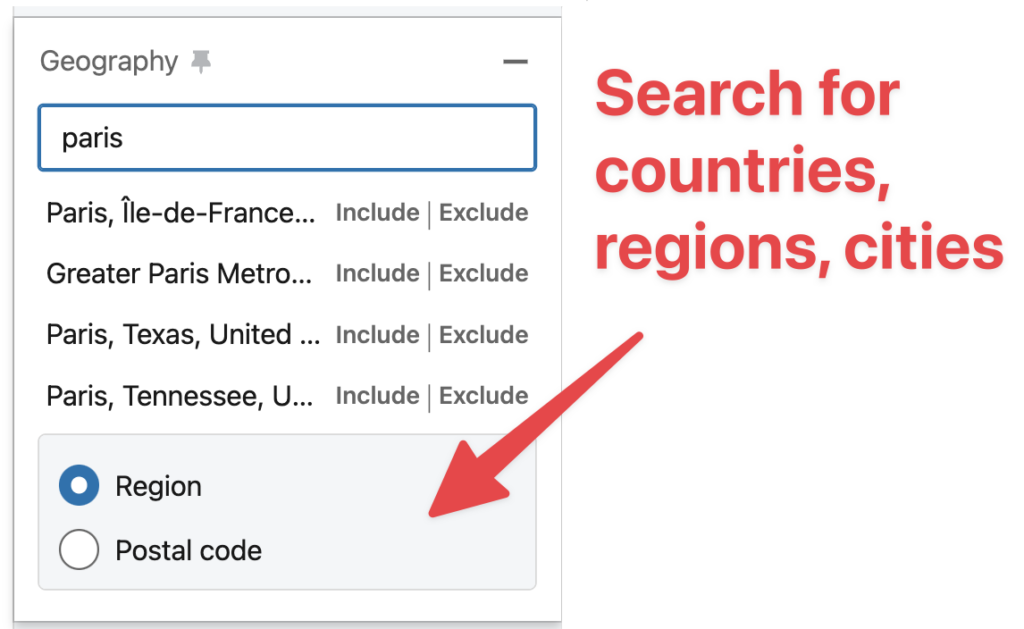
Lorsque vous saisissez un pays ou une ville, vous ciblez les personnes en fonction de l’emplacement indiqué sur leur compte LinkedIn.

2. Secteur d’activité
Ce filtre vous permet de filtrer les prospects en fonction du secteur qu’ils ont sélectionné sur leur profil, et non du secteur de leur entreprise.
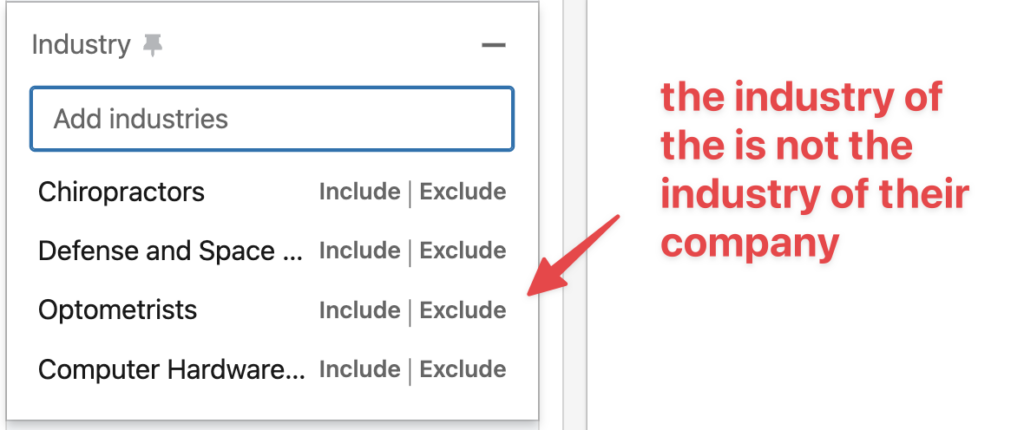
Beaucoup de personnes pensent que ce filtre examine le secteur de l’entreprise du prospect, mais il trouve les informations ici :
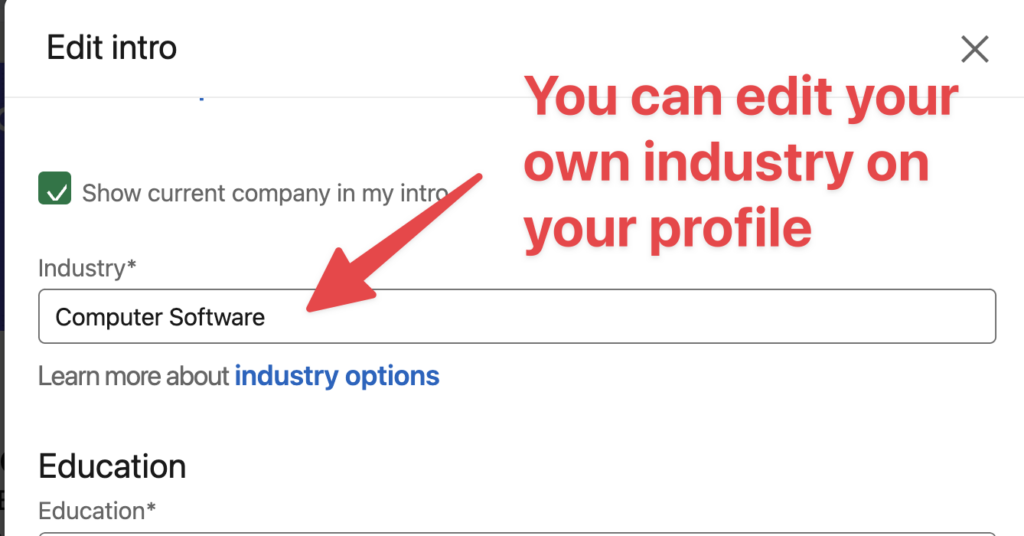
3. Prénom
Ciblez les personnes en fonction de leur prénom.
Cela n’est pas très utile, sauf si vous souhaitez contacter tous les Johns de la planète.
4. Nom de famille
Ciblez les personnes en fonction de leur nom de famille.
Même chose. Cela n’est pas utile sauf si vous souhaitez trouver tous les Rothschilds sur LinkedIn.
5. Langue du profil
Ce filtre vous permet de cibler les personnes en fonction de la langue principale de leur profil LinkedIn.
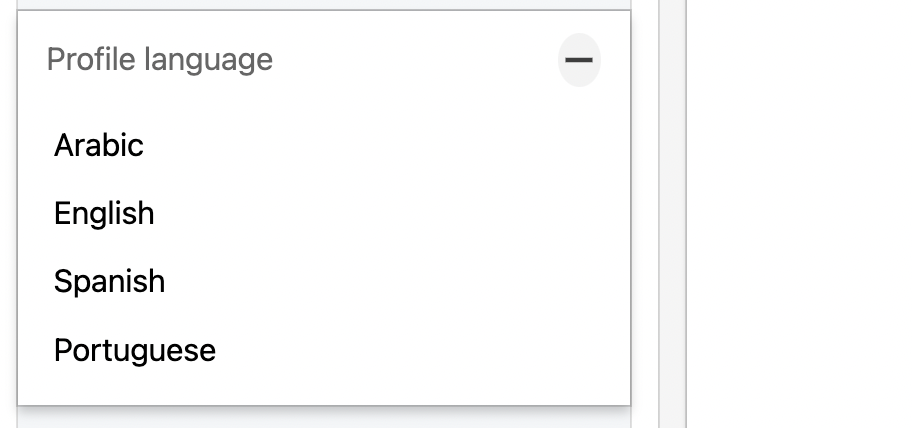
Utilisez ce filtre avec prudence. Beaucoup de personnes choisissent l’anglais comme langue principale, même si elles parlent une autre langue.
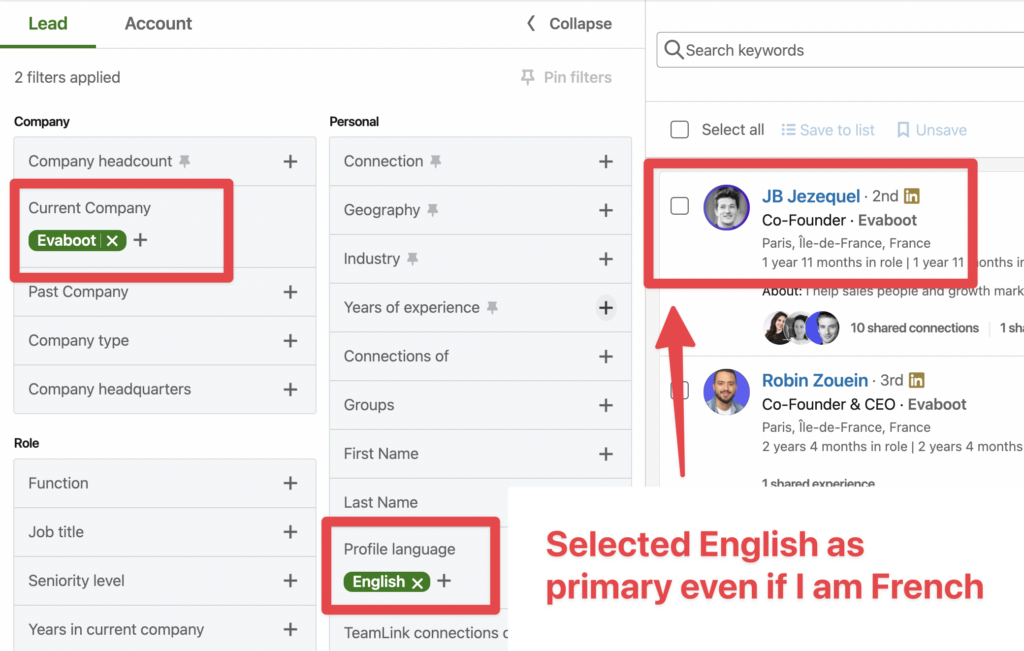
6. Années d’expérience
Si vous ciblez des personnes qui changent fréquemment d’entreprise (comme les freelances, les cuisiniers ou les serveurs), ce filtre peut être utile pour viser les individus ayant une grande expérience dans un domaine, même s’ils changent régulièrement d’entreprise.
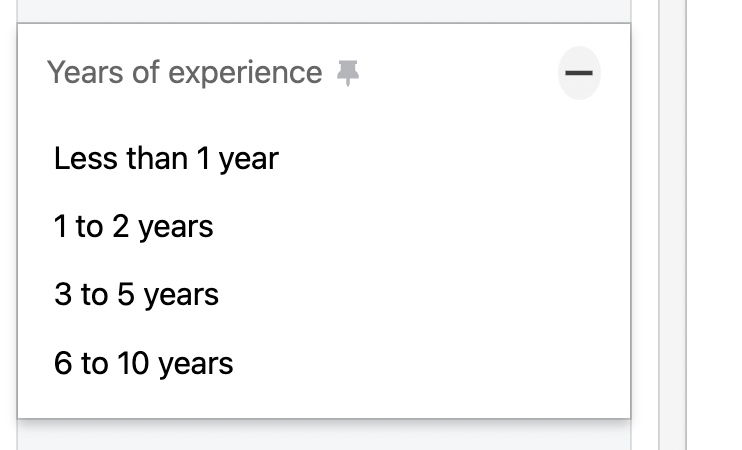
7. Groupes
Ce filtre vous permet de cibler les personnes qui sont membres des groupes LinkedIn.
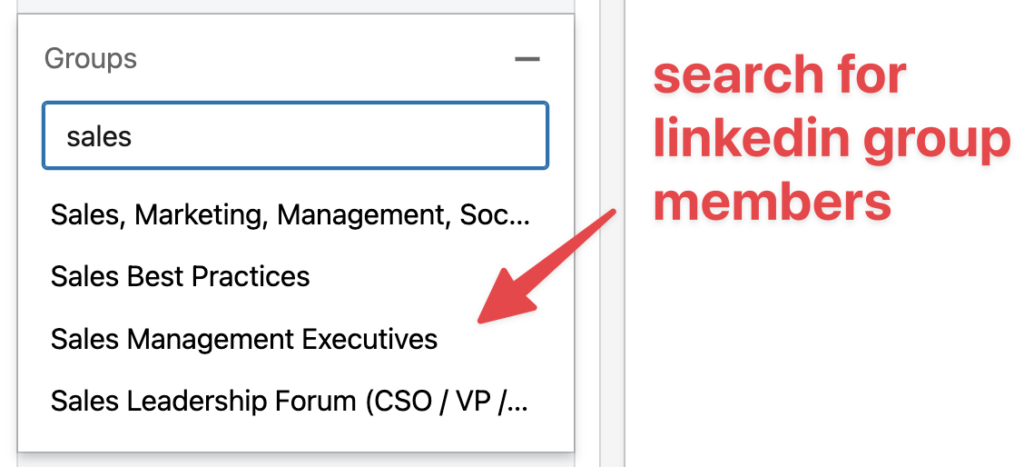
Cela est intéressant pour faire du ciblage basé sur les intérêts.
Par exemple, vous pouvez cibler tous les membres du groupe et mentionner qu’ils font partie de ce groupe dans vos messages de prospection.
8. École
Vous souhaitez réseauter avec vos anciens camarades ou recruter des personnes issues des meilleures écoles de votre pays ?
Le filtre École est parfait pour ce besoin.
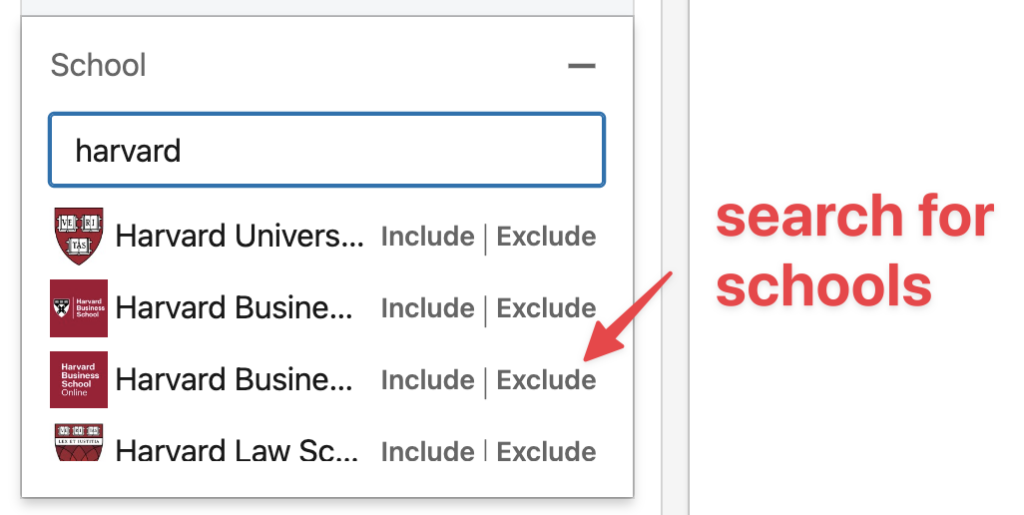
5. Intentions d’achat
Cette catégorie de filtre concerne la recherche de prospects susceptibles de répondre à votre sollicitation ou de manifester un intérêt pour votre produit ou service.

Il y a 4 filtres d’intention d’achat :
- Le compte a une intention d’achat
- Intérêt par catégorie : Ici, vous pouvez ajouter des catégories de produits pour les prospects susceptibles d’être intéressés par votre catégorie de produits en fonction de l’appartenance à des groupes, des données de profil, et d’autres signaux.
- Suit votre entreprise
- A consulté votre profil récemment
6. Meilleur chemin pour entrer
Cette catégorie est destinée à tirer parti de votre réseau pour trouver la meilleure manière d’entrer dans une entreprise et découvrir des informations pour personnaliser votre approche.

Il comprend 5 options de filtre :
- Connexion
- Connexions de
- Connexions TeamLink de
- Collègue passé
- Expériences partagées
1. Connexion
Ce filtre vous permet de filtrer votre liste de prospects basée sur leur degré de connexion avec vous.
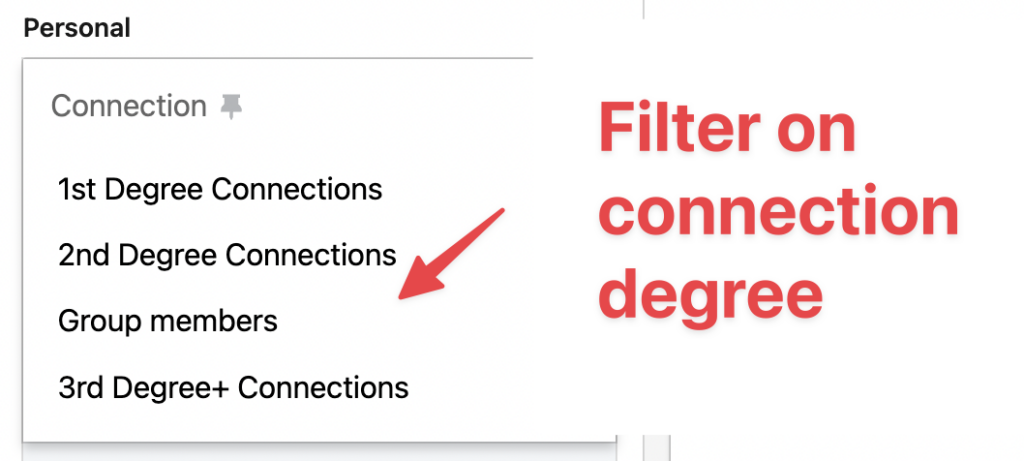
Si vous réalisez de la génération de prospects sur LinkedIn, vous voulez sélectionner les connexions de 2e et 3e degré car vous souhaitez contacter des personnes avec lesquelles vous n’êtes pas encore connecté.
2. Connexion de
Cette fonctionnalité affichera toutes les connexions que vous avez en commun avec quelqu’un.

Vous pouvez utiliser cela pour obtenir des introductions chaleureuses auprès de personnes que vous venez d’ajouter à votre réseau.
3. Avec Teamlink Intro
LinkedIn Teamlink est une fonctionnalité avancée de Sales Navigator.
Ce filtre vous permet de trouver de nouveaux prospects que votre collègue peut vous présenter.
Ce filtre affiche les prospects qui :
- ont une connexion mutuelle partagée
- sont des personnes de votre contrat qui sont connectées au prospect
- sont des personnes ayant accepté un siège TeamLink Extend pour votre contrat (ou un contrat lié au vôtre via les Groupes TeamLink)
4. Ancien collègue
Vous avez compris. Cette fonctionnalité identifie tous les gens avec qui vous avez travaillé auparavant.

Ces personnes peuvent être issues de votre entreprise précédente ou actuelle et qui n’y travaillent plus.
5. Expériences partagées
Avec ce filtre, vous pouvez trouver des prospects qui partagent avec vous :
- Les mêmes groupes
- Écoles
- Ou entreprises passées/actuelles.

Cela vous donne une connexion personnelle à exploiter lorsque vous prenez contact.
Les données de LinkedIn montrent que près de neuf commerciaux sur dix (88 %) disent qu’il est plus facile de briser la glace lorsqu’ils identifient des connexions communes lorsqu’ils font du prospecting téléphonique ou lorsqu’ils envoient des InMails à un prospect.
7. Mises à jour récentes
Ici, vous pouvez trouver 3 filtres.

Ces filtres vous permettent d’affiner votre recherche et de cibler les prospects qui ont :
- Changé de poste
- Publié sur LinkedIn
- Été mentionné dans les actualités
1. Changé de poste
Ce filtre permet de cibler les personnes qui ont récemment pris un nouveau poste (au cours des 90 derniers jours).

Vous pouvez utiliser ce filtre pour cibler les décideurs qui viennent d’arriver dans leurs entreprises.
Ils souhaitent généralement mettre en place de nouvelles choses, ce qui les rend plus susceptibles d’acheter de nouveaux produits ou services.
2. Publié sur LinkedIn
Il en va de même ici. Les publications sur LinkedIn sont un excellent moyen de construire des relations plus facilement avec quelqu’un.

Dans ce cas, vous pouvez :
- Aimer la publication
- Laisser un commentaire
- Envoyer un message mentionnant la publication
Vous êtes sûr d’obtenir un taux de bonnes réponses avec cette technique.
3. Mentionné dans les actualités
Ce filtre offre d’excellentes idées pour briser la glace dans vos messages et pour les relances sur LinkedIn.
Vous pouvez cibler des prospects mentionnés dans les actualités des derniers 30 jours.

Vous pouvez mentionner les actualités affichées sur LinkedIn pour créer des messages super personnalisés.
Vous pouvez accéder à plus de 800 sources d’actualités assurant une excellente couverture sectorielle et géographique.
8. Workflow

- Persona
- Listes de comptes
- Listes de leads
- Personnes dans le CRM
- Personnes avec qui vous avez interagi
- Leads et comptes sauvegardés
1. Persona
Avec ce filtre, vous pouvez catégoriser les Personas préalablement configurés sur votre page d’accueil de Sales Navigator.

Cette nouvelle fonctionnalité vous permet de combiner le filtre Persona avec d’autres pour affiner les prospects qui correspondent à votre Buyer Persona par fonction, ancienneté, intitulé de poste et géographie.
2. Listes de comptes
Vous pouvez utiliser le filtre de liste de comptes pour trouver des prospects qui correspondent à vos listes de comptes “toutes les listes de comptes” ou listes de comptes personnalisées.

Ce filtre vous aide à affiner vos recherches de décideurs dans les entreprises qui correspondent à votre ICP.
3. Listes de prospects
Ce filtre fonctionne de la même manière que le filtre de listes de comptes.

La seule différence est que vous pouvez filtrer par les prospects au sein de vos “toutes les listes de prospects” ou listes de prospects personnalisées.
4. Personnes dans le CRM
Ce filtre est uniquement disponible pour les abonnés Sales Navigator Advanced Plus (Enterprise).
Vous devez connecter votre CRM à Sales Navigator pour filtrer votre recherche par leads ou contacts dans votre CRM connecté.
5. Personnes avec lesquelles vous avez interagi
Ce filtre est un excellent moyen de renouer et de développer des relations avec des leads que vous avez sauvegardés, contactés auparavant, dont vous avez consulté le profil (au cours des 90 derniers jours), ou à qui vous avez envoyé un message (au cours des 2 dernières années).

6. Leads et comptes sauvegardés
Ici, vous pouvez filtrer les listes de leads et de comptes créées dans Sales Navigator, où vous avez ajouté manuellement des profils de LinkedIn.

Lorsque vous sauvegardez un lead ou un compte, Sales Navigator les ajoute automatiquement à “Recherches sauvegardées”.
Filtres de recherche de comptes sur LinkedIn Sales Navigator
Il existe 4 types de filtres de compte sur Sales Navigator pour trouver des comptes :
- Filtre par mots-clés
- Filtres des attributs de l’entreprise
- Filtres Spotlight
- Filtres de process
1. Filtre de mots-clés
Vous pouvez trouver le filtre de mots-clés de compte en haut de vos résultats de recherche de compte.

Le filtre de mots-clés examine les champs Résumé et Spécialités :

Le filtre de mots-clés liste tous les comptes LinkedIn qui contient une correspondance exacte ou partielle du mot que vous tapez n’importe où dans leur profil.
2. Filtres d’attributs d’entreprise
10 filtres d’attributs d’entreprise sur Sales Navigator :
- Revenu annuel
- Effectif de l’entreprise
- Croissance de l’effectif de l’entreprise
- Emplacement du siège social
- Secteur d’activité
- Nombre d’abonnés
- Effectif du département
- Croissance de l’effectif du département
- Fortune
- Technologies utilisées
1. Chiffre d’affaires annuel
Ce filtre vous permet de filtrer les comptes en fonction de l’estimation de leur chiffre d’affaires annuel donnée par LinkedIn. Pour cela, ils utilisent :
- Informations provenant du web
- Extrapolations à partir des données de LinkedIn
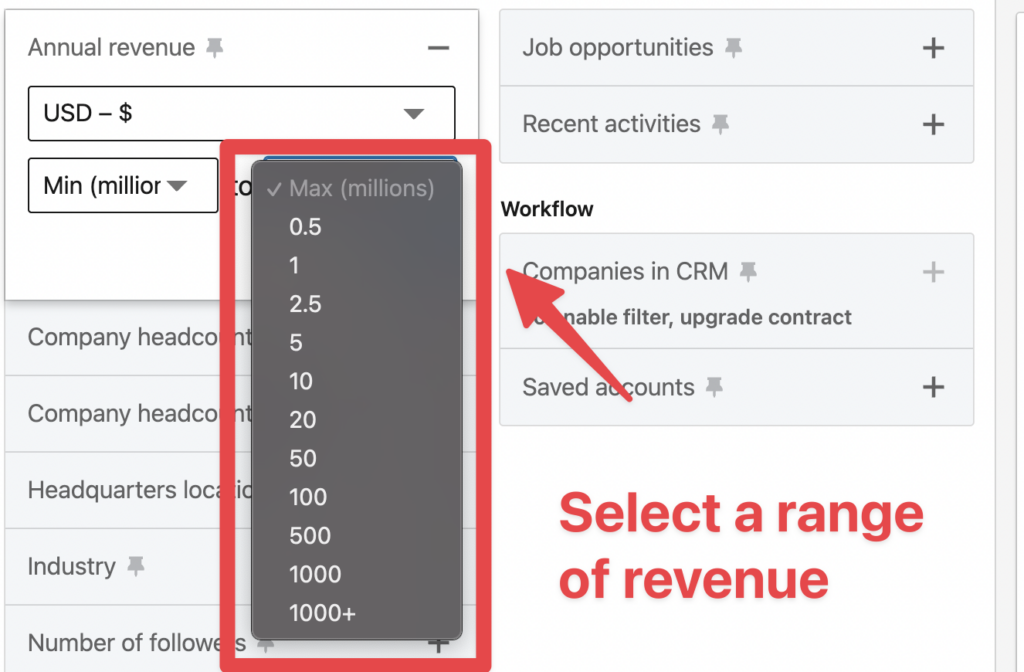
Ce n’est pas toujours fiable.
Par exemple, Lemlist a annoncé publiquement avoir atteint 10M $ d’ARR, et LinkedIn les a classés entre 2,5 et 5M $ de revenus.
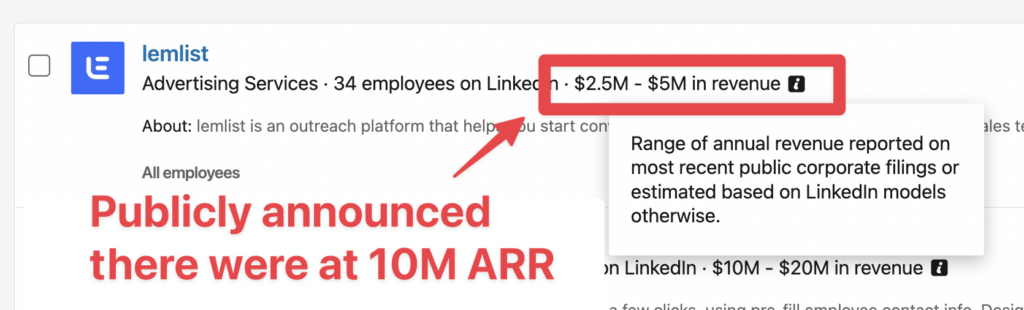
2. Effectif de l’entreprise
Tout comme dans la recherche de leads, vous pouvez filtrer les entreprises selon le nombre de personnes employées.
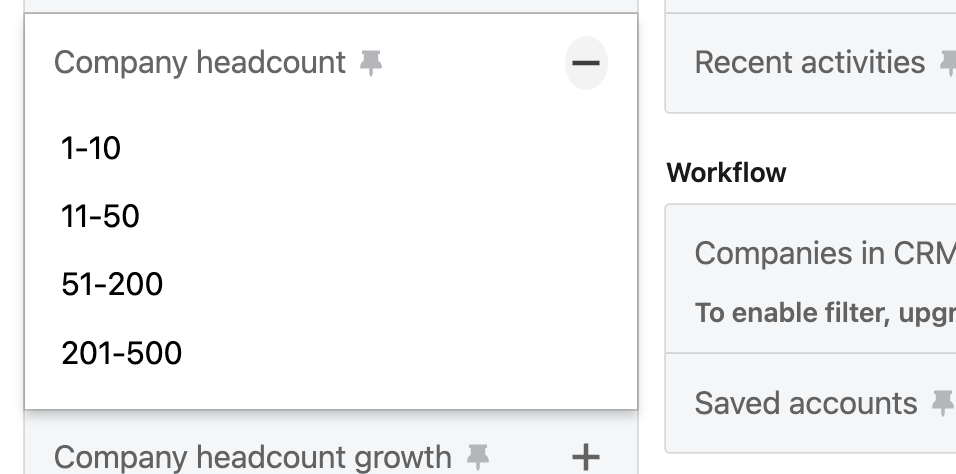
3. Croissance de l’effectif de l’entreprise
Ce filtre est extrêmement utile pour trouver des entreprises en croissance et en bonne santé.
Vous pouvez, par exemple, cibler les entreprises qui ont connu une croissance d’au moins 10% au cours de la dernière année.
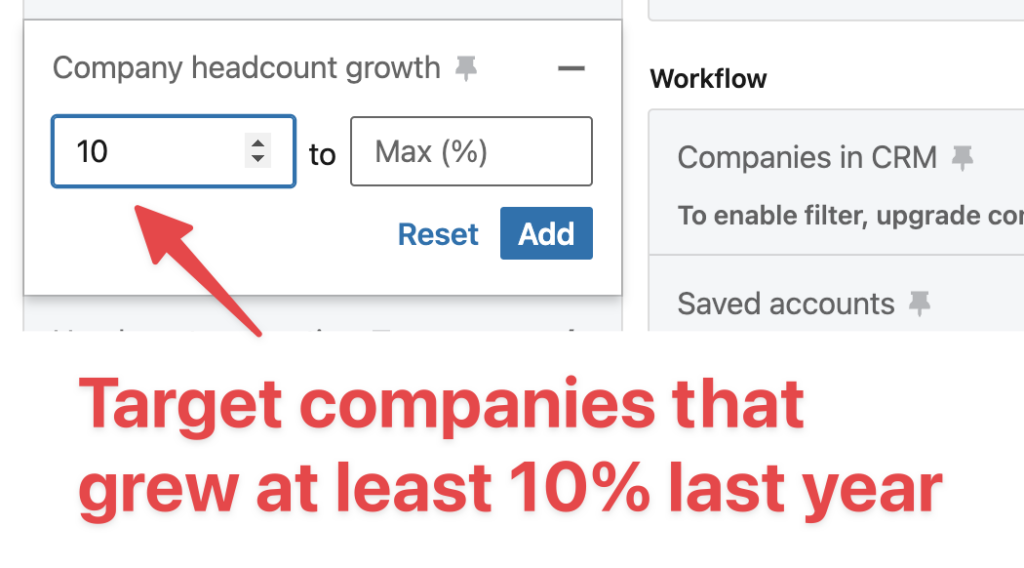
Rappelez-vous que cette croissance est calculée sur l’effectif, et non sur le revenu.
Pour être précis, le chiffre provient d’ici.
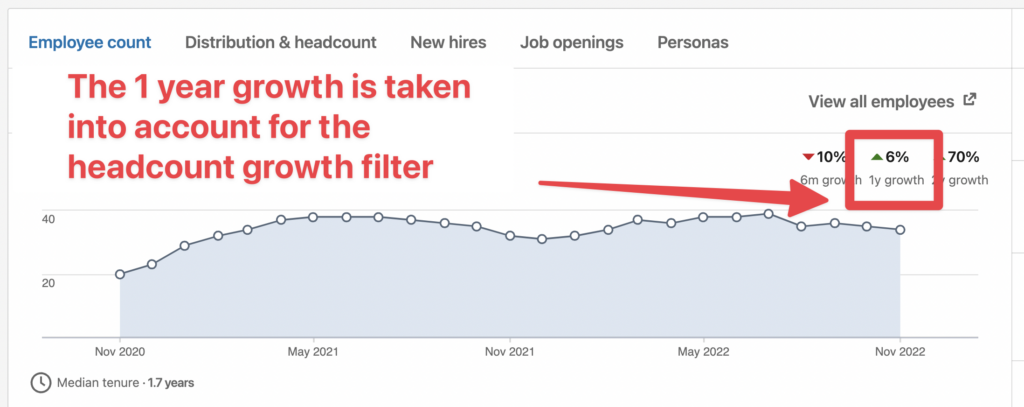
4. Emplacement du siège social
Ce filtre vous permet de cibler les entreprises basées sur le lieu de leur siège social.
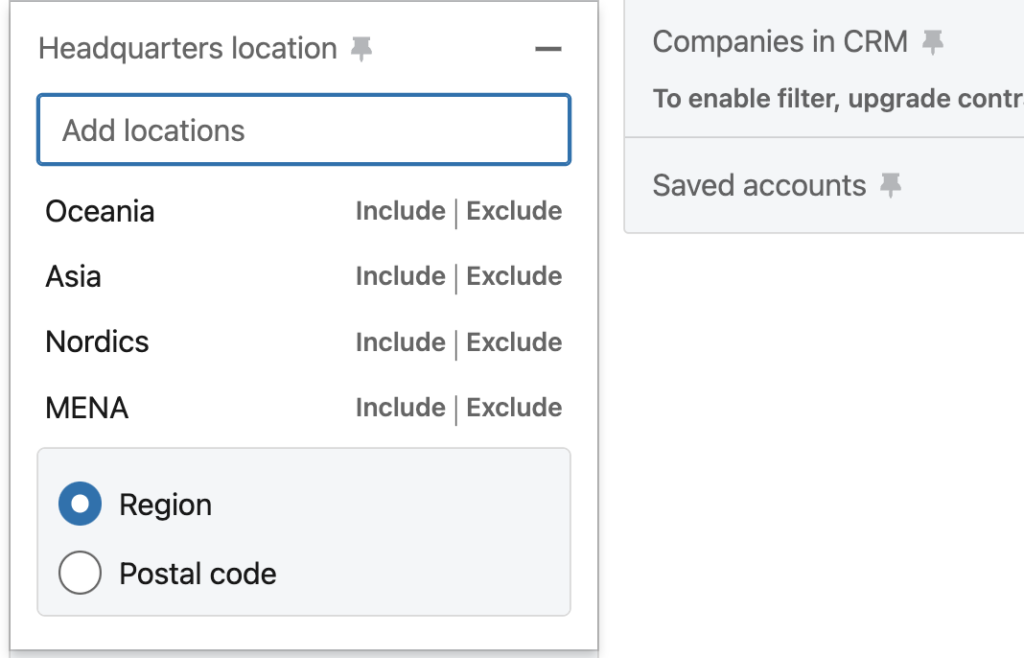
5. Secteur
Ce filtre vous permet de cibler les comptes en fonction du secteur d’activité qu’ils ont sélectionné sur leur page d’entreprise.
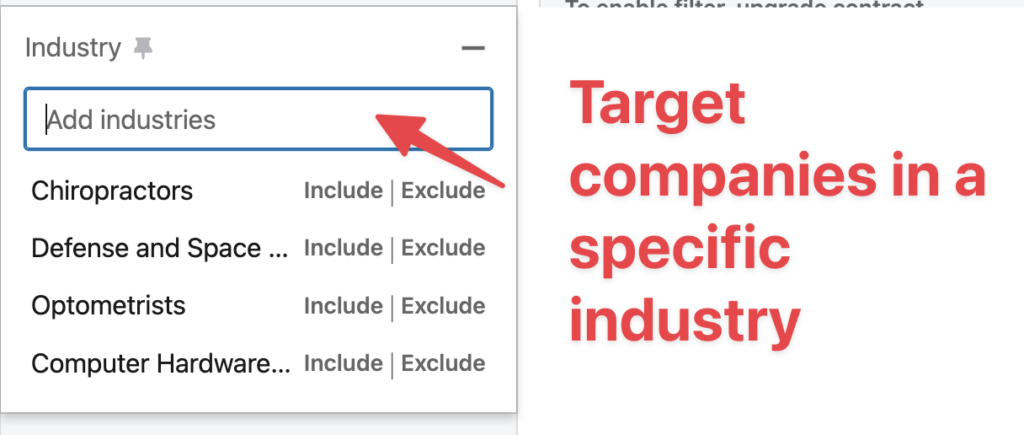
Vous pouvez voir cette information ici :
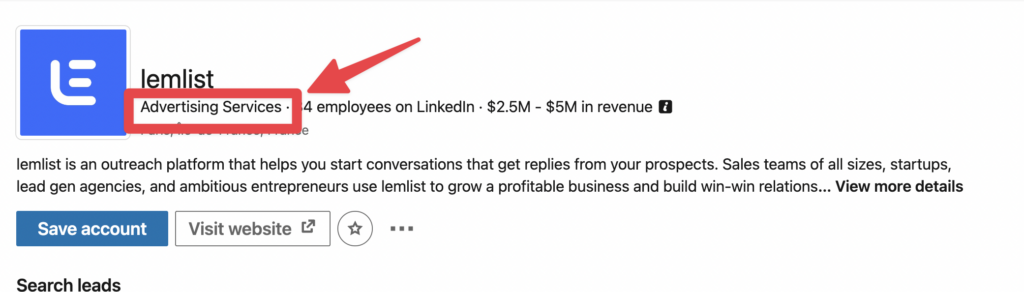
6. Nombre d’abonnés
Ce filtre vous permet de filtrer les entreprises en fonction de leur nombre d’abonnés.
Le seul usage que je vois pour celui-ci est de sélectionner des entreprises avec au moins 100 abonnés.
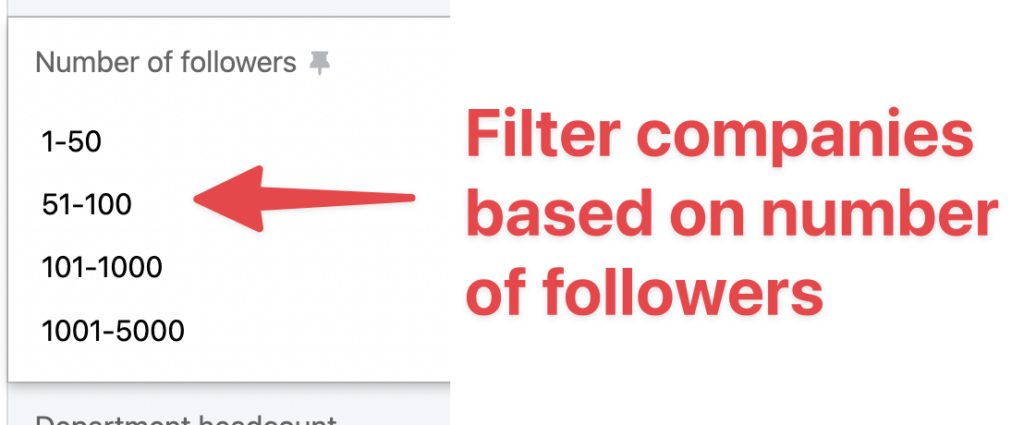
Cela peut être un signe qu’ils possèdent une entreprise légitime.
Il se pourrait que des personnes gèrent des pages d’entreprise ayant plus de 100 abonnés sans avoir le budget pour vous payer.
7. Effectifs par Département
Ce filtre est extrêmement utile si vous vendez un produit ou service ciblant des départements spécifiques dans les entreprises comme Comptabilité, Ventes ou Ingénierie.
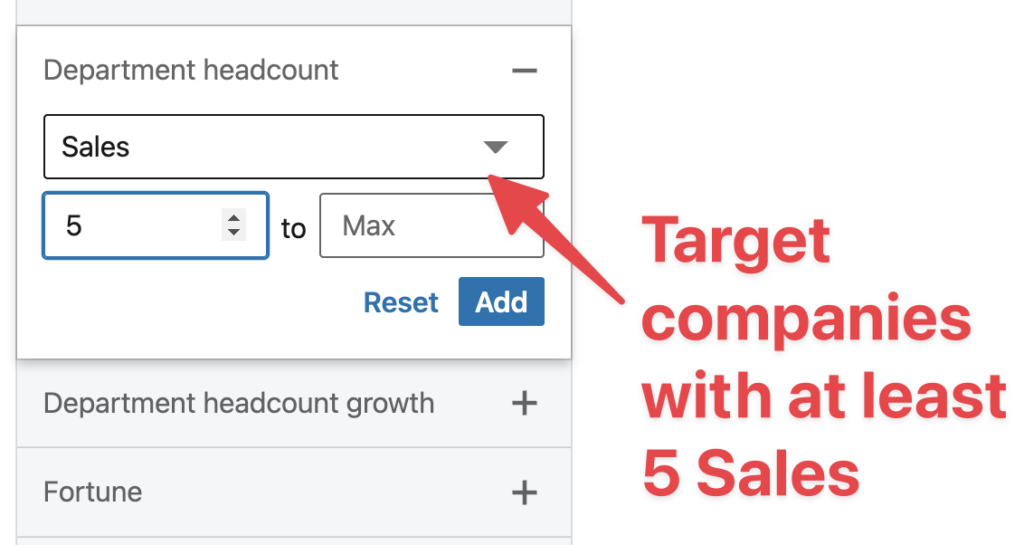
Par exemple, vous pouvez l’utiliser pour cibler des entreprises ayant au moins 5 commerciaux dans leur équipe de Ventes.
8. Croissance des Effectifs par Département
Comme la croissance des effectifs, vous pouvez détecter si un département spécifique croît rapidement au sein d’une entreprise.
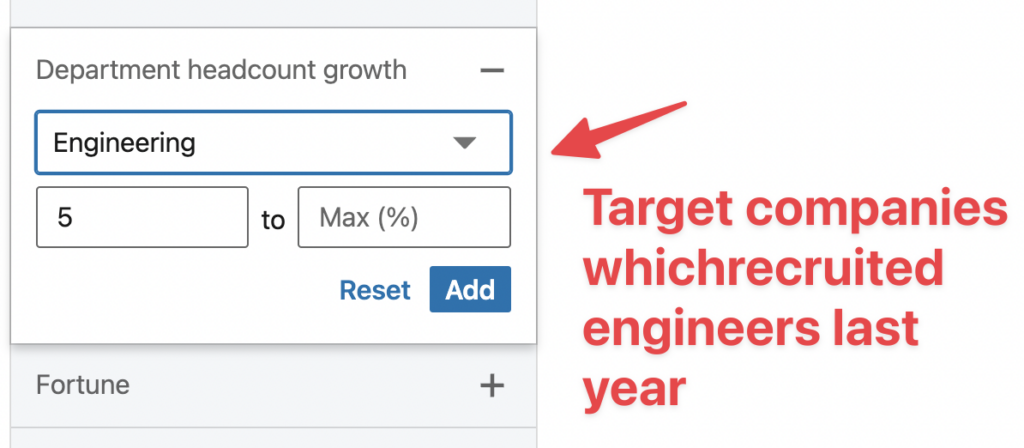
9. Fortune
Le filtre Fortune vous aide à filtrer les entreprises en fonction de leur classement.
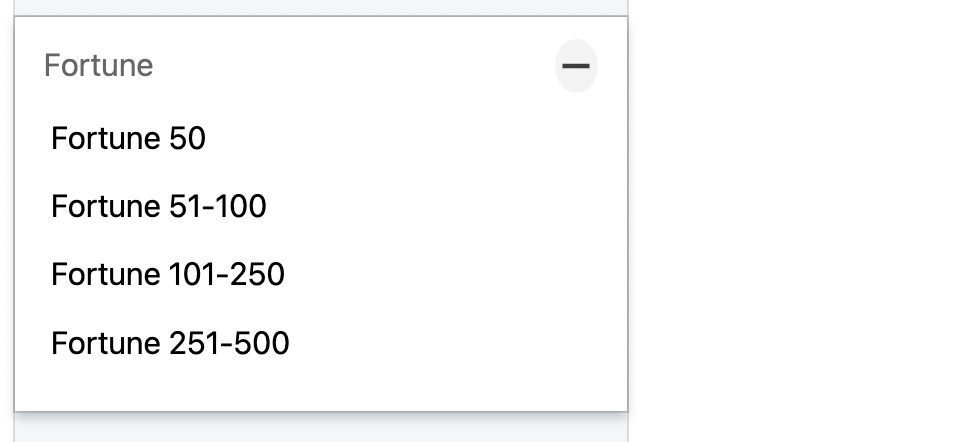
10. Technologies Utilisées
Ce filtre est une bonne idée, mais il ne fonctionne pas très bien.
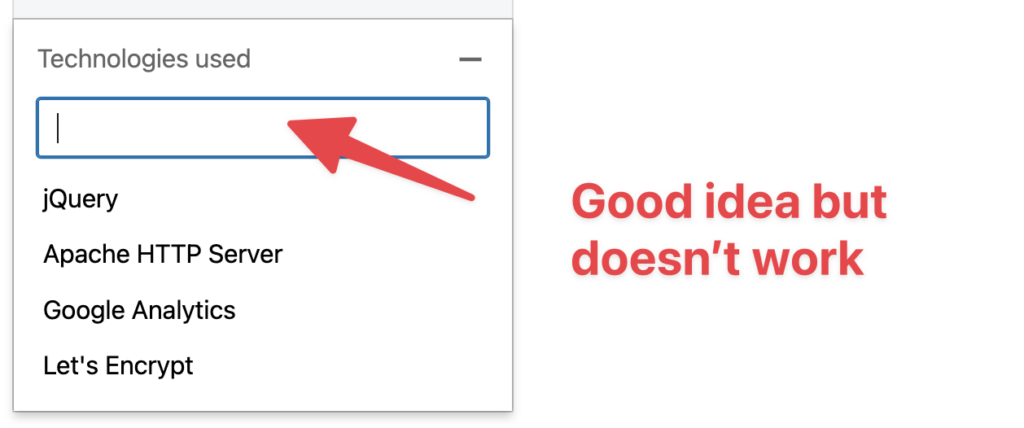
Il n’y a aucune information dans la documentation de LinkedIn sur la manière dont ils identifient les technologies utilisées par les entreprises.
Cela rend difficile de leur faire confiance à ce sujet.
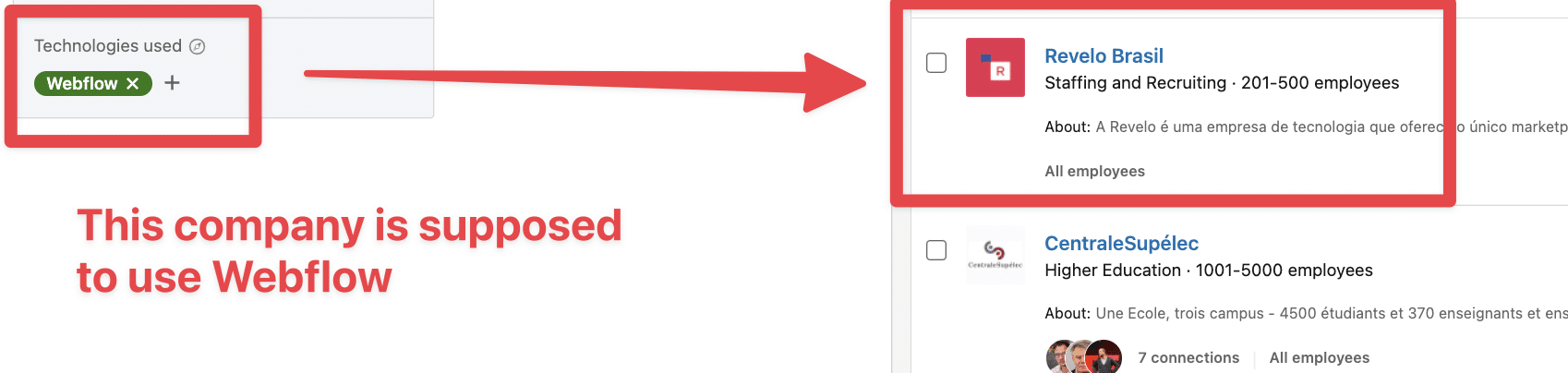
Si j’utilise What’s Run, un plugin fiable pour identifier les technologies utilisées sur un site web, il ne mentionne pas Webflow sur le site à détecter.
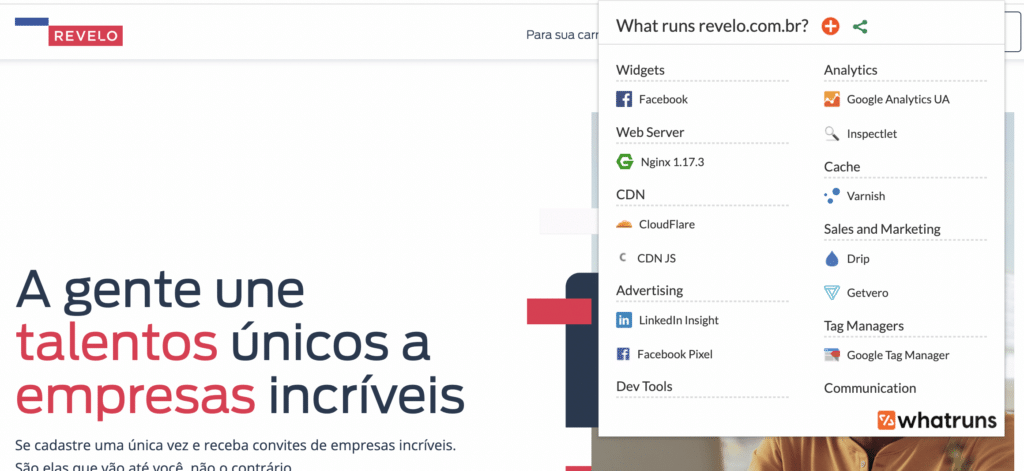
Souhaitez-vous cibler des entreprises selon la technologie qu’elles utilisent ?
Vous pouvez utiliser des services spécialement conçus pour cela, comme Wappalyzer ou BuiltWith.
Vous pouvez voir le processus et les détails dans la 3ème partie de cette vidéo
Cet exemple concerne la recherche d’une entreprise de commerce électronique utilisant Shopify, mais vous pouvez appliquer cette technique à n’importe quelle technologie.
3. Filtres Spotlight
Il y a 4 filtres Spotlight sur Sales Navigator :
- Opportunités d’emploi
- Activités récentes
- Connexion
- Intention d’achat
1. Opportunités d’emploi
Ce filtre est également un bon moyen de détecter si une entreprise est en croissance.
Si une entreprise offre des opportunités d’emploi, elle est en bonne santé et dispose du budget nécessaire pour vous rémunérer.
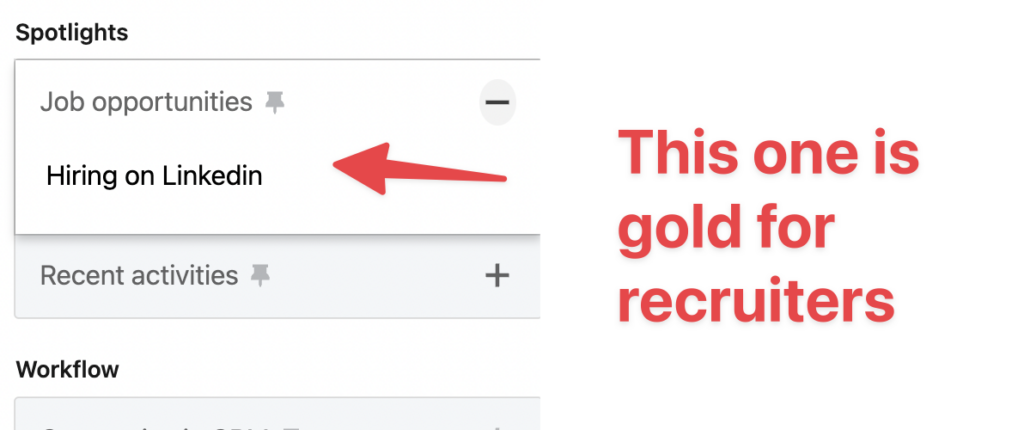
Ce filtre montrera toutes les entreprises avec au moins une offre d’emploi publiée sur LinkedIn Jobs.
2. Activités récentes
L’arrivée d’un nouveau cadre supérieur dans une entreprise est un moment idéal pour proposer votre produit ou service.
En effet, les nouveaux venus aiment mettre en place leurs idées et essayer de nouvelles choses.
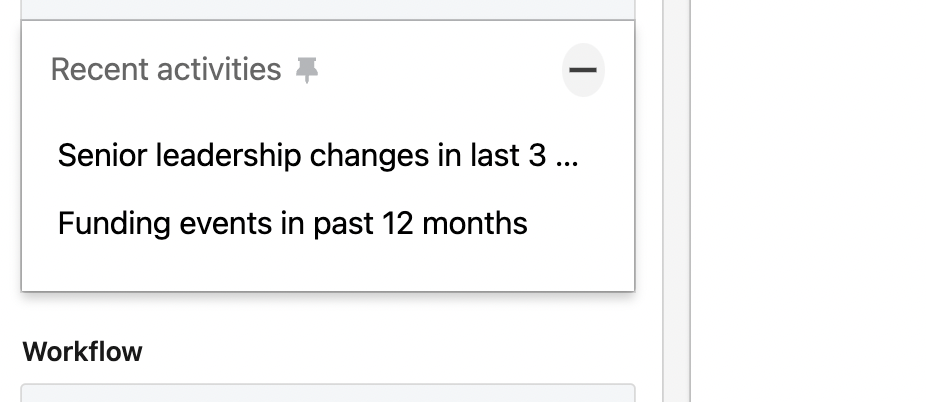
Avec ce filtre, vous pouvez facilement identifier quelles entreprises ont vu des changements récents dans leur haute direction et même identifier le décideur qui vient d’arriver.
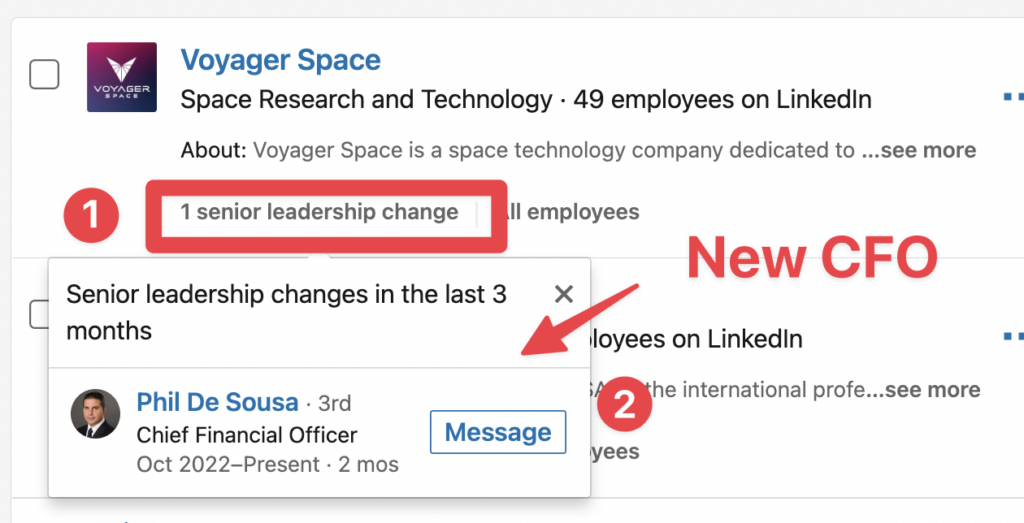
Lorsqu’une entreprise lève des fonds, cela signifie qu’elle est sur le point de dépenser beaucoup d’argent. Ne serait-il pas préférable qu’elle dépense cet argent dans votre produit ou service ?
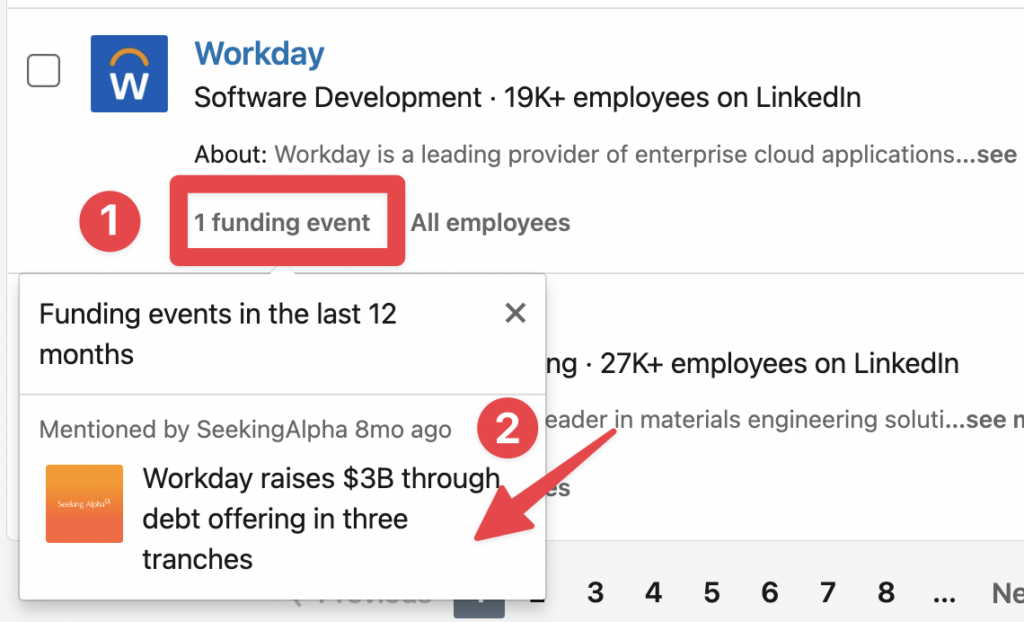
LinkedIn identifie les entreprises en levée de fonds en scannant le web. Chaque fois qu’ils trouvent un article sur une levée de fonds, ils l’ajoutent à la liste et vous fournissent le lien vers l’article.
Vous pouvez utiliser ces articles comme des brise-glaces en les envoyant à vos prospects et en les félicitant pour la levée de fonds.
4. Connexions
Ce filtre vous permet de savoir avec quelles entreprises vous avez des connexions de premier degré.

Ce filtre peut être utile si vous cherchez des moyens de contacter un compte ou d’obtenir des présentations chaleureuses.
4. Intention d’achat
Utilisez-le pour filtrer les comptes afin d’afficher ceux qui ont démontré un niveau d’intérêt modéré/élevé pour votre entreprise.

Les facteurs clés sont les interactions des employés, les acceptations d’InMail, l’engagement publicitaire ou l’engagement sur la page de l’entreprise, qui sont utilisés pour les catégoriser ainsi.
5. Flux de travail
Dans cette section, il y a 3 filtres principaux :
- Entreprises dans le CRM
- Comptes enregistrés
- Listes de comptes

1. Entreprises dans le CRM
Ce filtre peut être utilisé uniquement par les utilisateurs de Sales Navigator Advanced Plus (Enterprise).
Vous devez connecter votre CRM à Sales Navigator pour filtrer votre recherche par leads ou contacts dans votre CRM connecté.
2. Comptes enregistrés
Toutes les pages d’entreprise LinkedIn enregistrées, y compris celles que vous avez enregistrées manuellement sur votre compte, sont concentrées dans la section “All Saved Accounts”.
De plus, chaque fois que vous enregistrez un lead, Sales Navigator inclut automatiquement l’entreprise actuelle du lead dans cette section.
Vous pouvez également appliquer divers filtres de compte pour affiner la liste des comptes enregistrés.
3. Listes de comptes
Ici, vous pouvez filtrer les entreprises à partir de n’importe quelle liste de comptes personnalisée ou de toutes les listes de comptes à la fois et appliquer des filtres à ces entreprises.

Techniques avancées pour la recherche sur Sales Navigator
Voici mes 5 astuces pro pour maîtriser les filtres avancés de Sales Navigator :
- Utilisez la recherche Boolean
- Utilisez les recherches enregistrées
- Utilisez les recherches basées sur les comptes
- Utilisez les listes noires
- Téléchargez des fichiers CSV
- Utilisez Evaboot pour trouver des emails
1. Utilisez la recherche Boolean
Recherche Boolean sur Sales Navigator est un langage programmé simple qui rend vos recherches plus précises.
Il fonctionne avec une combinaison de connecteurs logiques et de ponctuation :
- AND
- OR
- NOT
- Parenthèses
- Guillemets
C’est une manière très efficace pour affiner vos requêtes de recherche et trouver plus précisément les prospects que vous recherchez.
Voici un exemple :

J’ai recherché “Sales Operations” OR “Sales Ops” ici.
2. Utilisez les recherches sauvegardées
Vous pouvez sauvegarder les résultats dans votre compte Sales Navigator chaque fois que vous utilisez plusieurs filtres pour cibler un groupe spécifique de prospects ou de comptes.
Pour sauvegarder une recherche, cliquez sur “Enregistrer la recherche” en haut à droite de l’interface de recherche.

Un des avantages de ce hack de Sales Navigator est que la fonctionnalité “Enregistrer les recherches” vous permet d’être notifié lorsque de nouvelles personnes correspondent à vos critères de recherche.
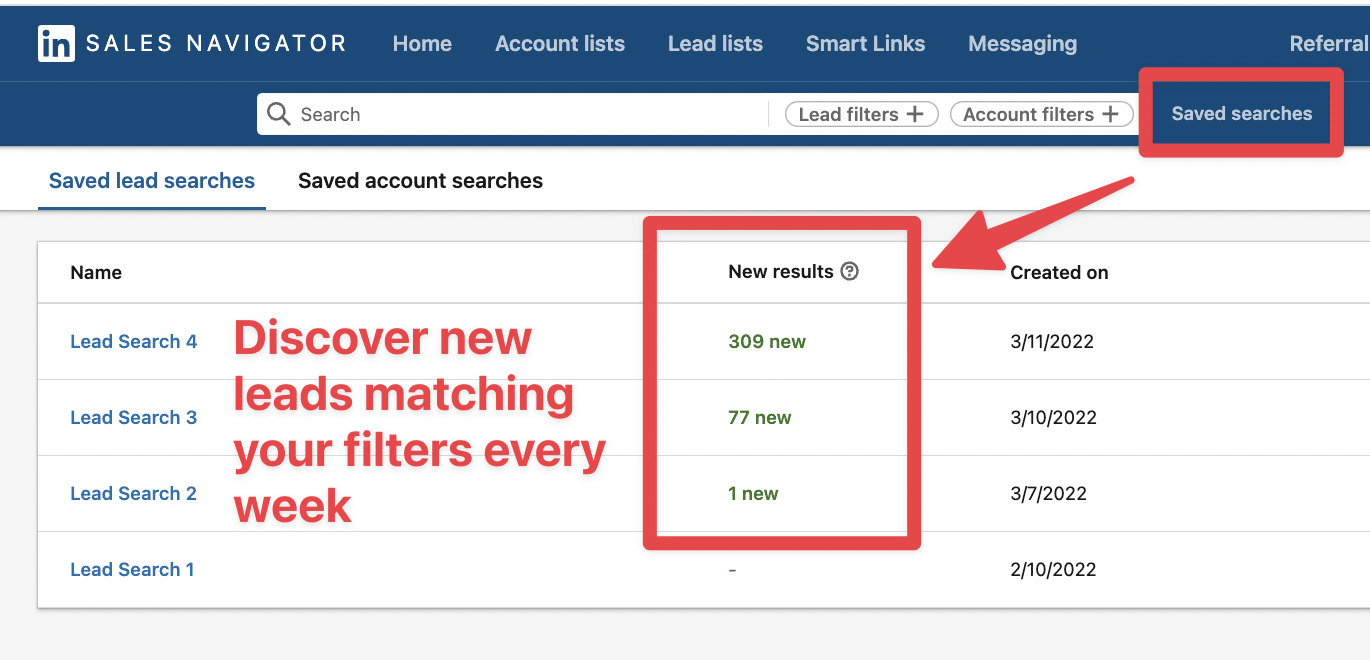
C’est une excellente façon d’automatiser l’identification de nouvelles opportunités et de prendre contact avec les personnes dès qu’elles accèdent à un nouveau poste.
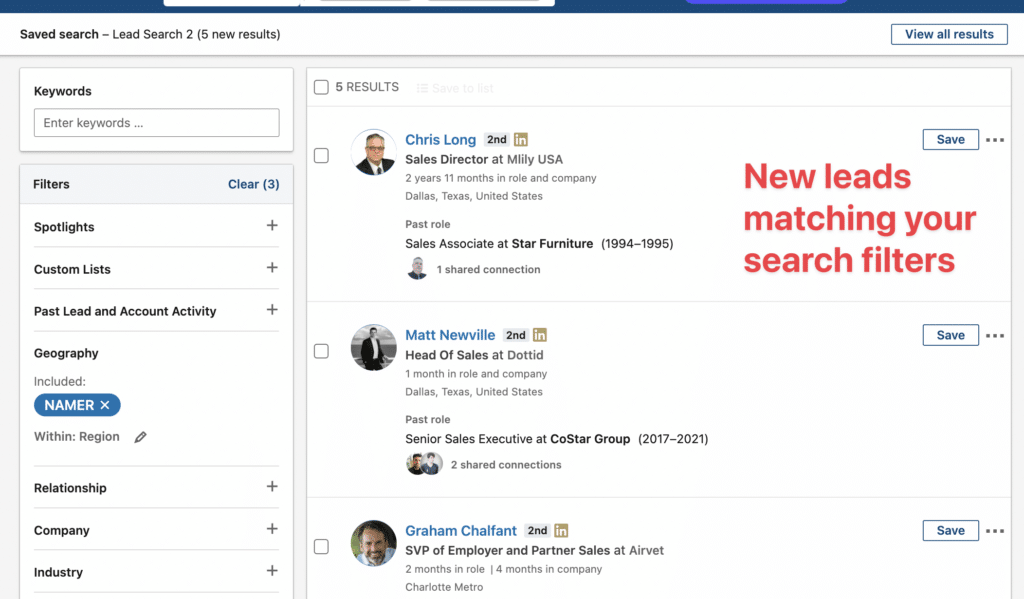
Si vous cliquez sur Nouveau, vous aurez accès à la liste de prospects qui ont récemment correspondu à vos filtres de recherche.
3. Utiliser les recherches basées sur les comptes
Voici comment trouver les décideurs au sein d’une liste de comptes à l’aide de Sales Navigator :
- Allez à la recherche de leads :
- Allez à Workflow
- Ouvrez le filtre Liste de comptes
- Sélectionnez votre liste de comptes
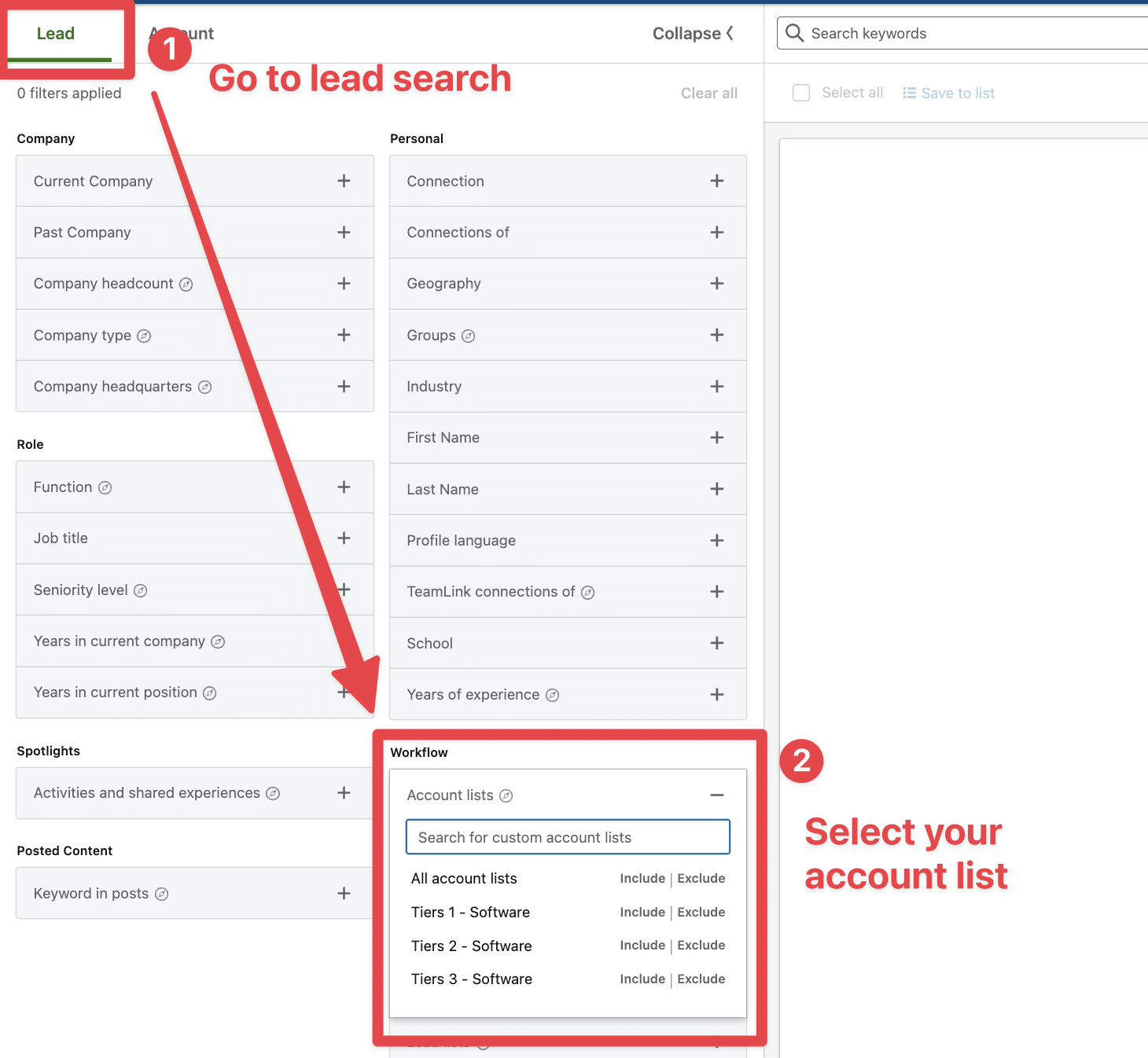
Une fois que vous avez sélectionné votre liste de comptes, toutes les personnes travaillant dans ces entreprises apparaîtront dans les résultats de recherche.
Il vous reste maintenant à ajouter des filtres pour cibler les bons décideurs.
De toute évidence, le filtre de titre de poste est un excellent moyen d’y parvenir.
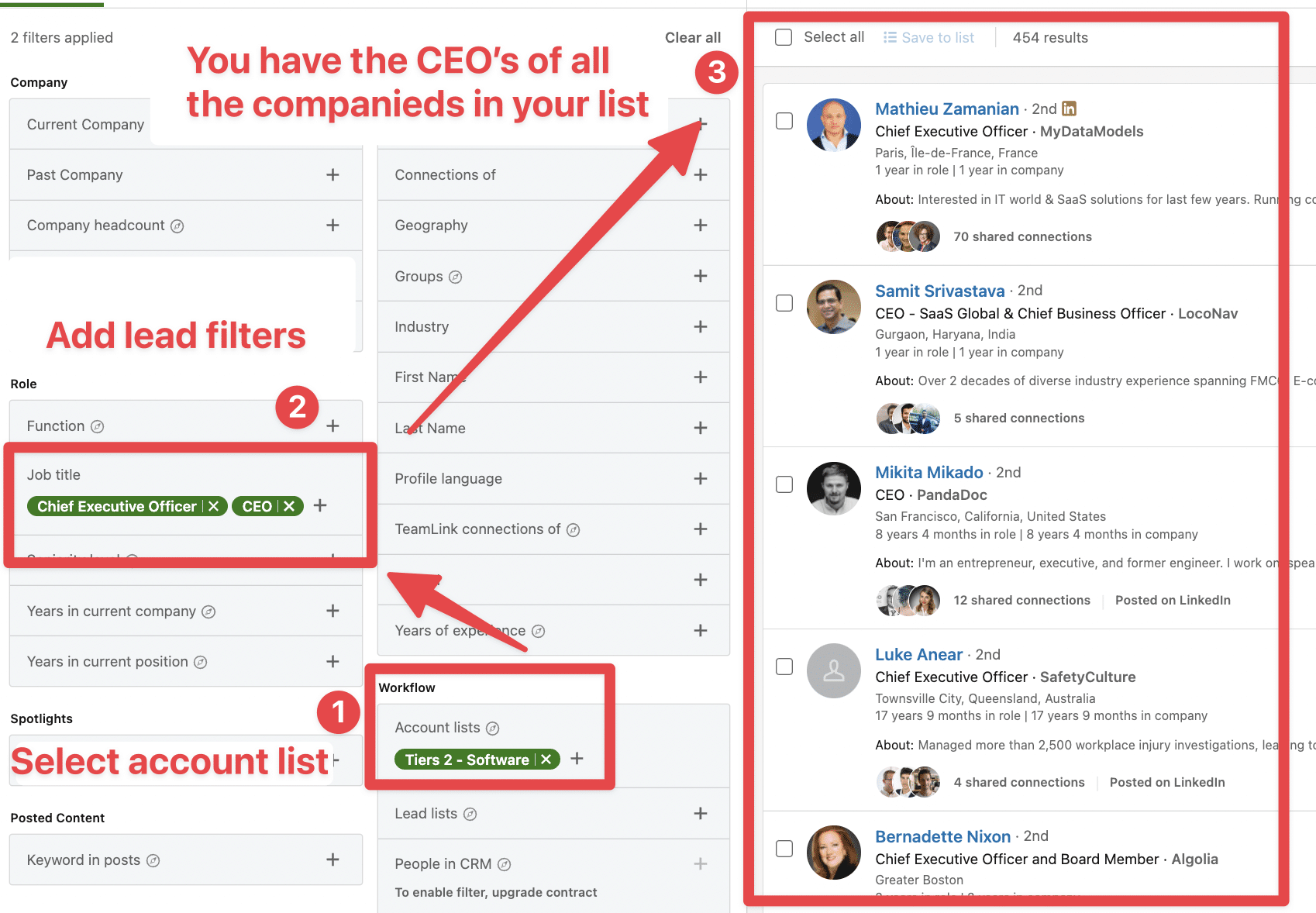
Félicitations, vous avez trouvé les bons décideurs au sein des entreprises sur vos listes de comptes en seulement 2 clics.
4. Utilisez des listes noires
Lorsque vous faites du LinkedIn outreach, vous devriez éviter de contacter vos clients actuels ou passés ou vos concurrents.
Pour éviter cette situation gênante, vous pouvez :
- Rechercher vos clients et concurrents
- Les ajouter dans une liste de comptes
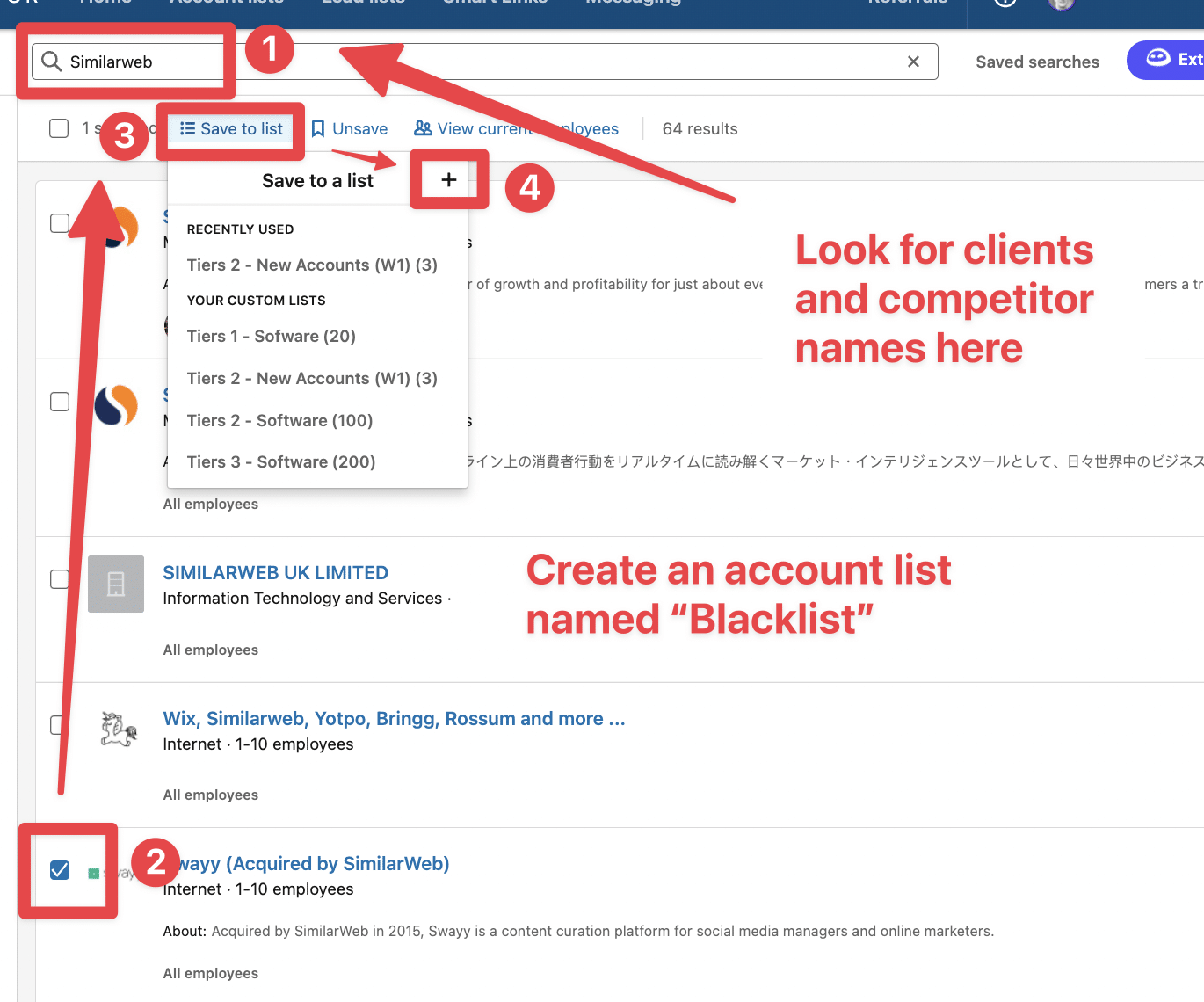
Ensuite, lorsque vous êtes dans la recherche de leads :
- Allez à Workflow
- Sélectionnez la liste noire
- Cliquez sur Exclure
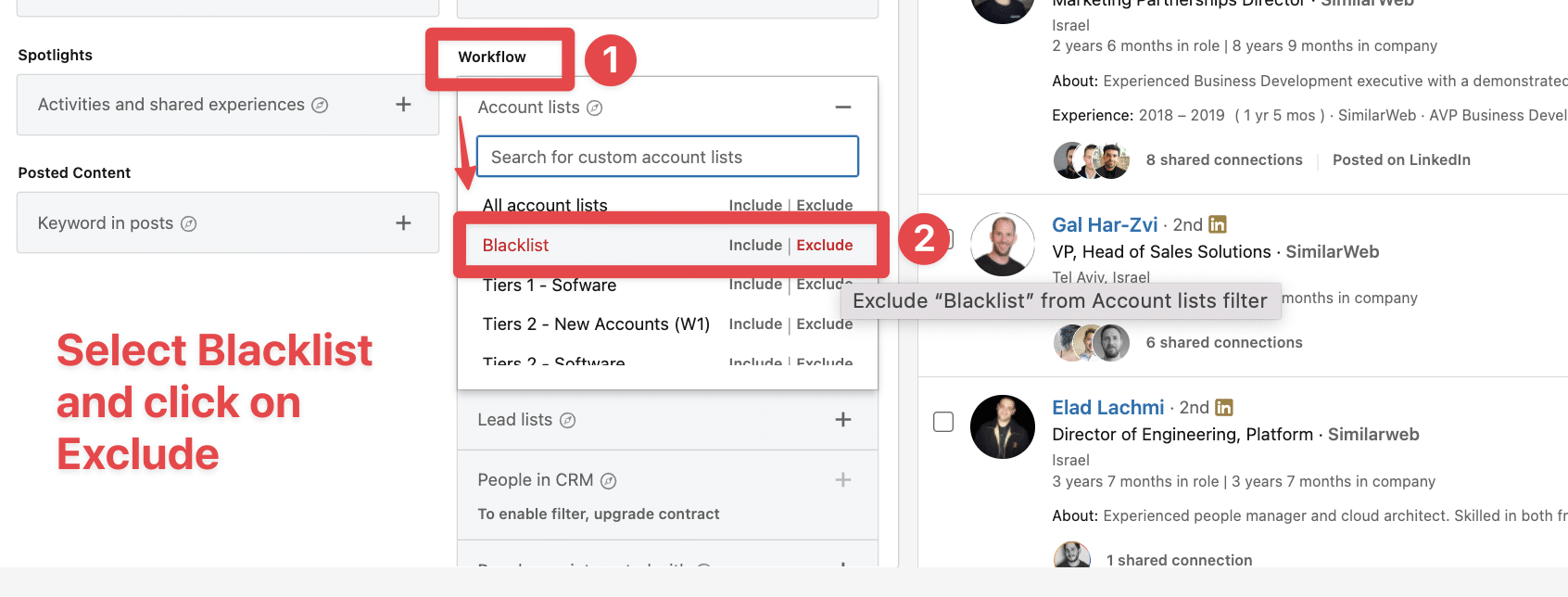
Toutes les personnes travaillant dans les entreprises de votre liste de comptes seront exclues.
C’est une tactique qui permet de gagner du temps pour cibler de nouveaux leads et comptes qui ne sont pas liés à vos concurrents ou clients actuels et passés.
5. Téléchargez des fichiers CSV
Si vous utilisez d’autres sources de données que LinkedIn pour identifier des comptes, cette fonctionnalité peut changer votre vie.
Le téléchargement de compte permet d’importer des fichiers CSV avec des informations sur les comptes, que LinkedIn peut utiliser pour essayer de trouver ces comptes dans sa base de données.
Voici un tutoriel vidéo :
Ce processus peut automatiser la construction de la liste de comptes et vous permettre d’identifier les décideurs au sein des entreprises que vous avez explorées sur :
- Crunchbase
- Madyness
- Sites d’emploi
Si vous pouvez obtenir l’URL LinkedIn de la page entreprise pour chaque compte, le taux de correspondance sera de 100% !
6. Utilisez Evaboot pour trouver des emails
Une fois que vous avez votre liste de leads ou votre recherche de leads prête, vous voudrez peut-être trouver leurs emails pour commencer à les prospecter.
Ce processus est très simple avec Evaboot.
Voici un tutoriel vidéo :
Evaboot fera également :
- Vérifier doublement chaque profil pour voir si Sales Navigator a correctement appliqué vos filtres de recherche Booléenne.
- Nettoyer les noms de vos prospects. Les gens adorent ajouter des emojis ou des majuscules à leurs noms. Evaboot nettoie les données inutiles afin que vous obteniez des noms propres pour votre CRM et vos campagnes de démarchage à froid.
Combiner les filtres de recherche avancés de Sales Navigator avec Evaboot est une excellente combinaison pour commencer à obtenir des résultats avec le prospecting sur LinkedIn.
Conclusion
Maîtriser les recherches avancées de LinkedIn Sales Navigator peut grandement améliorer vos efforts de génération de leads.
En sauvegardant, gérant et mettant à jour efficacement vos résultats de recherche et en les intégrant à votre CRM, vous pouvez optimiser votre process et atteindre vos objectifs de vente en exploitant au maximum LinkedIn Sales Navigator.
FAQ
Comment modifier une recherche enregistrée dans Sales Navigator?
- Dans la fenêtre des recherches enregistrées, cliquez sur l’onglet Lead ou Account.
- Passez la souris sur le nom de la recherche que vous souhaitez modifier et cliquez sur l’icône Modifier.
- Changez le nom de la recherche et cliquez sur Enregistrer.
Pour enregistrer une nouvelle recherche basée sur une que vous avez déjà créée, allez à cette recherche enregistrée et mettez à jour les filtres en conséquence.
Lorsque vous cliquez sur Enregistrer la recherche au-dessus des filtres à gauche, un titre pour la nouvelle recherche enregistrée vous sera demandé. Les paramètres de la recherche précédemment enregistrée ne seront pas modifiés.
Comment filtrer sur Sales Navigator?
Pour filtrer sur Sales Navigator, allez à la page d’accueil de Sales Navigator et cliquez sur “Filtres de Lead” ou “Filtres de compte” pour accéder à tous les filtres.
Ces filtres avancés vous aident à trouver des utilisateurs LinkedIn qui correspondent plus précisément à votre profil de client idéal.
Comment rechercher des filtres sur LinkedIn?
Pour rechercher des filtres sur LinkedIn, lancez une recherche et cliquez sur “Afficher les filtres” à gauche pour développer les filtres de recherche.
Cliquez sur le menu déroulant “Filtres personnalisés” au-dessus des filtres de recherche sur le rail gauche, puis sélectionnez un filtre personnalisé pour ajouter ces paramètres sauvegardés à vos résultats de recherche.


![Crédits Inmail LinkedIn: Comment Les Acheter et les Utiliser? ([year]) 209 linkedin inmail credits](https://evaboot.com/wp-content/uploads/2021/11/linkedin-inmail-credits-768x432.png)

![Comment Convertir les URL de Sales Navigator en URL Linkedin ? ([year]) 211 convert sales navigator url to linkedin url (2)](https://evaboot.com/wp-content/uploads/2022/07/convert-sales-navigator-url-to-linkedin-url-2-1-768x432.png)
![Comment Utiliser Linkedin Sales Navigator ? [Tutoriel [year]] 212 how to use linkedin sales navigator](https://evaboot.com/wp-content/uploads/2021/11/how-to-use-linkedin-sales-navigator-768x432.png)
![Comment Exporter une Liste de Prospects de Sales Navigator vers Excel ? ([year]) 213 comment utiliser linkedin sales navigator 2](https://evaboot.com/wp-content/uploads/2021/11/comment-utiliser-linkedin-sales-navigator-2-768x432.png)
![11 alternatives et concurrents à Kaspr en [year] 214 kaspr alternatives](https://evaboot.com/wp-content/uploads/2024/02/kaspr-alternatives-768x432.png)