Export Leads From Sales Navigator

Create a clean B2B email list from LinkedIn Sales Navigator in just one click with the Evaboot Chrome Extension.
Export Leads From Sales Navigator

Create a clean B2B email list from LinkedIn Sales Navigator in just one click with the Evaboot Chrome Extension.
Contents
Vous souhaitez gérer et organiser vos listes de prospects efficacement en un seul endroit ?
Alors il vous suffit de télécharger vos fichiers CSV de leads dans LinkedIn Sales Navigator.
Cette fonctionnalité vous fait gagner du temps et garantit que vos données sont correctement mappées et prêtes à l’emploi.
Dans ce guide, je parlerai de :
Voyons comment vous pouvez tirer le meilleur parti de Sales Navigator en utilisant cette fonctionnalité avancée.
Cette fonctionnalité est très utile car elle permet d’importer dans Sales Navigator des données provenant d’autres bases de données B2B comme Crunchbase, Wappalyzer ou des sites d’emploi comme Indeed ou Welcome To The Jungle.
Au lieu de rechercher les entreprises cibles une par une à l’aide du moteur de recherche de Sales Navigator, vous pouvez importer en masse vos fichiers et gagner un temps précieux.
Mais cela n’est possible que lorsque vous disposez d’un compte Sales Navigator Advanced (Team).

Si vous avez l’offre Sales Navigator Core (Professional), vous devez mettre à niveau votre abonnement pour utiliser cette fonctionnalité.
Pour importer un fichier CSV dans LinkedIn Sales Navigator, vous devez :
Dans votre compte LinkedIn Sales Navigator, cliquez sur Liste de comptes > Créer une liste de comptes > Importer des comptes depuis un fichier CSV.

N’oubliez pas que cette option ne sera visible que si vous avez un abonnement Sales Navigator Advanced.
Lorsque vous cliquerez sur le bouton, une fenêtre pop-up apparaîtra.
Suivez ces instructions :
1. Vous pouvez avoir un maximum de 1000 entreprises
2. Incluez au moins le nom du compte

3. Plus vous ajoutez de détails (ID, site Web, etc.…), plus LinkedIn a de chances de faire correspondre votre CSV avec les bonnes entreprises.
Alors lorsque vous téléchargez une liste de comptes sur Linkedin Sales Navigator, veillez à fournir autant de données que possible.
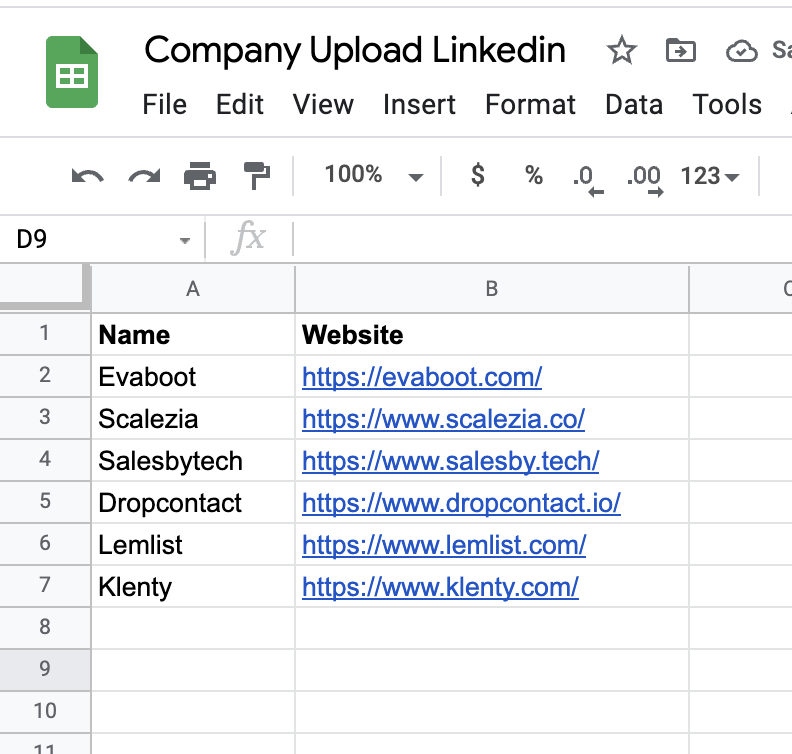
Le meilleur scénario est celui où vous avez l’URL LinkedIn de la page de l’entreprise. Il est évidemment très simple pour LinkedIn de retrouver l’entreprise dans sa base de données lorsque vous fournissez cette information.
Une fois que vous avez téléchargé votre fichier, Linkedin vous demandera de faire correspondre les en-têtes de votre fichier avec les entrées attendues.
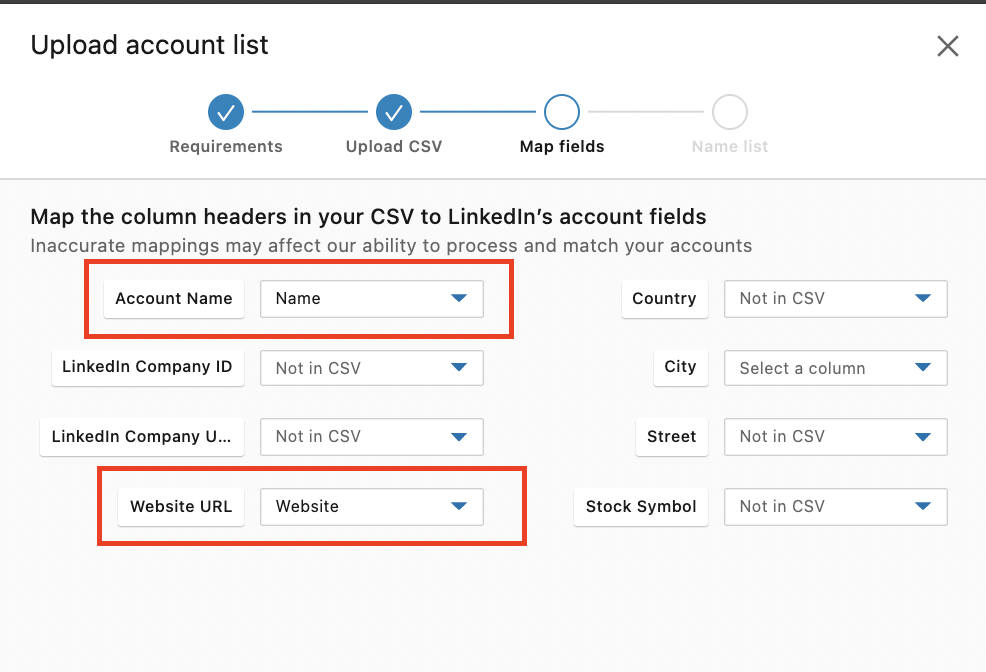
Il suffit d’associer les bonnes colonnes aux bonnes données et d’appuyer sur le bouton pour lancer la recherche.
LinkedIn prend souvent 5 à 30 minutes pour récupérer les entreprises, selon la taille de votre fichier.

Lorsque vous lancez un import de CSV, une petite étiquette “CSV” apparaîtra à côté du nom de la liste.
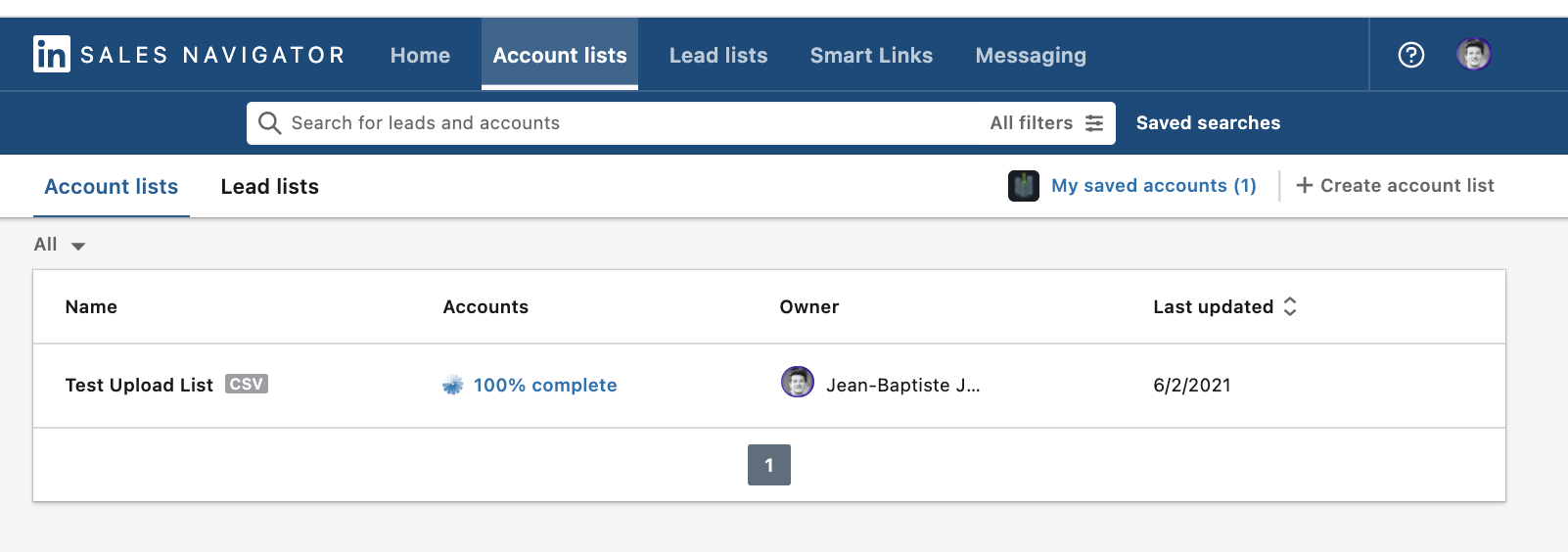
Une fois que vous avez la liste, vous pouvez commencer votre démarchage LinkedIn.
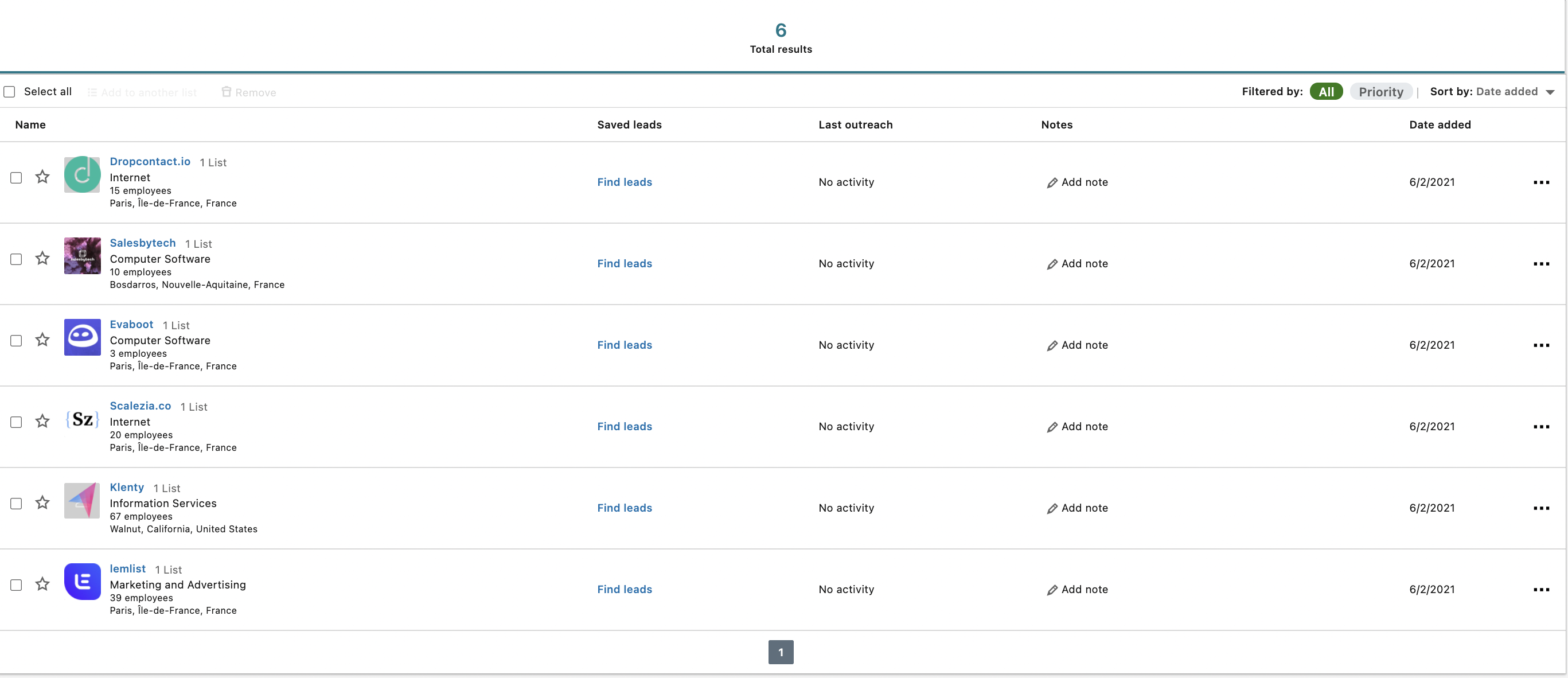
Dans cet exemple, nous pouvons voir que la correspondance est parfaite uniquement en fournissant le nom de la société et les sites web.
Cependant, Sales Navigator peut faire des erreurs et associer des entreprises de votre liste avec les mauvaises pages d’entreprise LinkedIn.
2 options ici :
Personnellement, je préfère l’option 1 car la double vérification des données est vraiment pénible.
Maintenant que vous avez importé votre fichier CSV sur LinkedIn Sales Navigator, l’étape suivante est d’identifier les principaux décideurs au sein de ces entreprises.
Se connecter avec les bonnes personnes garantit que vos efforts de prospection sont ciblés et efficaces.
Voici comment faire :
Une fois que vous avez téléchargé vos entreprises cibles, les Cartographies des relations dans les pages de comptes Sales Navigator vous aident à trouver rapidement les parties prenantes pertinentes.
Ces cartes mettent en évidence les employés clés de chaque entreprise, vous permettant de filtrer ceux ayant le pouvoir d’achat.
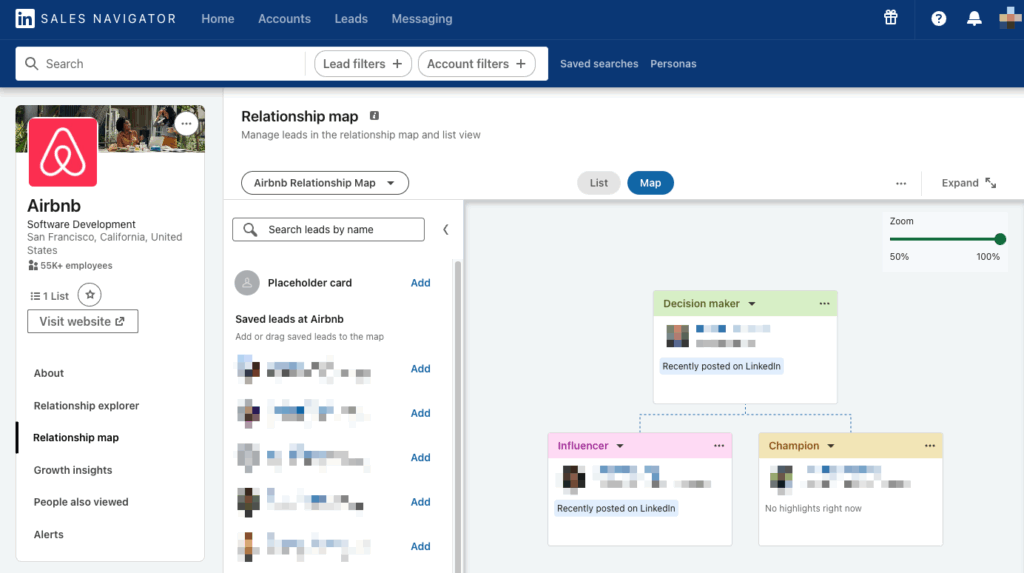
Les Filtres de Recherche Avancés de Sales Navigator vous permettent de trouver des décideurs sur la base de titres professionnels, niveaux de responsabilité et mots-clés spécifiques à l’industrie.
Voici le processus exact :

Appliquez des filtres et examinez les résultats. Vous disposerez désormais d’une liste de décideurs au sein des entreprises de votre fichier CSV, rendant votre démarchage plus ciblé et efficace.
Vous pouvez regarder ce tutoriel vidéo pour voir le process étape par étape :
Sales Navigator limite le nombre de recherches de profils que vous pouvez effectuer chaque mois. Si vous atteignez votre limite de recherches, vous devrez peut-être attendre le prochain cycle pour accéder à plus de prospects.
Pour contourner ces limitations, envisagez de sauvegarder les contacts clés dans des listes personnalisées au fur et à mesure que vous les trouvez et d’utiliser des filtres de manière stratégique pour éviter des consultations de profils inutiles.
Je vous invite à consulter ce guide pour découvrir d’autres méthodes de trouver des décideurs sur LinkedIn.
Le téléchargement CSV n’est pas la seule fonction offerte par Linkedin Sales Navigator Advanced.
Vous pouvez voir une comparaison complète de Sales Navigator Advanced VS Core dans cette vidéo :
Il offre d’autres fonctionnalités qui peuvent être utiles pour la prospection sur LinkedIn, telles que :
La fonctionnalité Smart Links de Sales Navigator vous permet de créer des présentations commerciales, puis de partager et suivre facilement les interactions de vos prospects avec ce contenu.
Lorsque vous partagez des Smart Links, vous pouvez suivre le comportement de vos spectateurs et obtenir des informations sur ce qui intéresse le plus vos prospects et clients.
LinkedIn TeamLink aide les équipes de vente à détecter les opportunités d’introduction auprès de leurs prospects.
TeamLink montre si les personnes dans vos résultats de recherche font partie des connexions de premier degré de vos coéquipiers.
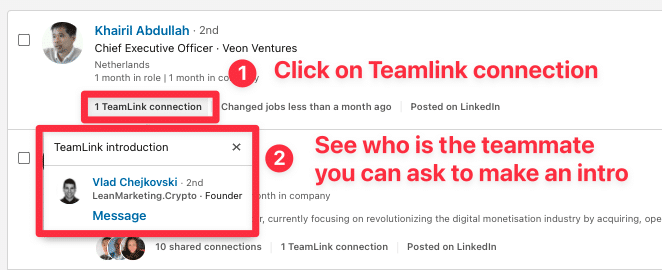
TeamLink exploite la puissance de l’ensemble de votre réseau d’équipe pour vous aider à trouver le meilleur chemin vers un prospect.
D’autres questions fréquemment posées sont :
Vous ne pouvez pas importer de listes de prospects sur Linkedin Sales Navigator. Cette option n’est disponible que pour les listes de comptes.
Cette fonctionnalité irait à l’encontre des règles de confidentialité, et Linkedin ne peut donc pas la proposer.
Une fois votre fichier CSV téléchargé, la meilleure chose à faire est de trouver les décideurs au sein des entreprises de votre liste.
Pour cela :
Voici un exemple où je récupère tous les PDG des entreprises dans mon fichier CSV :
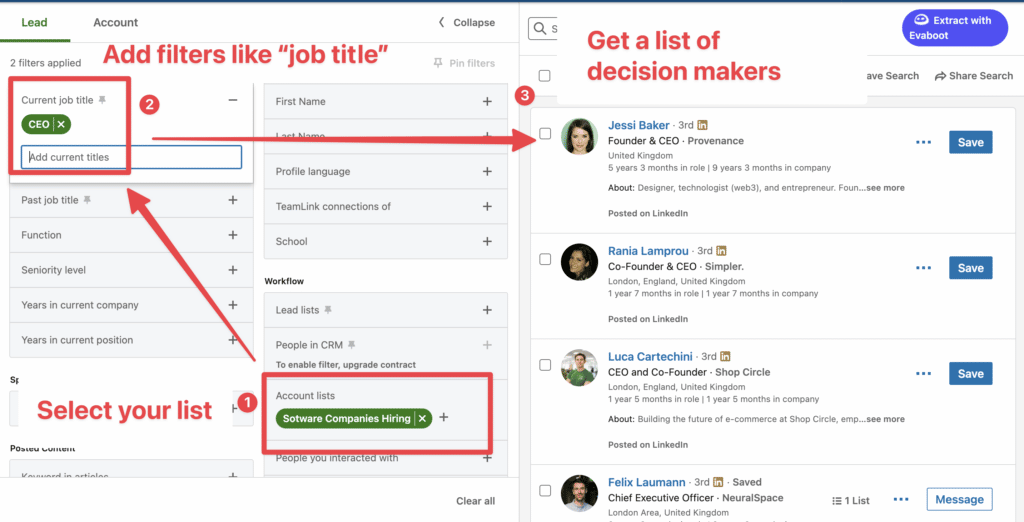
Si vous ne savez pas comment utiliser toutes les données sur les entreprises et les leads que vous avez trouvées sur LinkedIn Sales Navigator, j’ai un conseil : la génération de leads via LinkedIn.
Ces comptes LinkedIn de tous les prospects et entreprises sont une clé en or pour votre jeu de prospection.
Voici plusieurs conseils à considérer si vous décidez d’aller plus loin :
La fonctionnalité de téléchargement CSV du LinkedIn Sales Navigator est un élément révolutionnaire pour la gestion et la génération efficaces de prospects.
En suivant les étapes simples pour télécharger et mapper vos fichiers CSV, vous pouvez vous assurer que vos données de contact sont importées avec précision et prêtes à être utilisées immédiatement.
Utilisez ces informations pour optimiser votre processus de génération de leads, gagner du temps et atteindre vos objectifs de vente.
Ouvrez LinkedIn Sales Navigator et allez à l’onglet “Account Lists”. Cliquez sur “Upload accounts” dans le coin droit et choisissez votre fichier CSV.
Cette fonctionnalité est uniquement pour les abonnés de Sales Navigator Advanced.
La fonctionnalité de téléchargement de fichiers CSV de LinkedIn dans le Centre Administrateur aide les administrateurs Recruiter et Talent Hub à gérer les utilisateurs en masse.
Les administrateurs téléchargent un modèle ou une liste d’utilisateurs existante, la mettent à jour et la téléchargent à nouveau vers le Centre Admin.
Vous pouvez utiliser l’importation de fichiers CSV dans le Centre Administratif LinkedIn pour ajouter ou mettre à jour les utilisateurs de votre compte. Vous pouvez également ajouter des utilisateurs manuellement.
Utilisez le modèle CSV inclus pour créer votre fichier.
Pour télécharger un fichier CSV sur LinkedIn Recruiter, suivez ces étapes :