Export Leads From Sales Navigator

Create a clean B2B email list from LinkedIn Sales Navigator in just one click with the Evaboot Chrome Extension.
Export Leads From Sales Navigator

Create a clean B2B email list from LinkedIn Sales Navigator in just one click with the Evaboot Chrome Extension.
Contents
Peut-on utiliser la recherche booléenne dans Sales Navigator ? Bien sûr que vous le pouvez. Dans le filtre “mots-clés” et le filtre “Intitulé de Poste“.
Dans ce tutoriel, vous allez apprendre à utiliser la recherche booléenne de LinkedIn Sales Navigator pour trouver vos prospects et réduire le nombre de prospects non qualifiés dans vos résultats de recherche.
Il y a deux endroits où vous pouvez utiliser la recherche booléenne Sales Navigator
Le Sales Navigator Keyword Search : ce filtre recherche le mot-clé dans tous les éléments du profil
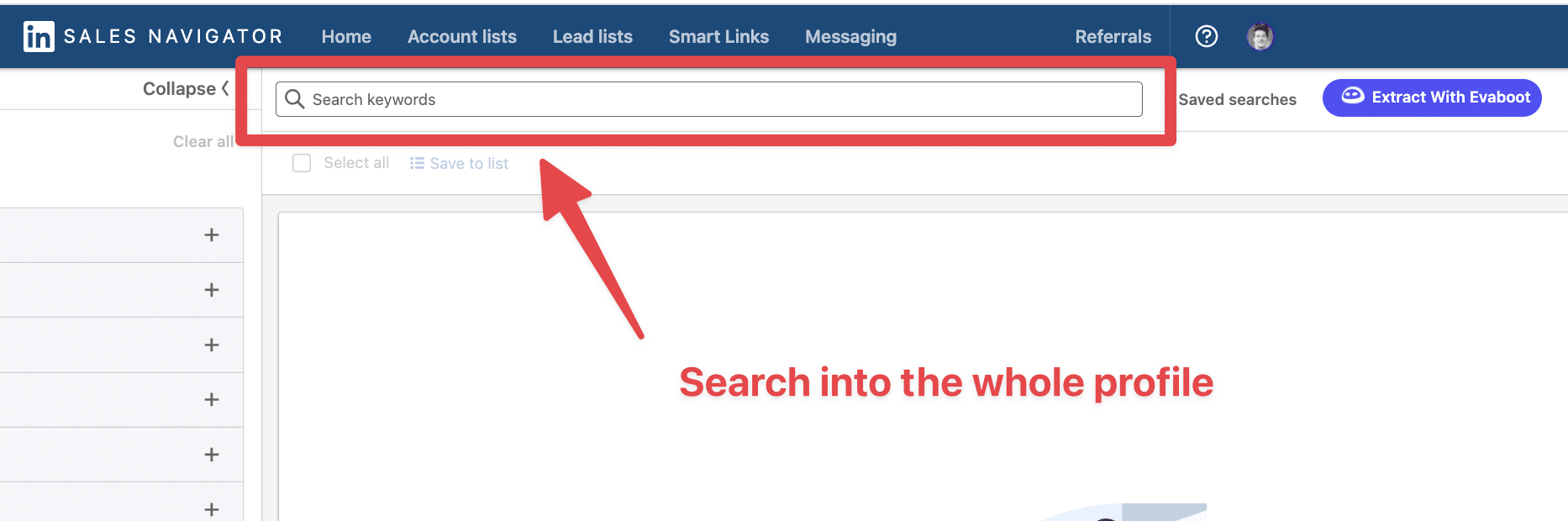
Le filtre “Intitulé de Poste” : ce filtre recherchera uniquement vos mots-clés dans les expériences professionnelles actuelles de vos prospects.
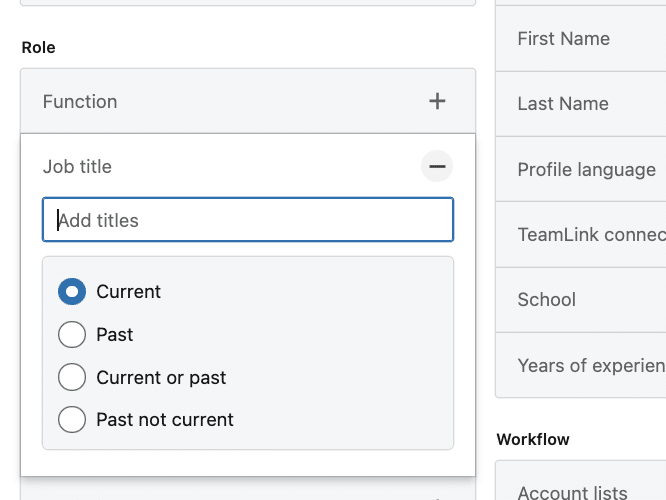
C’est-à-dire toutes les expériences avec l’étiquette “Present“
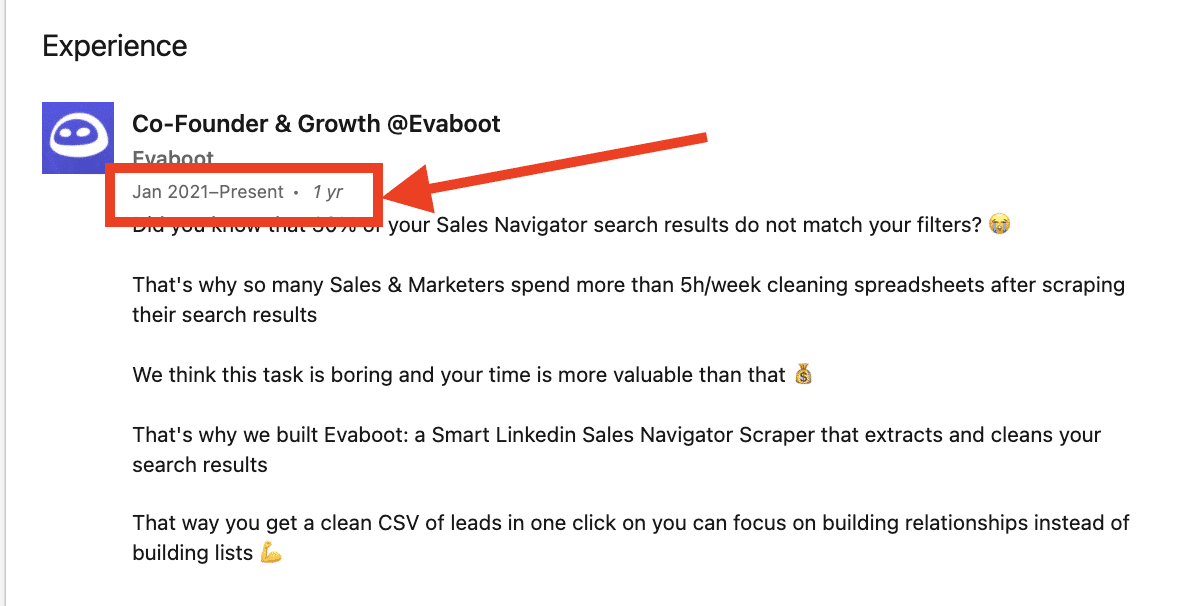
La recherche booléenne de Sales Navigator est un langage programmatique très simple qui fonctionne avec une combinaison de connecteurs logiques et de ponctuation :
Si vous voulez rechercher des profils qui comprennent deux termes, vous pouvez séparer ces termes avec AND.
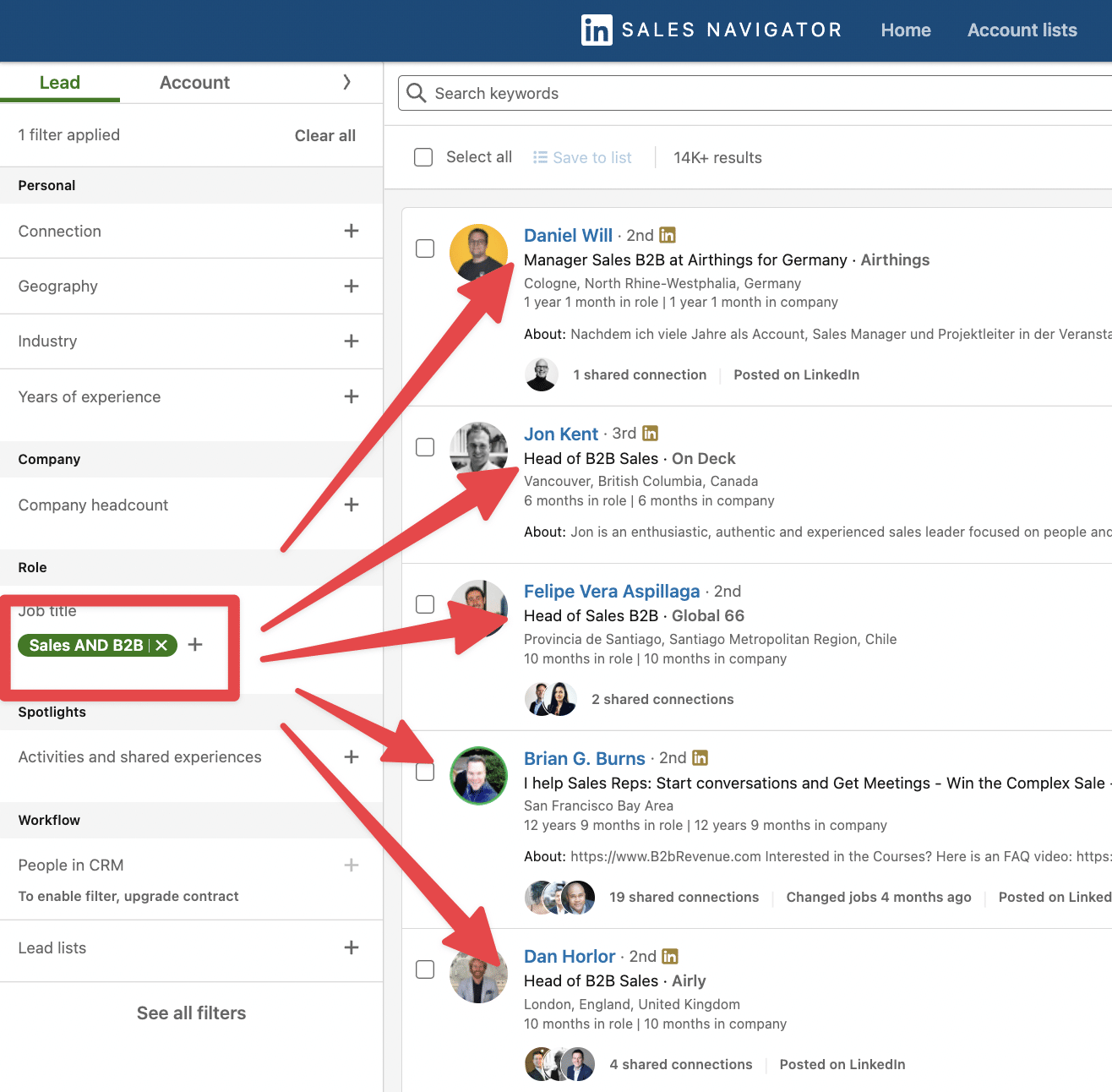
Si vous saisissez deux termes sans guillemets, LinkedIn supposera qu’il y a un AND entre eux.
Si vous voulez élargir votre recherche pour trouver des profils qui comprennent un ou plusieurs termes dans une liste, vous pouvez séparer ces termes avec OR.
OR est le plus souvent utilisé pour rechercher des orthographes alternatives, des féminins/masculins ou des termes qui signifient la même chose
Par exemple :
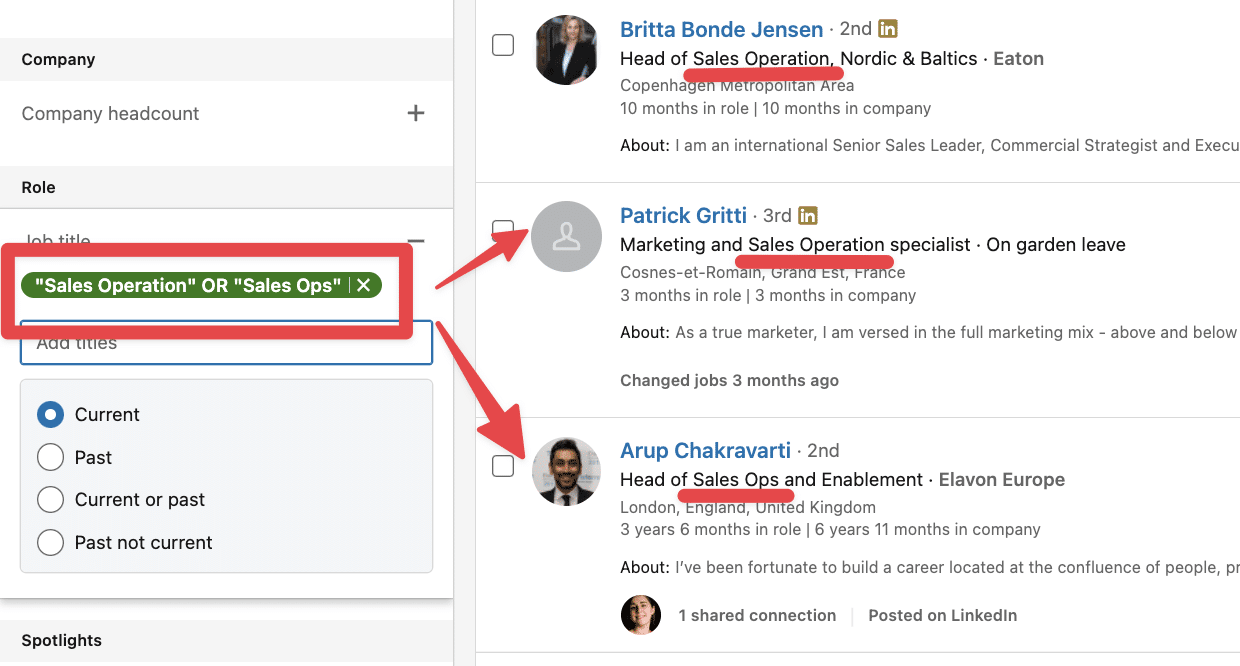
Si vous souhaitez exclure un terme particulier de votre recherche, tapez ce terme avec NOT devant. Les résultats de votre recherche excluront tout profil contenant ce terme. Par exemple :
Voyons un exemple. Ici, j’ai ajouté le mot clé “CEO” dans le filtre du titre. j’obtiens 26,000 résultats.
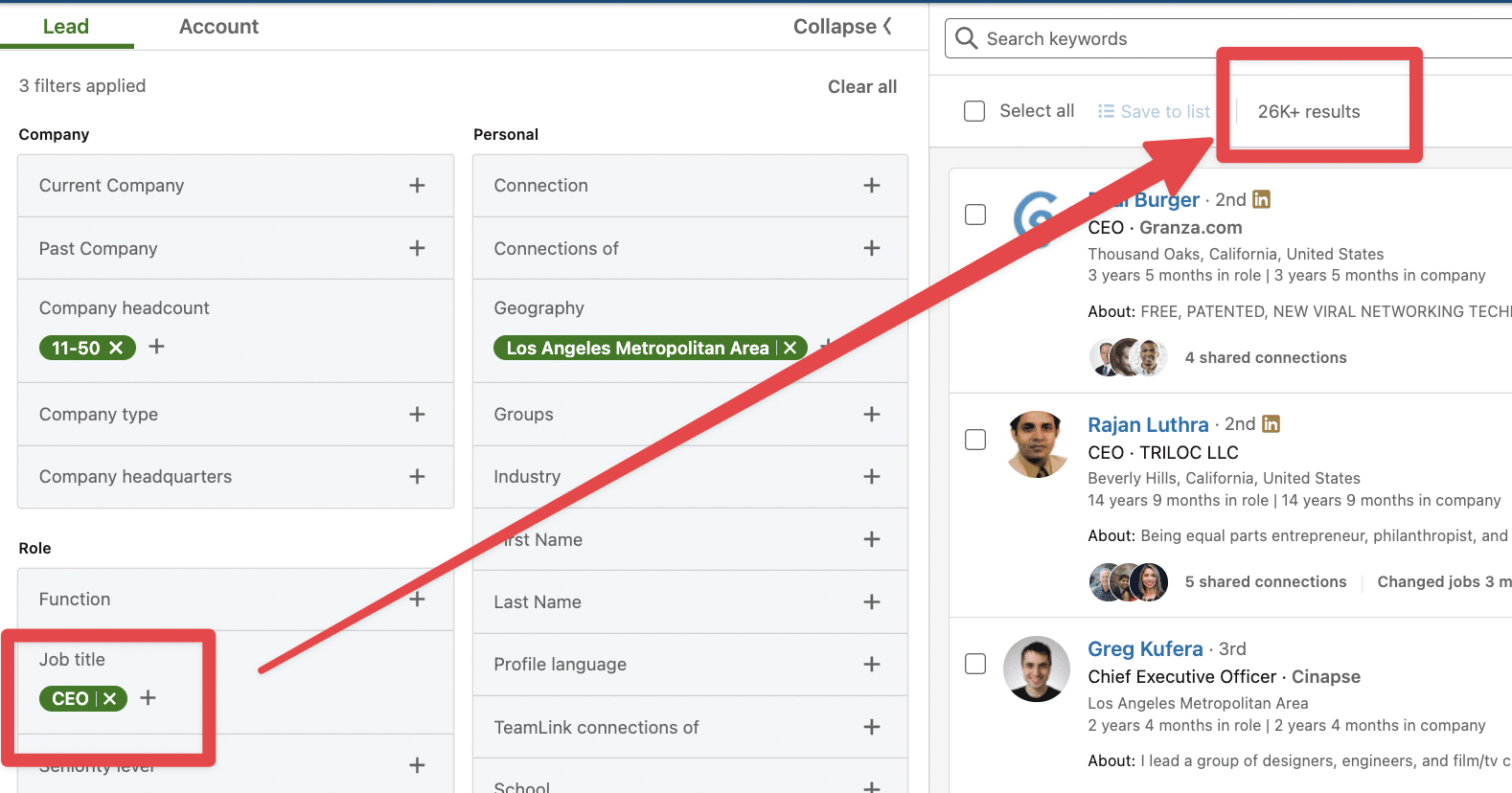
Si je le modifie en CEO NOT Assistant, vous pouvez voir que j’exclus 1000 profils de la recherche.
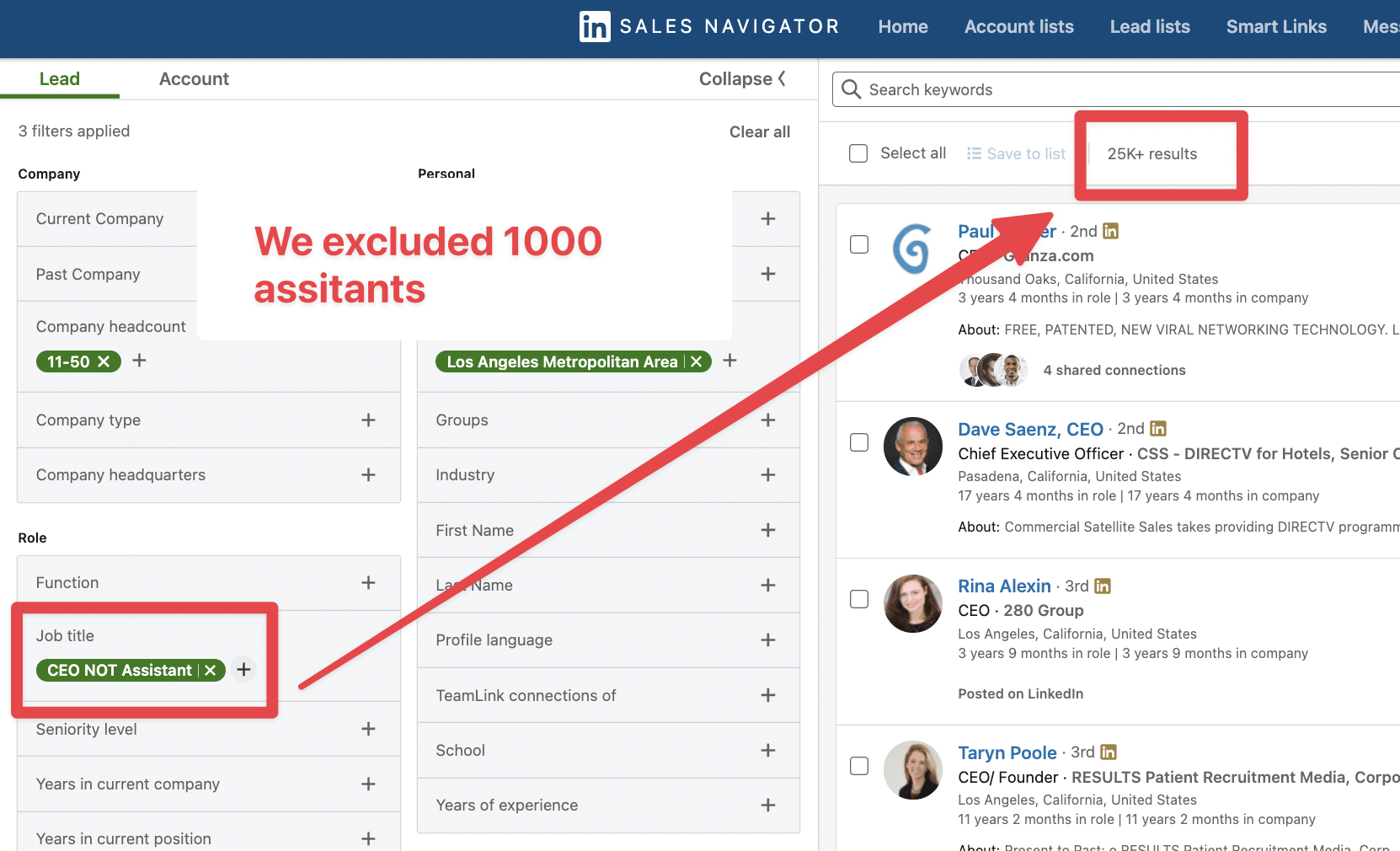
Je peux faire la même chose en ajoutant un autre mot-clé et en cliquant sur le bouton d’exclusion
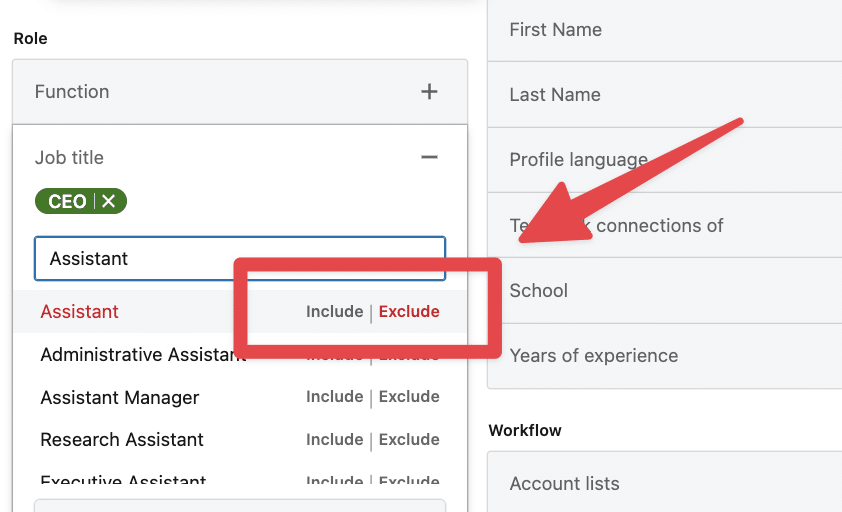
Une fois que vous aurez cliqué, le bouton apparaîtra en rouge et l’exclusion fonctionnera exactement comme si vous aviez mis un opérateur booléen NOT
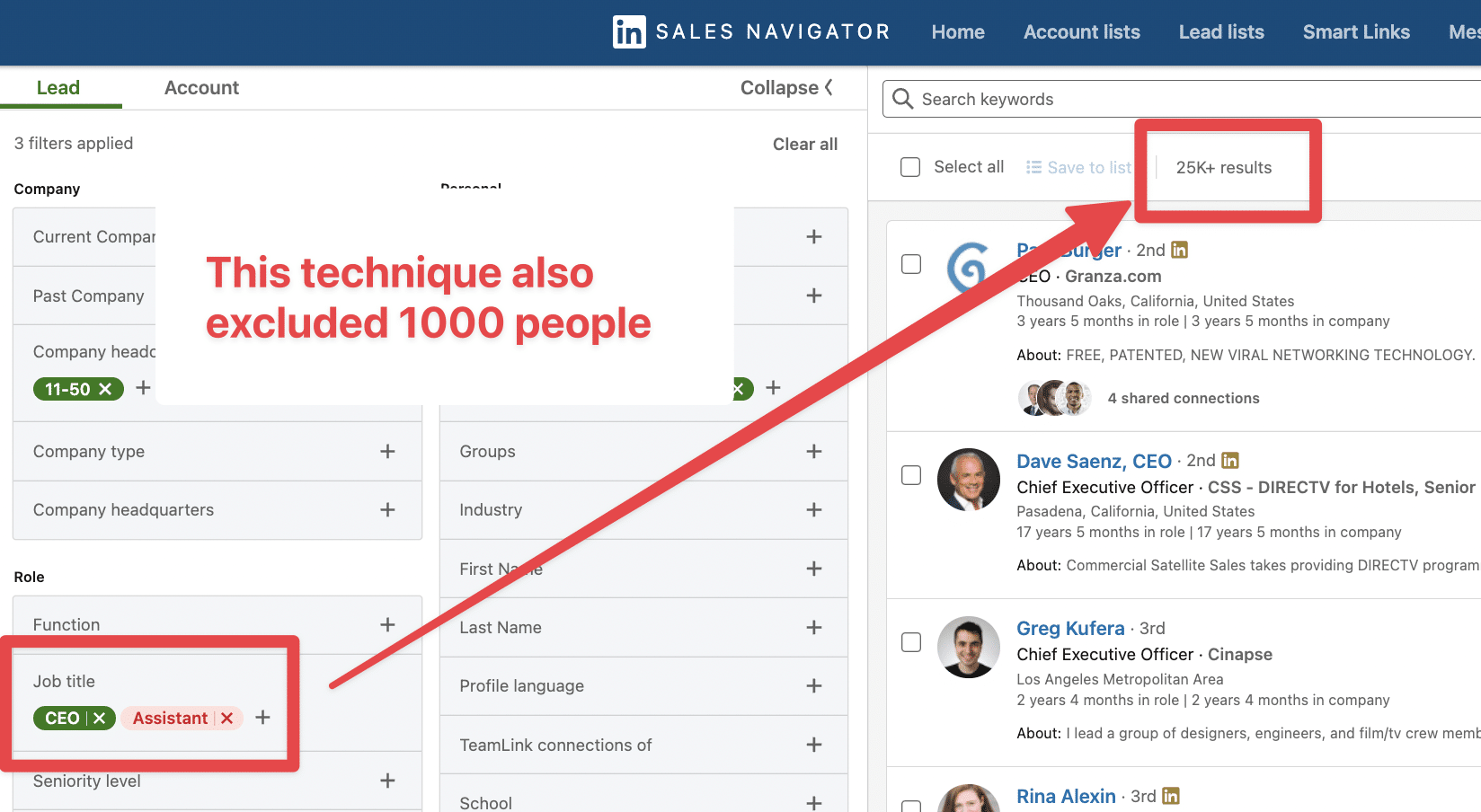
Si vous souhaitez effectuer une recherche complexe, vous pouvez combiner des termes et des modificateurs
Par exemple : Marketing AND (B2B OR B2C)
Cette recherche portera sur les profils contenant Marketing AND B2B OU Marketing AND B2B
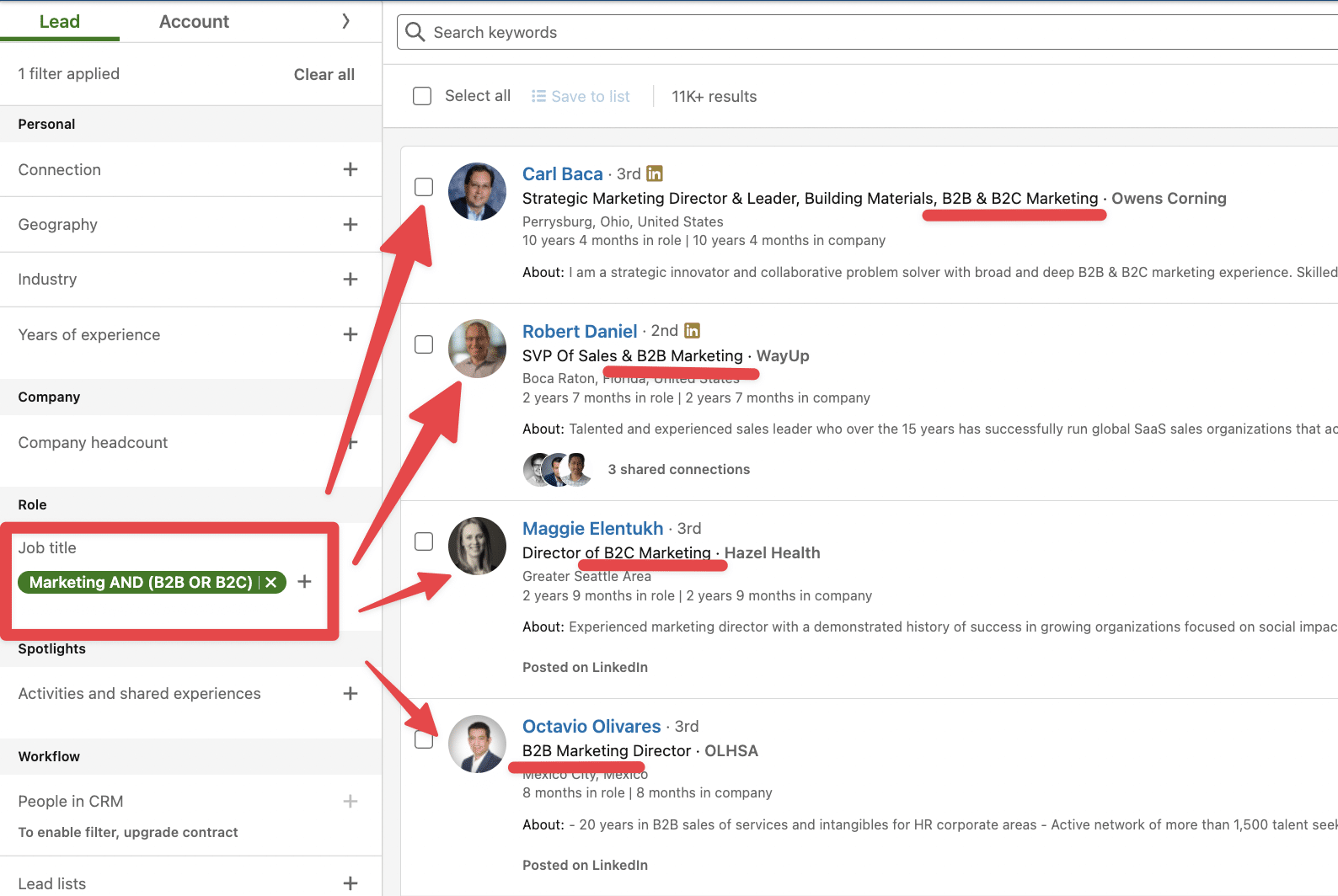
Si vous voulez rechercher une expression exacte ou des termes qui comprennent :
Mettez l’expression entre guillemets. Vous pouvez les utiliser en plus des autres opérateurs booléens. Par exemple
Si vous oubliez d’ajouter les guillemets à directeur des ventes, LinkedIn comprendra directeur AND des AND ventes.
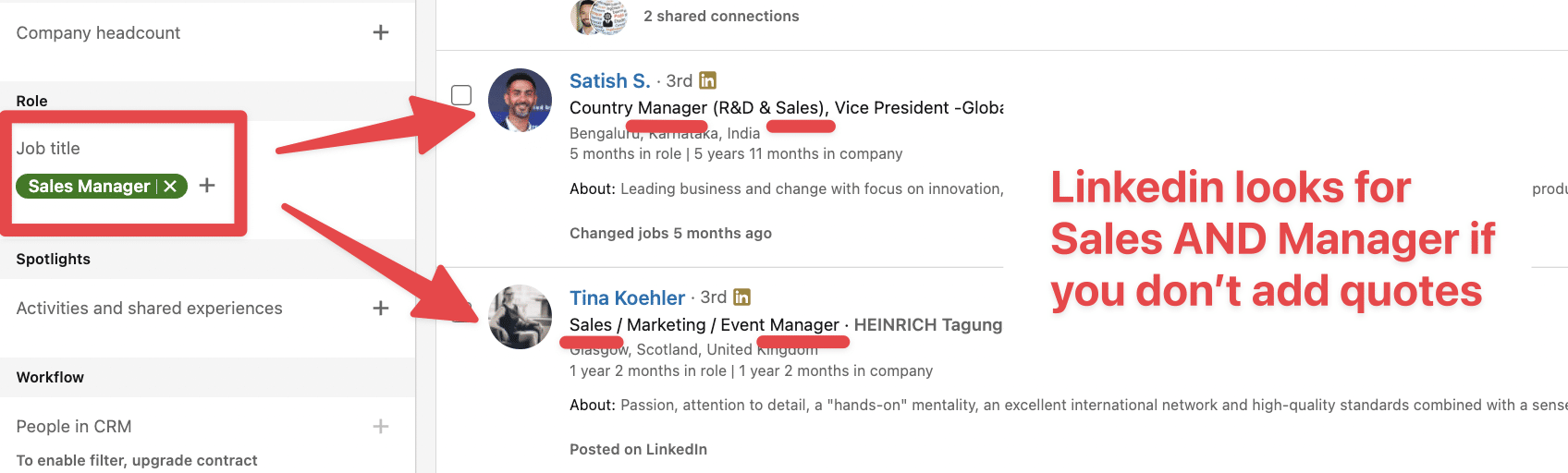
Vous voyez qu’il y a des résultats de recherche qui ne sont pas pertinents dans la capture d’écran ci-dessus.
Cependant, si j’ajoute des guillemets autour de “sales manager” dans la recherche booléenne, les résultats sont bien meilleurs.
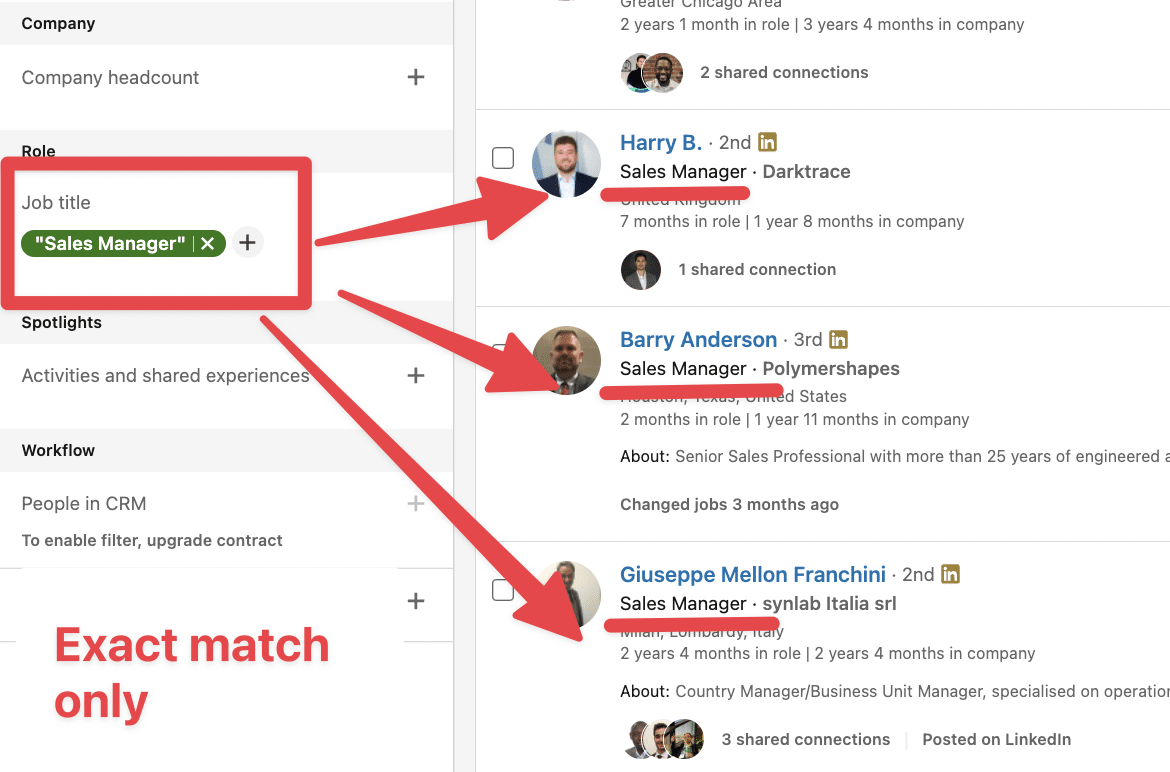
Maintenant, vous pouvez voir clairement la différence entre ajouter et oublier les guillemets. Ceci est très important si vous voulez construire des listes de prospects qualifiés et éviter de contacter des personnes en dehors de votre cible.
Une fois que vous avez terminé votre recherche booléenne dans LinkedIn Sales Navigator et que vous avez obtenu votre liste de prospects, vous pouvez exporter les leads de Sales Navigator vers un CSV avec Evaboot.
Evaboot fera aussi :