LinkedIn X-Ray Search: Your Secret Weapon To Find Candidate
Contents
LinkedIn X-ray search is a search method recruiters and hiring managers use to find the best candidates and profiles using external search engines like Google.
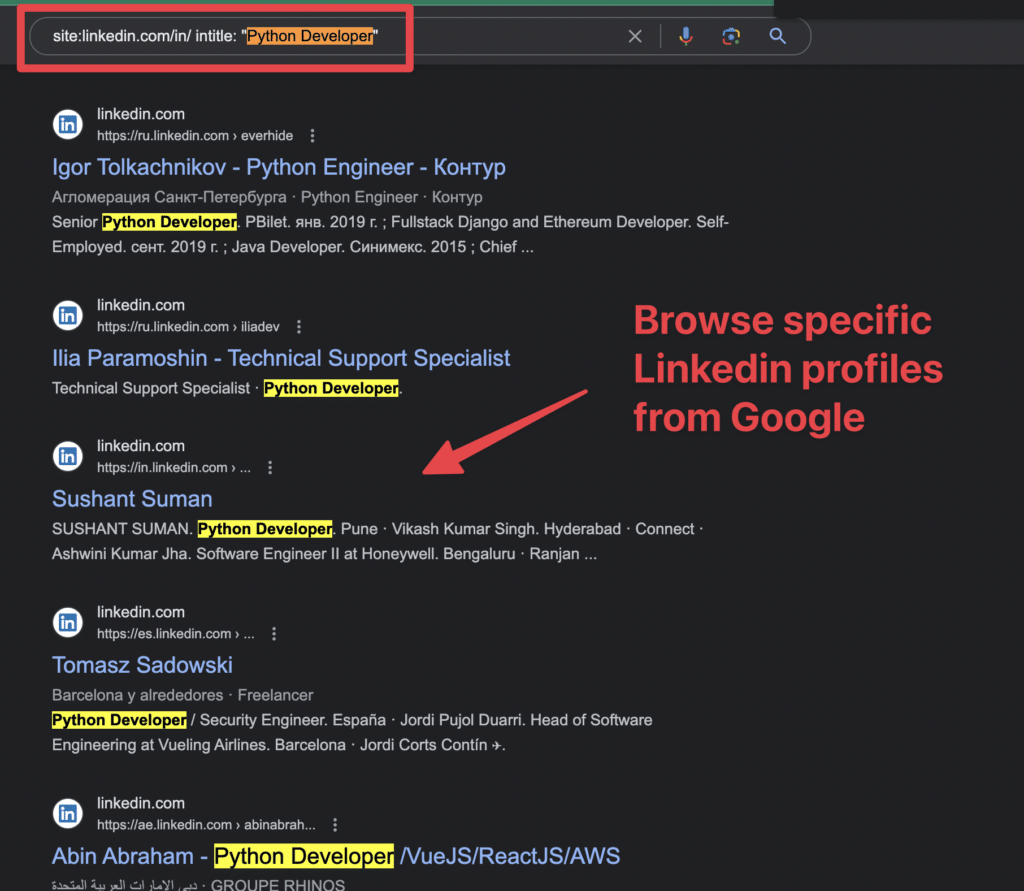
This method allows users to bypass LinkedIn search limitations and access a wider range of profiles.
In this article, I will talk about:
- What is a LinkedIn X-ray search?
- Why Use LinkedIn X-Ray Search?
- What Are X-Ray Search Operators?
- How To Use LinkedIn X-Ray Search On Google?
- Google LinkedIn X-Ray Search Tools
- How To Use X-Ray Search on LinkedIn?
- How To Find Open To Work Candidates with LinkedIn X-Ray Search

By leveraging Boolean search and other search operators, you can uncover 2nd and 3rd-degree, out-of-network connections and the perfect candidate regardless of your LinkedIn network size.
Let’s see how this LinkedIn recruiting strategy can transform your hiring process.
What Is LinkedIn X-Ray Search?
LinkedIn X-ray search is a technique for finding LinkedIn profiles using Google or other search engines.
LinkedIn X-Ray Search lets you find a candidate’s profile by entering selected skills and location into the search bar using Boolean strings.
One of Xray LinkedIn Search benefits is the ability to use the * (asterisk) symbol to fill in missing words. To be clear, the asterisk is used to fill in the search with any other keyword.
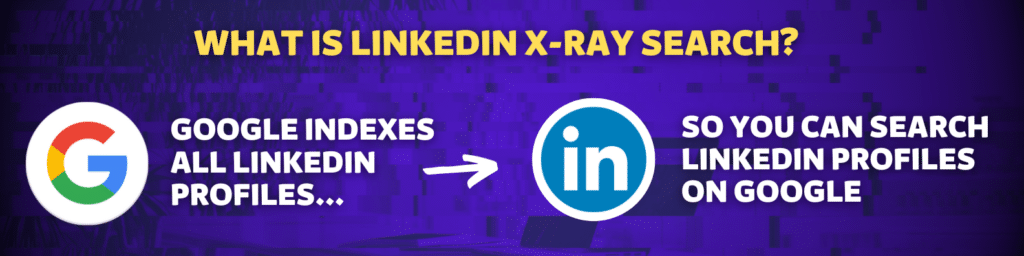
X-Ray Search includes the basic Boolean operators AND, OR, NOT, for more productive results.
It saves time and effort for the searcher and filters and scans information more effectively.
It is also known as Google X-ray search or simply X-ray search.
The name comes from the idea of using Google to “X-ray” LinkedIn and see through its limitations.
Why Use LinkedIn X-Ray Search?
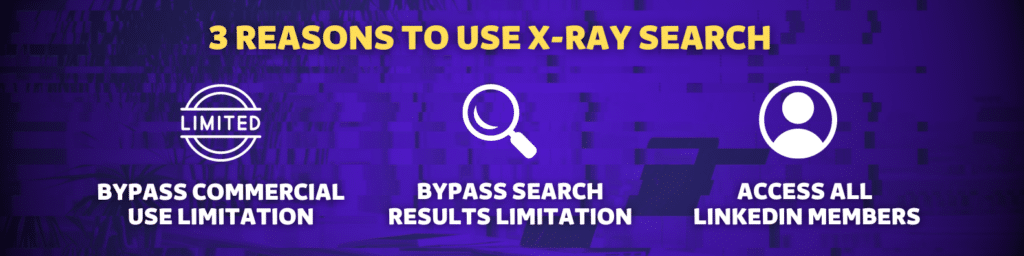
There are 3 reasons why you should use LinkedIn X-Ray Search:
- Bypass commercial use limit
- Bypass LinkedIn search results limitations
- Access all LinkedIn members
1. Bypass the commercial use limit
If you use the basic LinkedIn search engine intensively, you will eventually see the commercial use limitation popup.
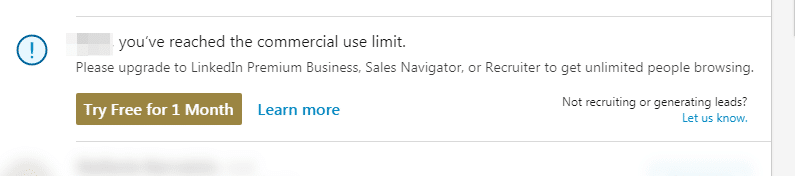
This limit is triggered when LinkedIn detects you use the free search engine for sales or recruiting purposes.
The goal is to make you pay for LinkedIn Sales Navigator or LinkedIn Recruiter.
With LinkedIn X-Ray search, you don’t have this problem.
You use Google to search LinkedIn accounts as much as you want. You will never be limited.
That makes X-Ray search a great technique to bypass LinkedIn search limitations.
2. Bypass LinkedIn search results limitation
Each time you search the free LinkedIn search engine, you are limited to 100 pages of 10 results.
That makes a total of 1000 maximum search results available.

With Google X-Ray Search, you don’t have this problem.

When you write a specific query, you get access to all the LinkedIn profiles displayed in the Google search results.
3. Access all LinkedIn members
If you use the LinkedIn search engine to find 2nd and 3rd-degree connections, you will notice that you can’t connect with some profiles.
You can’t even see their names. You will only see the mention: “LinkedIn Member”.

This means these people are way out of your network or have activated a specific setting to hide their profiles.
With LinkedIn X-Ray search, you don’t have this problem. When indexing LinkedIn profiles, Google doesn’t consider your network or specific user settings.
You will then get public access to all LinkedIn profiles that have allowed Google to index them.
Now that you understand the theory let’s explore the details of using LinkedIn X-ray search to find potentialcandidates.
Mastering X-Ray Search Operators
2 types of X-Ray search operators:
- Google search operators
- Boolean search operators
1. Google search operators
You can use Google search operators to give specific instructions to the search engine like:
- Only display search results from this particular site
- Only display search results with “X” in their Google title
- Only displays search results with “X” in the page text
Here is a complete list:
| Google Operators | What It Does | Example with link |
|---|---|---|
site: | Search for results from a particular website. | site:linkedin.com/in/ |
intitle: | Search for pages with a particular word in the title tag. | intitle:developer |
allintitle: | Search for pages with multiple words in the title tag. | allintitle:python developer |
inurl: | Search for pages with a particular word in the URL. | inurl:linkedin |
allinurl: | Search for pages with multiple words in the URL. | allinurl:linkedin in |
intext: | Search for pages with a particular word in their content. | intext:javascript |
allintext: | Search for pages with multiple words in their content. | allintext:javascript python |
allintext: | Search for particular types of files (e.g., PDF). | linkedin filetype:pdf |
* | Wildcard matching any word or phrase. | reid * linkedin |
( ) | Group multiple searches. | (sales OR marketing) apple |
Click on the examples link to see what the operator does on the Google search results.
To search LinkedIn profiles, the operators you will use more often are:
- site: to search on LinkedIn
- intitle: to search specific job title
- intext: to search for additional particular keywords in the profiles
To only get LinkedIn profiles in your search results, write:
site:linkedin.com/in/As all the LinkedIn profile URLs start with linkedin.com/in/ that will only display LinkedIn profiles in your search results
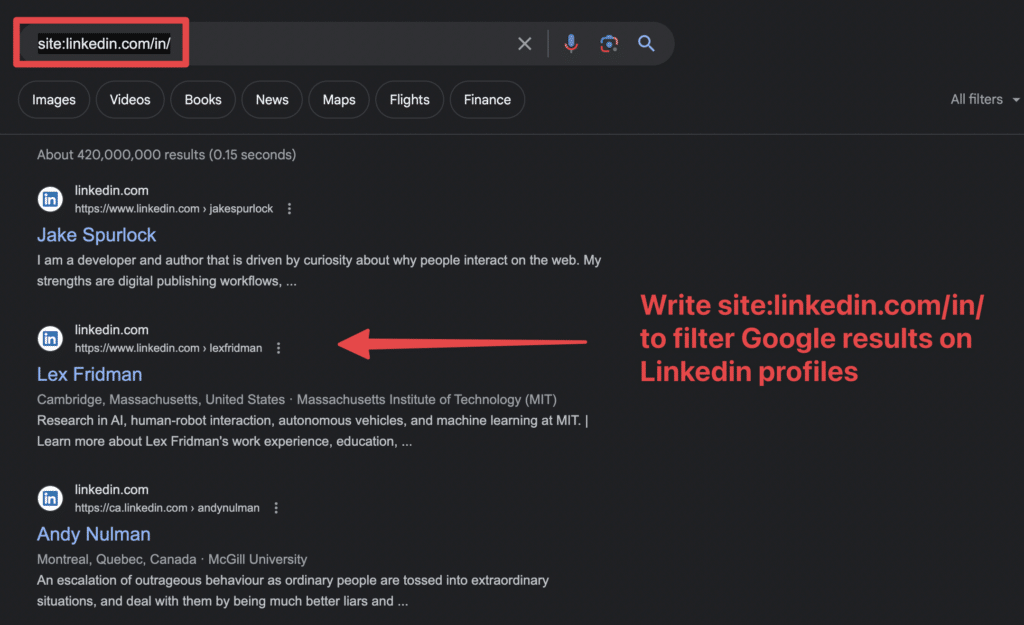
2. Boolean search operators
Boolean search operators are part of Google search operators. However, it’s essential to differentiate them as they can also be used on LinkedIn search engines.

Here is a complete list of Boolean search operators for LinkedIn and Google.
| Boolean Operators | What it does | Google Example | Linkedin Example |
|---|---|---|---|
| AND | Look for profiles with all the keywords in a list | Developer AND Javascript | Developer AND Javascript |
| OR | Look for profiles with at least one keyword in a list | Sales OR Marketing | Sales OR Marketing |
| NOT | Exclude keyword | Consultant NOT Freelancer | Consultant NOT Freelancer |
| Quotes | Look for exact expressions of several words | “Head of Sales” | “Head of Sales” |
| Parenthesis | Combine Boolean operators | (VP OR Head) AND (Sales OR Marketing) NOT Assistant | (VP OR Head) AND (Sales OR Marketing) NOT Assistant |
You can click the links in the table to see concrete examples of what the operators do on Google on LinkedIn search.
If you want to use these search strings in Google, you must include them in these Google operators:
- intitle:
- intext:
- inurl:
If we take a LinkedIn recruiting use case, it will look like this:
site:linkedin.com/in/ intitle:"Senior Developer" intext:javascript OR JSIn this search, I am looking for people who have the following:
- Senior Developer in their job title
- JavaScript or JS written somewhere on their profile
Here are the results:
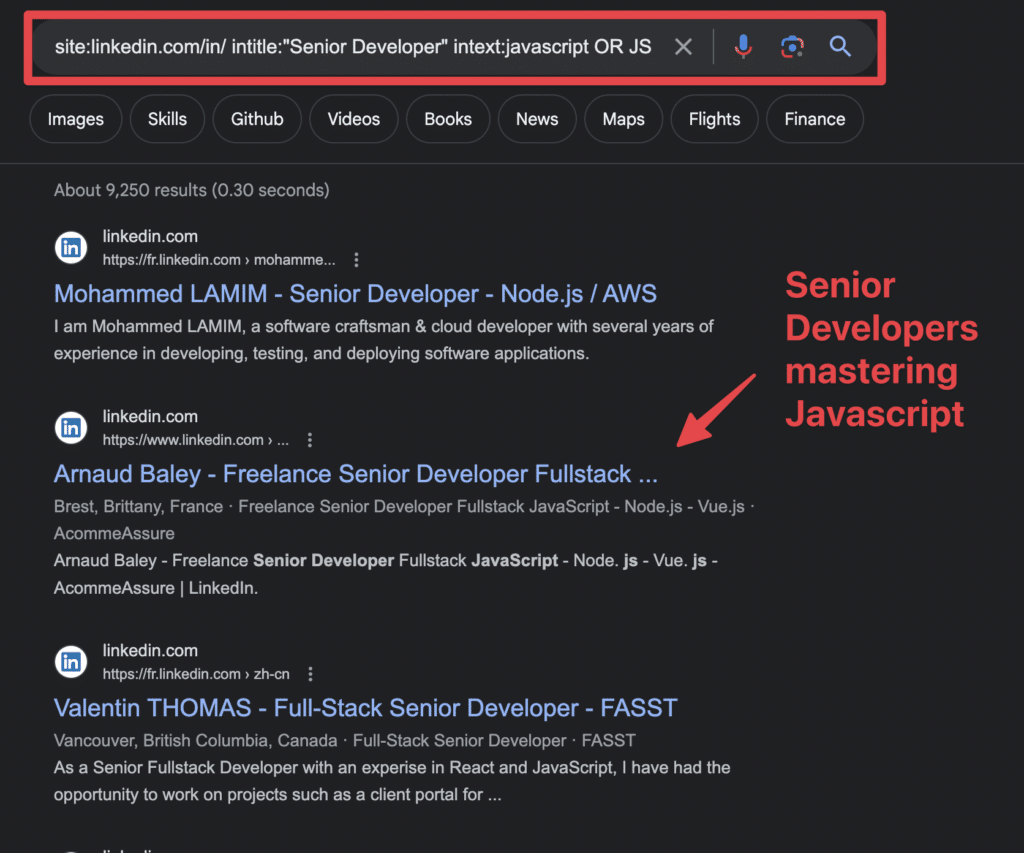
To do the exact search on LinkedIn, I would do the following:
- Select People
- Write “Senior Developer” in the job title filter
- Write JavaScript or JS in the keyword filter
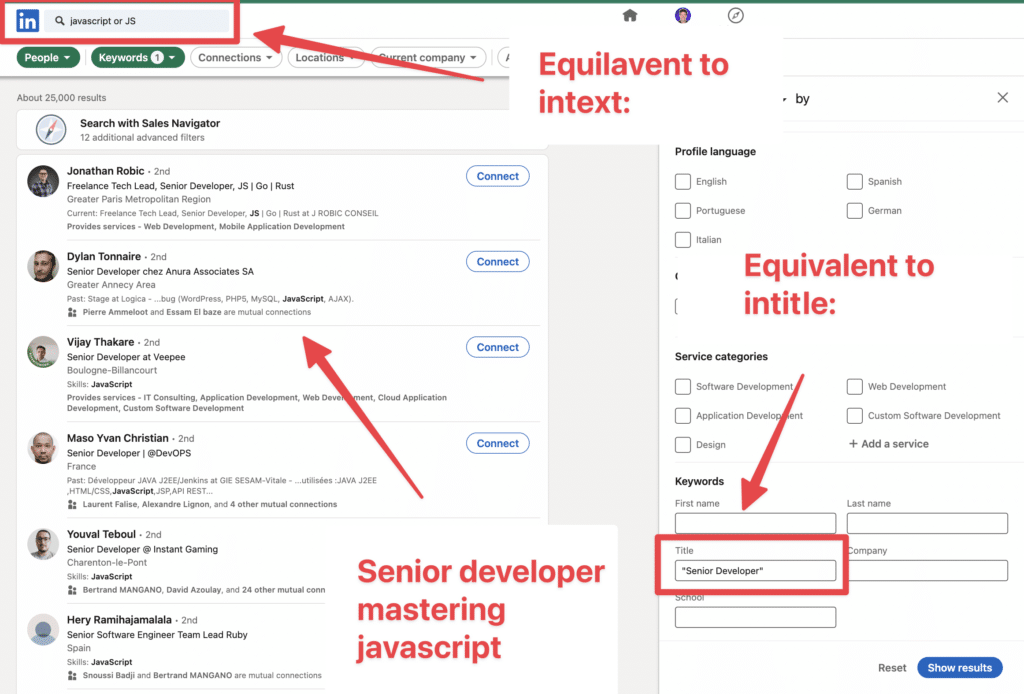
How To Use LinkedIn X-Ray Search On Google?
3 steps to use LinkedIn X-Ray search:
- Write your X-ray search
- Paste it into the Google search bar
- Export the results to CSV
1. Write your X-Ray query
As X-ray queries can be long and complicated, I recommend first writing them on a notepad, Google Doc, or Notion page so you can edit them easily.
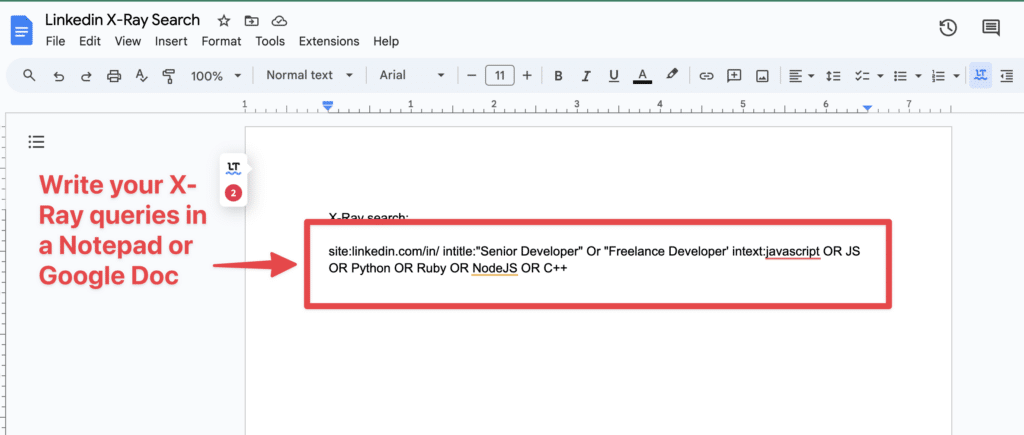
If you close the window without intention, you don’t want to lose 30 min of work over a dumb misclick.
It’s also a good practice to save your X-ray searches over time, as you might improve them and use them again.
2. Paste into Google Search Bar
Once you are happy with your X-Ray query, paste it to Google and press enter to get your results.

Iterate on your expression until you are satisfied with your search results.
3. Export the results to CSV
You have two options once you are satisfied with the search results:
- Visit all the profiles manually
- Export them into a CSV
I recommend exporting them into CSV, as organizing your outreach will be much easier.
The next step would be to import these profiles into your CRM or Applicant Tracking System (ATS).
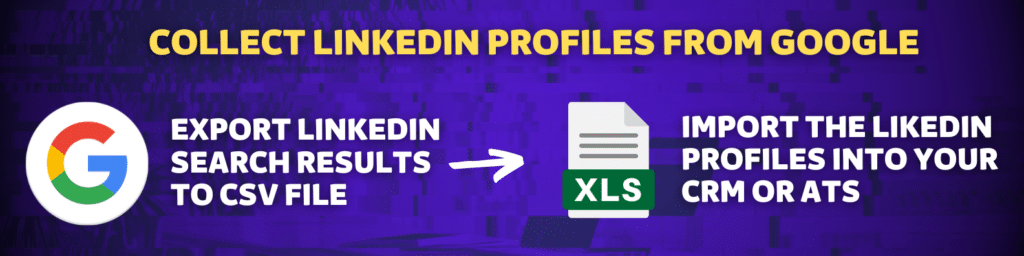
To do this, we’re going to use Scaleserp.
After you create your account, the first step is to copy and paste the URL of your Google search into the URL field.
![How To Search For Linkedin Profiles on Google? [2022 Tutorial] 9 extract linkedin profiles from google search results](https://evaboot.com/wp-content/uploads/2022/07/extract-linkedin-profiles-from-google-search-results-1024x460.png)
Then, define the number of pages you want to extract and the number of results per page.
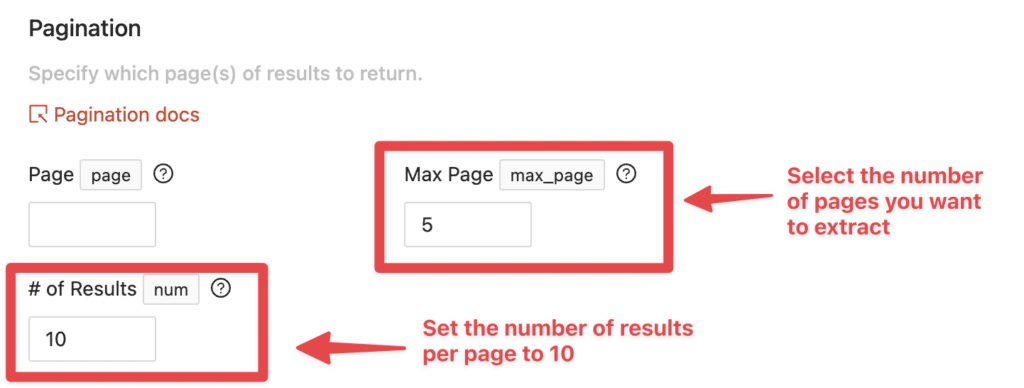
The number of search results per page depends on what you have chosen in your Google settings.
To change it, go to google.com > Settings > Search Settings.
![How To Search For Linkedin Profiles on Google? [2022 Tutorial] 11 change number of search results per page google](https://evaboot.com/wp-content/uploads/2022/07/change-number-of-search-results-per-page-google-1024x608.png)
Then, change the number of search results per page, click Save, and you’re done.
![How To Search For Linkedin Profiles on Google? [2022 Tutorial] 12 display more linkedin profiles on google search](https://evaboot.com/wp-content/uploads/2022/07/display-more-linkedin-profiles-on-google-search-1024x689.png)
Back to Scaleserp.
The next thing to do is to define the output. Most of you will need a CSV so you can select the CSV option in the dropdown.
![How To Search For Linkedin Profiles on Google? [2022 Tutorial] 13 download google search results csv](https://evaboot.com/wp-content/uploads/2022/07/download-google-search-results-CSV-1024x551.png)
Once the results are ready, you can download them by clicking on the download account in the top right.
![How To Search For Linkedin Profiles on Google? [2022 Tutorial] 14 download linkedin profiles csv google](https://evaboot.com/wp-content/uploads/2022/07/download-linkedin-profiles-csv-google-1024x552.png)
You will get a clean CSV with the title of the search results and the LinkedIn URLs.
![How To Search For Linkedin Profiles on Google? [2022 Tutorial] 15 google search results extraction linkedin profiles](https://evaboot.com/wp-content/uploads/2022/07/google-search-results-extraction-linkedin-profiles-1024x652.png)
You’re done!
You can now upload this file to your CRM Software or LinkedIn prospecting campaigns.
Google LinkedIn X-Ray Search Tools
If you want to get precise and automated queries here are 2 LinkedIn X-Ray search tools to use:
- Recruit’em
- Recruitment Geek
1. Recruit’em
Recruit’em is a free tool that helps you create LinkedIn X-ray search queries efficiently and quickly.
You can use Recruit’em to search for profiles on LinkedIn by country, location, keywords, education, current employer, and more.

You can also use Recruit’em to search for profiles on other platforms like Twitter, Facebook, GitHub, Stack Overflow, etc.
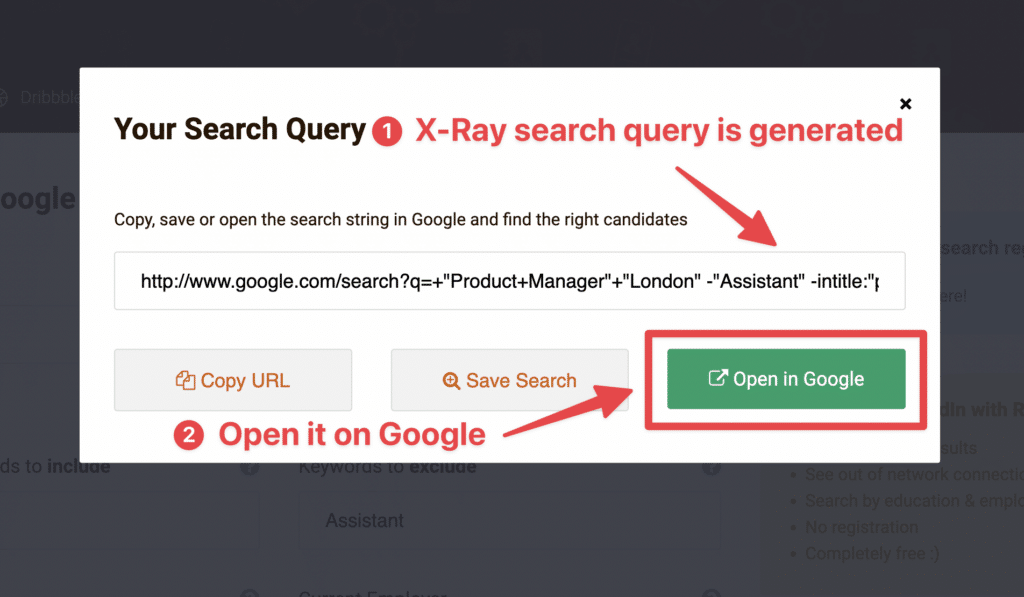
To use Recruit’em, fill in the information you want to search for in the fields provided and then click the “Search” button.
Recruit’em will generate a search query for you and open it in a new tab on Google.
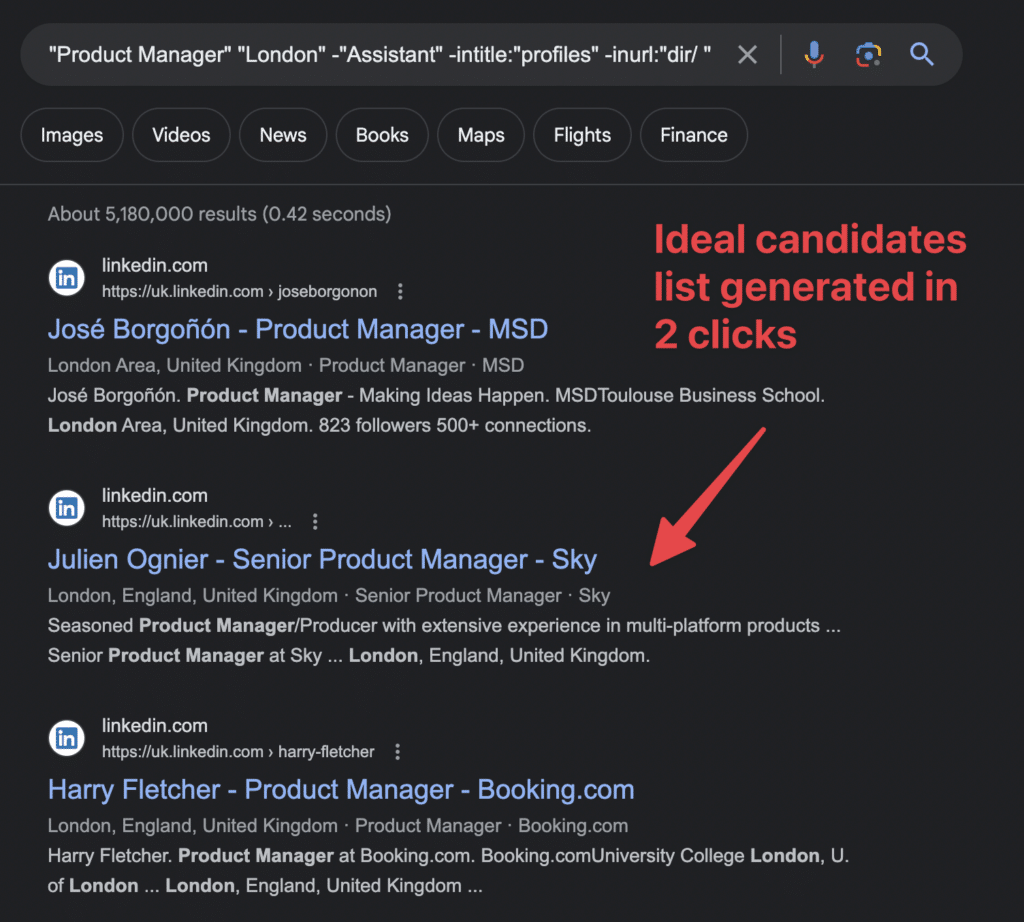
You can then see the results and refine your search further if needed.
The advantage of this tool is that it’s completely free.
2. Recruitment Geek
RecruitmentGeek is another freemium tool that helps you efficiently create LinkedIn X-ray search queries.
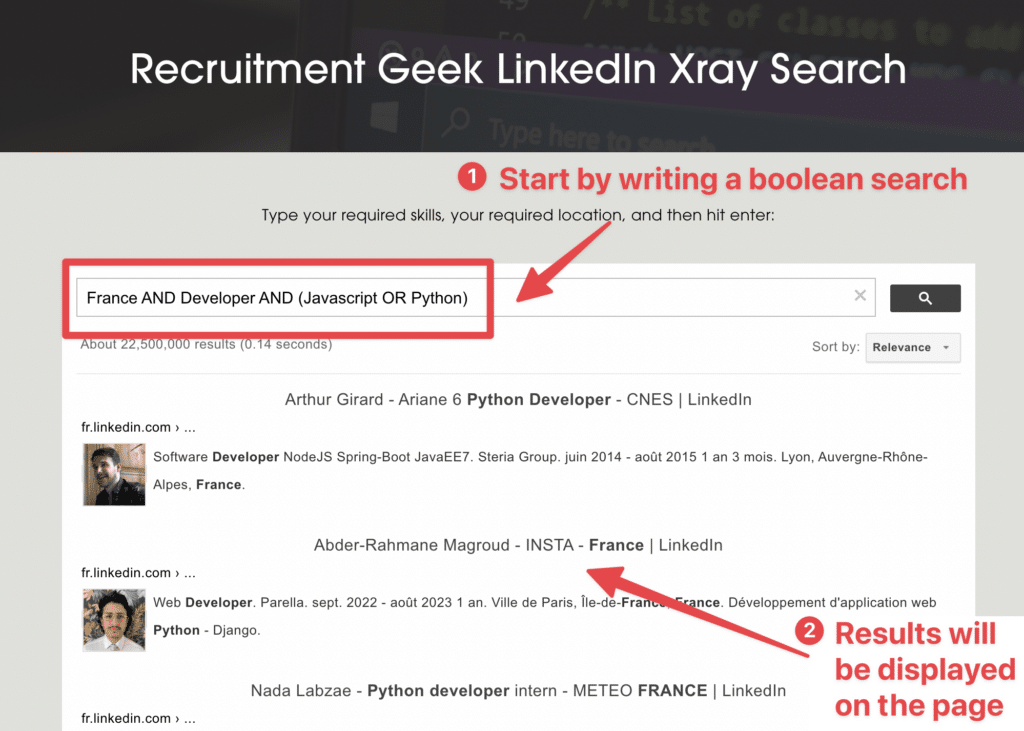
If you don’t have the skills yet, you must start by writing a Boolean query to get results, which is a bit more complicated.
Also, the free offer is pretty basic, as Recruitment Geek won’t generate a Google search URL but display the first results directly on the page.

They have a premium version at $3.99/month that allows you to specify the country.
It is not worth it, considering you can do that for free and more with Recruiter.
How To Use X-Ray Search on LinkedIn?
Using X-Ray Search on LinkedIn is like using Boolean search.
You can use it directly in 3 different LinkedIn search engines:
- LinkedIn Basic
- LinkedIn Recruiter
- LinkedIn Sales Navigator
1. LinkedIn Basic X-Ray Search
You can use Boolean search on several fields of the LinkedIn basic search:
- Job title
- Keywords
- School
- Company
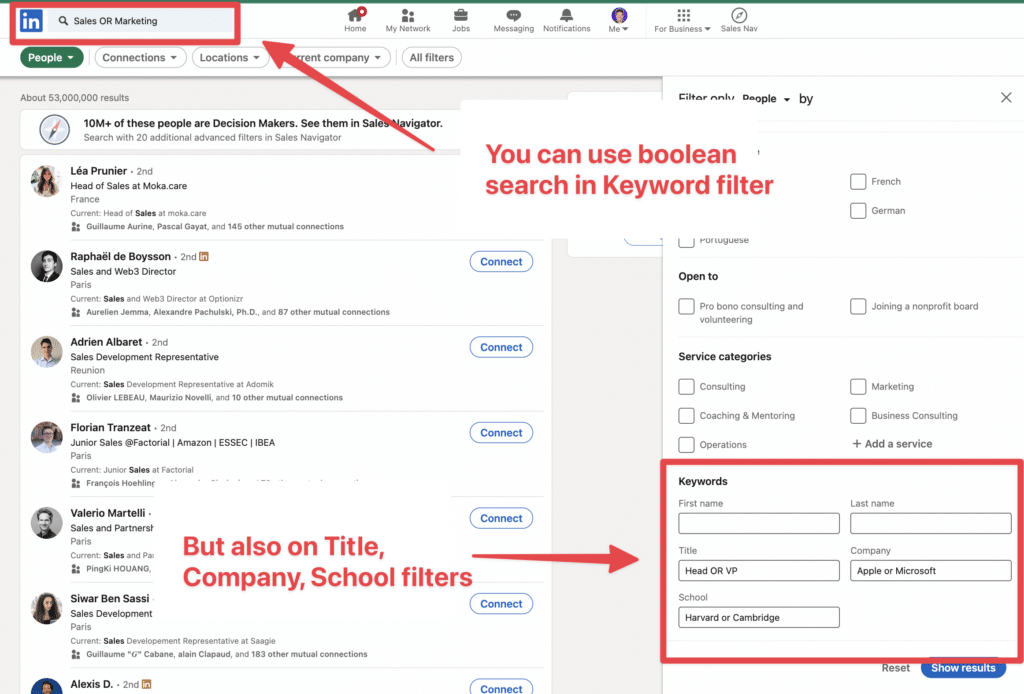
You can do decent searches with LinkedIn’s primary engine, but as mentioned at the beginning of this article, you will be limited by the commercial use limit and get access to only the first 1000 results.
2. LinkedIn Recruiter X-Ray search
You can use LinkedIn Boolean search on LinkedIn Recruiter in filters like:
- Job Tilte
- Skills
- Companies
- School
- Keyword
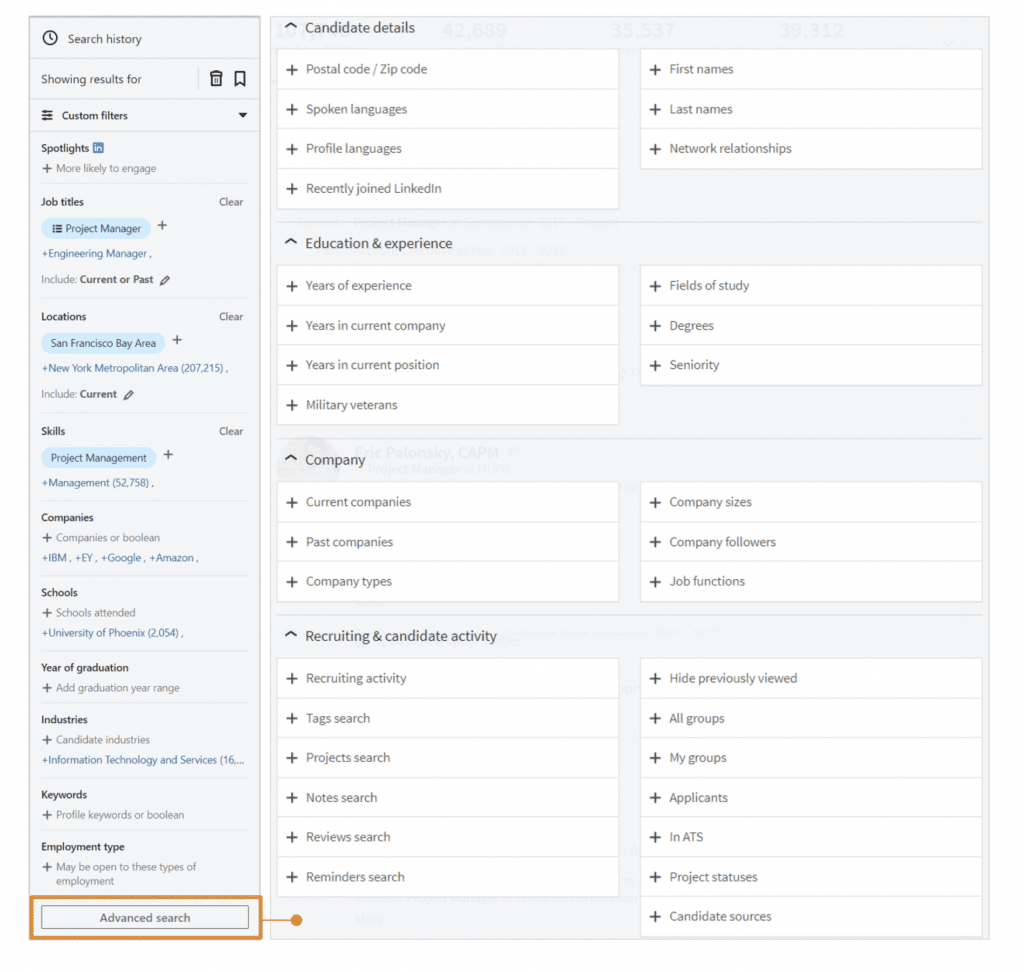
This tool will be much more powerful if you aim to find right candidates.
LinkedIn Recruiter is a premium tool that offers much more search filters and data to engage your leads with messages that get replies.
3. LinkedIn Sales Navigator X-Ray Search
Last, you can use Boolean search on LinkedIn Sales Navigator.
This is also a LinkedIn premium tool, but its mission is mainly to help salespeople identify and reach out to qualified.
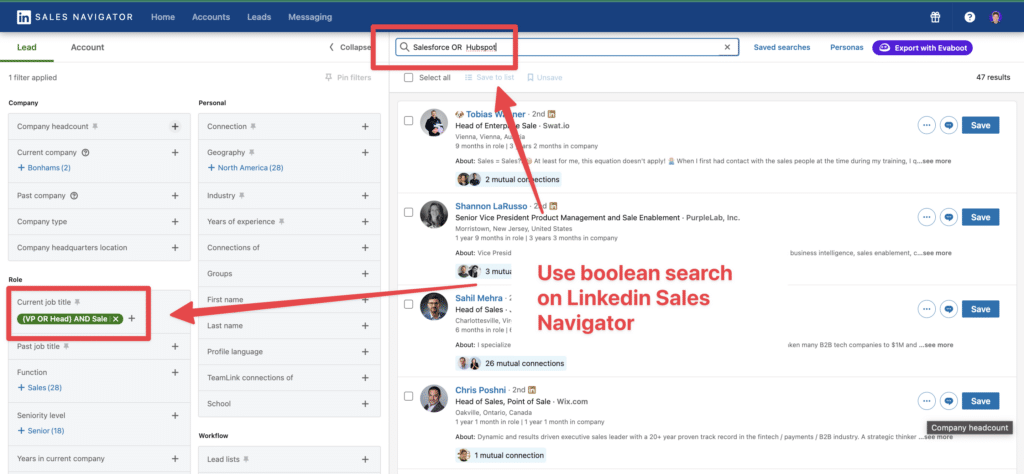
You can use Boolean search on filters like:
- Keyword
- Current Job Title
- Past Job Title
- Current Company
- Past Company
- Keywords
That being said, you can also use LinkedIn Sales Navigator to recruit.
It’s handy because you can use the same tool to find leads and candidates.
If you want to export your Linkedin Sales Navigator lead lists into CSV files that is easy using the Evaboot Chrome Extension.
It’s the smartest Sales Navigator scraper.
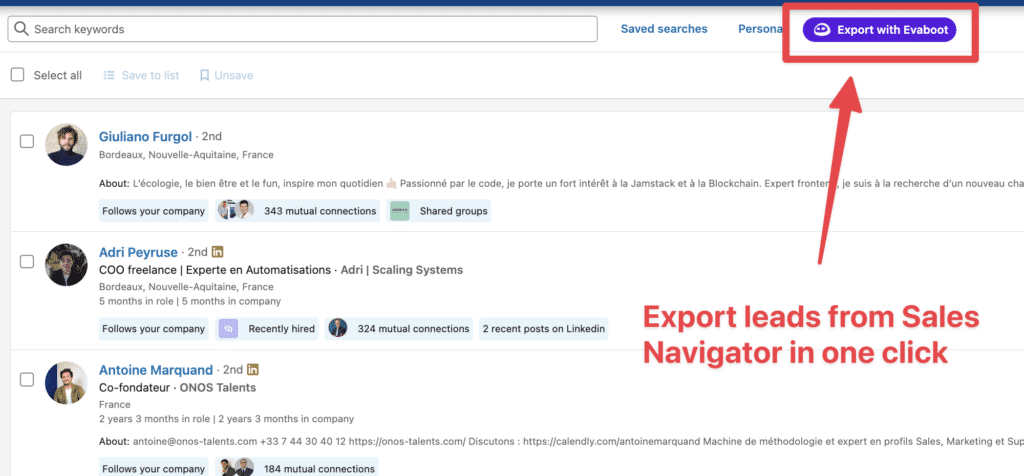
Its algorithm double-checks your leads to ensure they match your selected search filters and provides you with data like emails, LinkedIn URLs, Open Profiles, etc.
This tool makes your lead-generation effortless.
Find Open To Work Candidate with LinkedIn X-Ray Search
There are several ways to find job seekers using the LinkedIn search engines, which I describe in this video.
You can also use LinkedIn X-ray search to find them.
For that, you can use intitle: “the job you are looking to recruit for” + intext: all the expressions you can think of that someone would add on his profile if looking for a job
- looking for new opportunities
- seeking new opportunities
- open to work
- etc..
Here is a LinkedIn X-ray search example with accountants:
site:linkedin.com/in/ intitle:accountant intext:(looking or seeking OR open to) AND (opportunities OR opportunity OR jobs OR job OR work)When I copy-paste this expression in Google, here is what I got:

So now you can copy and paste this expression and replace accountant with another job title or several job titles using AND like:
site:linkedin.com/in/ intitle:"Product Manager" OR "Product Owner" intext:(looking or seeking OR open to) AND (opportunities OR opportunity OR jobs OR job OR work)What are you waiting for?
Try it now!
Conclusion
LinkedIn X-ray search is a powerful technique that helps elevate your LinkedIn recruiting strategies.
You can use LinkedIn X-ray search to find profiles using Google, other search engines, or external tools such as Recruit’em and Recruitment Geek.
You can also use Boolean and other operators to create more complex and accurate searches. You can also use LinkedIn X-ray search to find candidates open to work.
Whether you are a recruiter, a sales manage, or a job seeker, the LinkedIn X-ray search can help you achieve your goals and connect with the right people on LinkedIn.
FAQ
How do I search for X-Ray on LinkedIn?
Here is how to use X-Ray LinkedIn Search in the Classic Search Bar:
- Type what you want to search in the search bar, such as job titles, company names, or candidates’ work.
- Click People and select All Filters. The page opens for you to enter filters for improved search results.
How to do a Google X-Ray search?
Here is a step-by-step guide of using Google Xray Search:
Step 1: Open Google Search
Step 2: Enter your search query
Step 3: Add search operators
- Site operator
Use “site:” followed by the address of a website to filter results from that domain. - Intitle operator
Use “intitle:” followed by your keyword to find pages with that keyword in the title. - Inurl operator
Use “inurl:” followed by your keyword to find pages with your keyword in the URL. - Intext operator
Use “intext:” followed by your keyword to find pages with that keyword in the content. - Filetype operator
Use “filetype:” followed by a file extension to find specific file types.
Step 4: Combine search operators
Step 5: Review search results
Step 6: Iterate and modify your search as long as you find the information you need.
Can you X-Ray search any site?
X-raying uses a search engine like Google to find profiles from social media like LinkedIn. You can use x-ray searches for LinkedIn profiles and other databases of candidates.
An example of a simple x-ray search for LinkedIn is this Google search string: site:linkedin.com/in java
While this search works, you may want to refine it for more targeted results to avoid sifting through millions of search results.
Disclosure
This content was partly written by AI (ChatGPT 4), I added my own perspective, fact-checked it and made sure it is helpful for you.


![How To Find People Open To Work On LinkedIn? [[year] Tutorial] 86 find people open to work on linkedin](https://evaboot.com/wp-content/uploads/2022/09/find-people-open-to-work-on-linkedin-768x432.png)
![How To Find Candidates On LinkedIn ? [Complete Guide [year]] 87 find candidates on linkedin](https://evaboot.com/wp-content/uploads/2024/04/Find-candidates-on-linkedin-768x432.png)
![17 LinkedIn InMail Templates for Recruiters [+ Examples] 88 linkedin inmail templates for recruiters](https://evaboot.com/wp-content/uploads/2024/01/linkedin-inmail-templates-for-recruiters-768x432.png)
![Actively Recruiting On LinkedIn: Hiring Made Easier in [year] 89 actively recruiting on linkedin](https://evaboot.com/wp-content/uploads/2024/02/actively-recruiting-on-linkedin--768x432.png)
![How to Use LinkedIn Recruiter? [Complete Guide [year]] 90 how to use linkedin recruiter](https://evaboot.com/wp-content/uploads/2024/03/how-to-use-linkedin-recruiter-768x432.png)
![20 Best LinkedIn InMail Subject Lines ([year]) 91 best subject lines for linkedin inmail](https://evaboot.com/wp-content/uploads/2023/02/best-subject-lines-for-linkedin-inmail-1-768x432.png)