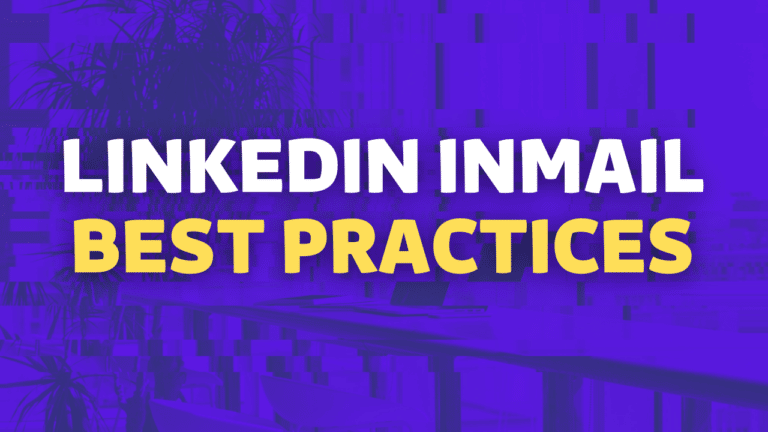20 Best LinkedIn InMail Subject Lines (2025)
Contents
Working on your InMail subject lines can help you to get +70% open rates and consequently boost your InMail response rate.
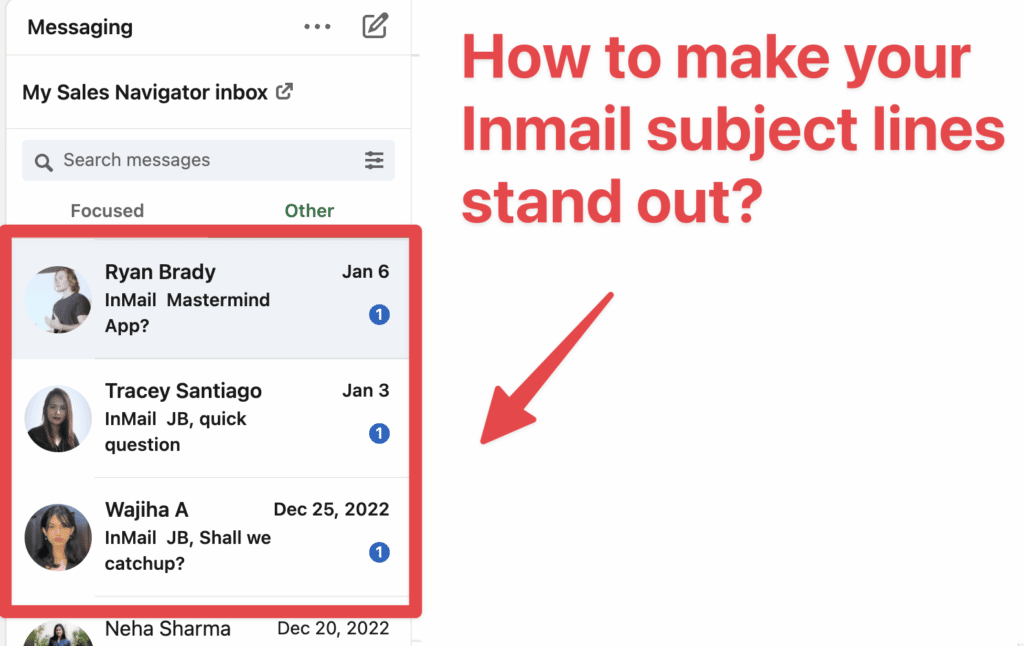
In this post you will see:
- How to write InMail subject lines that boost open rates
- 20 best LinkedIn InMail subject lines templates you can use
- How to automate personalized InMail subject lines sending
Ready to triple your InMails open rate?
Let’s dive into the secrets of LinkedIn InMails.
How To Write Good LinkedIn InMail Subject Lines?
LinkedIn InMail subject lines tips:
- Sound like a colleague
- Be short
- Write in low-caps
- Add numbers if relevant
- Personalize
You have a limited number of InMail credits, so better not wasting them by writing bad subject lines, right?
1. Sound like a colleague
We all receive dozens of impersonalized pushy messages every day. Our brain has developed pattern recognition reflexes to identify them.
You only have once chance to make a good first impression.
When you write an InMail subject line, your goal is to look as if it were a colleague who has written it.
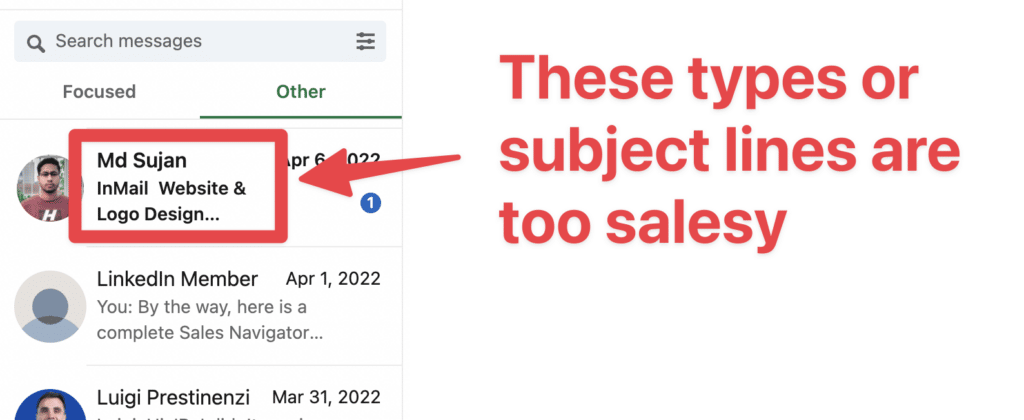
Keeping this in mind will guarantee to avoid sending super salesy subject lines like:
- Discover our offer [first name]
- Great deal for [company name]
- Need marketing agency?
These types of messages are too spammy.
They scream: “I’m here to sell you something”
You want to sound like: “I’d like to start a genuine conversation”
2. Be Short
The goal of a subject line is not to explain your offer, it’s to trigger curiosity. Your prospect will forget the subject line the second after he clicks on it.
Here is an example with a cold email campaign I sent.
(All the tips regarding email subject lines case studies can be applied to InMail)
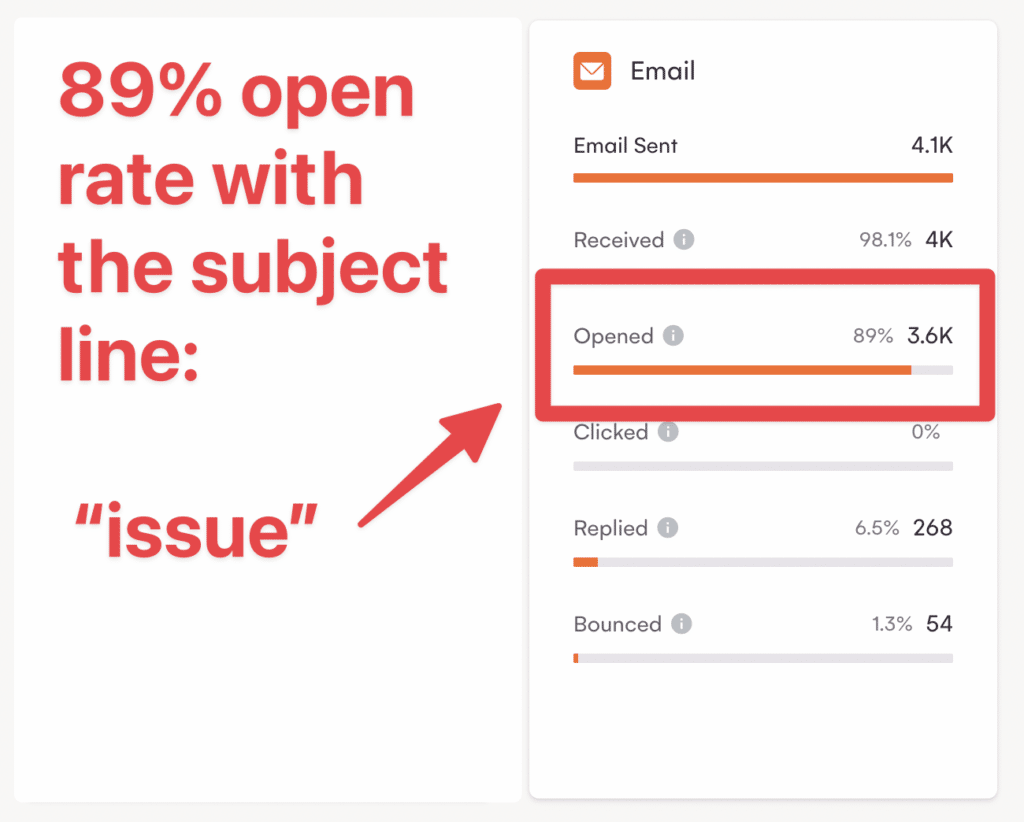
Don’t put too much effort on it.
Make it short and sweet.
It must look like a colleague has written in 2 seconds like:
- problem
- about [topic]
- quick question
The most effective InMail subject lines are usually the most basic.
Your goal is not to develop anything, you just want your InMail to be opened.
It’s like a call to action.
To develop your value proposition, you have all the body of the InMail.
3. Write in low caps
Again, you want to look like it’s an InMail quickly wrote by a colleague between 2 sandwich bites.
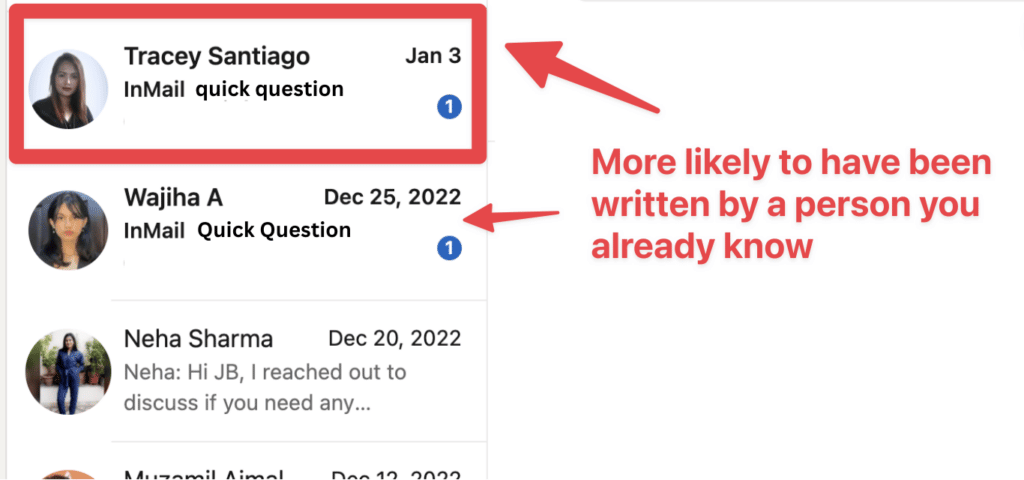
You don’t want it to look like you have spent hours working it. Because if you seem as if you worked a lot on it by adding:
- Caps
- Emojis
- Exclamation marks
It will trigger the spammer pattern recognition system we all have in our brain.
Obviously don’t write your InMail subject lines in all caps, that is a total no-go.
4. Add numbers if relevant
If it is relevant, you can add numbers in your InMail subject lines.
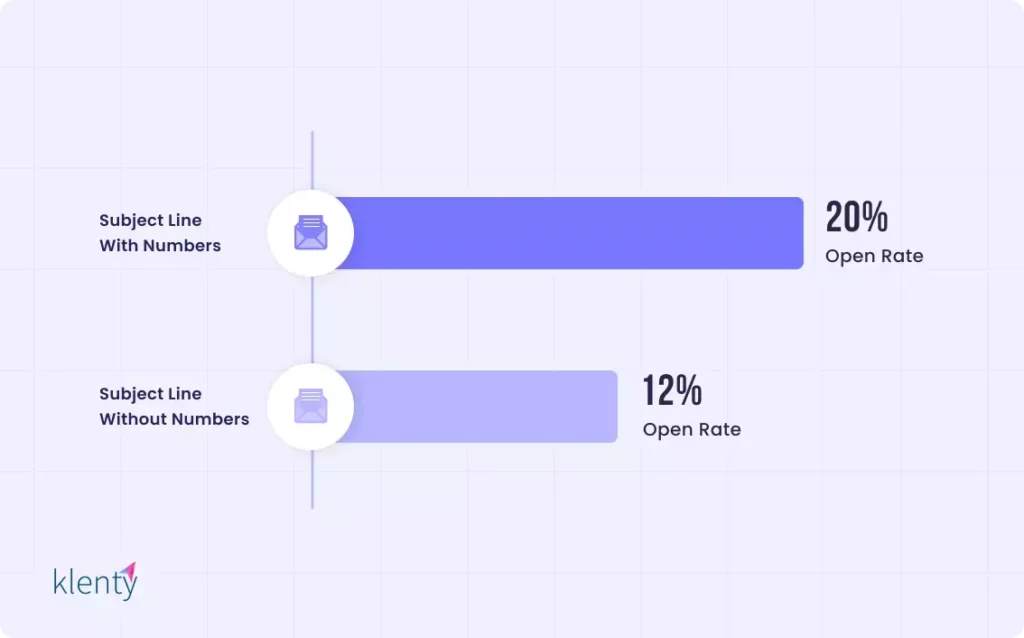
Studies led on emails found that emails that had numbers in the subject lines had an average open rate of 20% against 12% for those which didn’t.
This doesn’t mean you should add numbers at all cost, just try to add them when there is a good opportunity.
5. Personalize
You hear it everywhere, every day, but personalized subject lines are the key to successful outreach.
Take the time to do some research on the candidate.
You might feel like you are loosing precious time, but that will pay off in the long run.
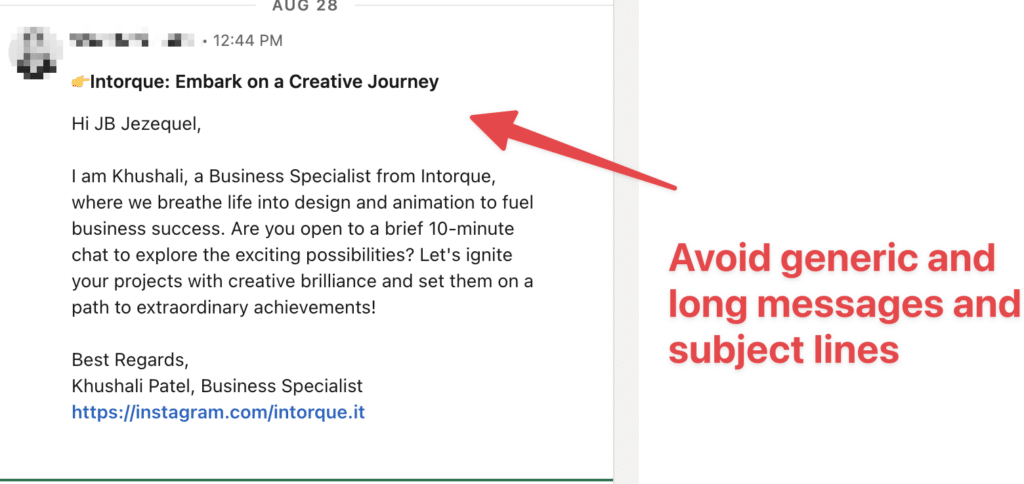
The most basic thing to connect with another human being is to find common ground.
It can be:
- a shared connection
- a content they shared
- an event they attended to
- a mention to their LinkedIn profile
Anything trigger that can help you write personalized messages will automatically increase your reply rate.
Remember that you can’t send InMail follow-ups.
You only got one shot.
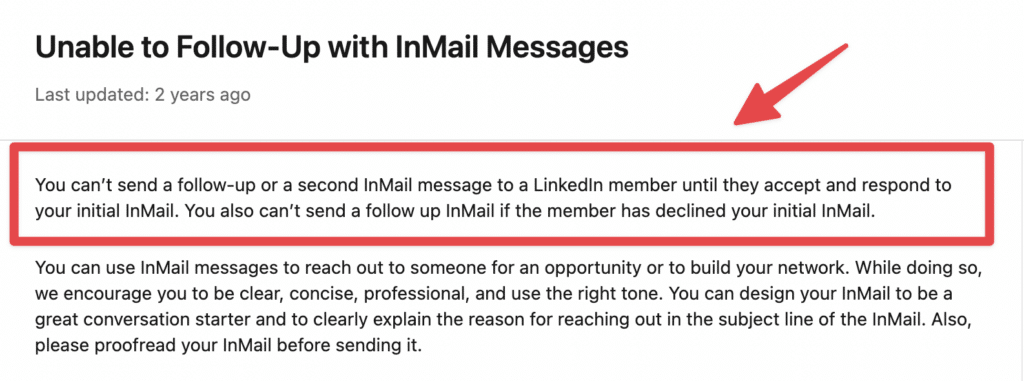
That is why it’s important to work a lot on your subject lines before start any recruiting or lead generation campaigns.
Plus, you also got a limited number of LinkedIn InMail credits.
You don’t want to waste them.
Here are some of the subject line examples to help you get the most out of them.
20 Best Subject Lines for LinkedIn InMail Messages
Now you know all the LinkedIn InMail best practices around subject lines.
Let’s show you some subject line templates you can use to get more replies from candidates and prospects.
Best LinkedIn InMail subject lines for recruiters:
1. interview [job title]
Urgent subject lines increase the open rate by an average of 22%. Here you created the feeling that the candidates already has an interview planned. That will trigger his curiosity.
Ex: Interview product manager
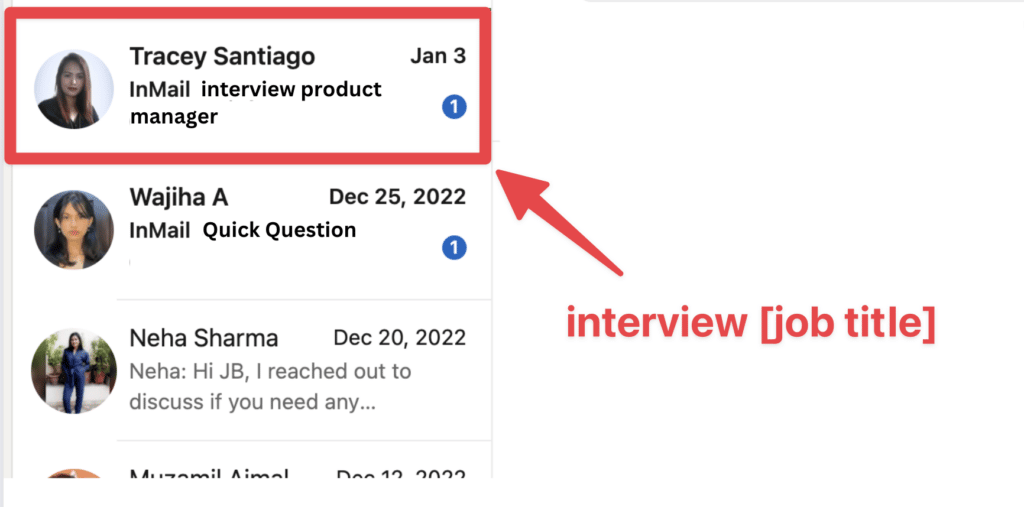
2. job at [company name] for [first name]
Here you make a clear statement describing the opportunity. This technique work best when the company is well known. That way you leverage the company’s fame to trigger curiosity and increase open rate.
Ex: job at evaboot for JB
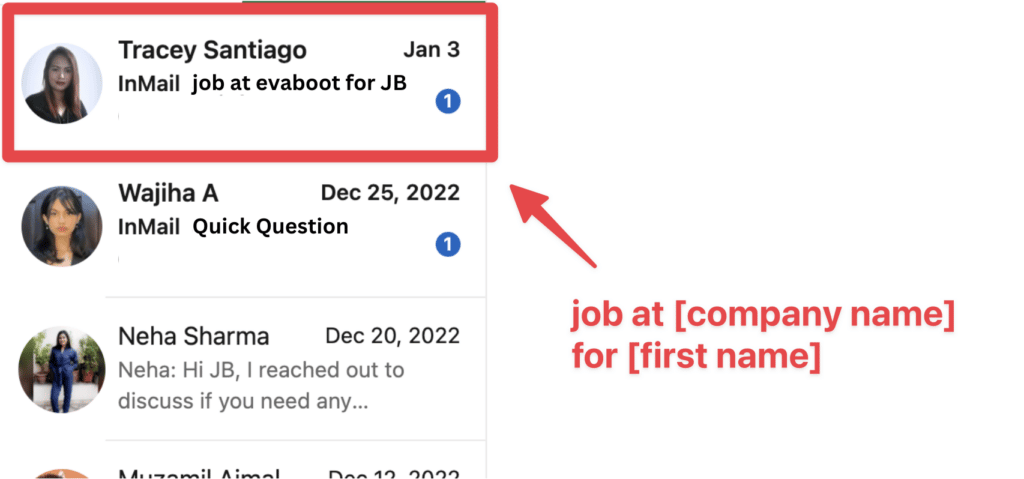
3. you’re a fit for [company name]
With this subject line you flatter the ego of the candidate by saying he’s a perfect fit for the company you are hiring for.
Ex: you’re a fit for Microsoft
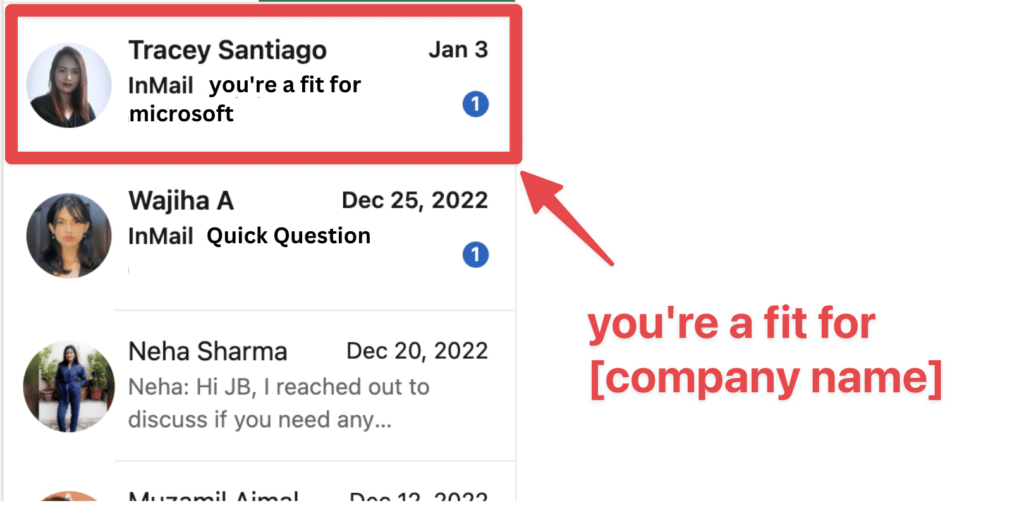
4. interview [company name]
With this technique you both create urgency and leverage the name of the company you are hiring for.
Ex: interview Google
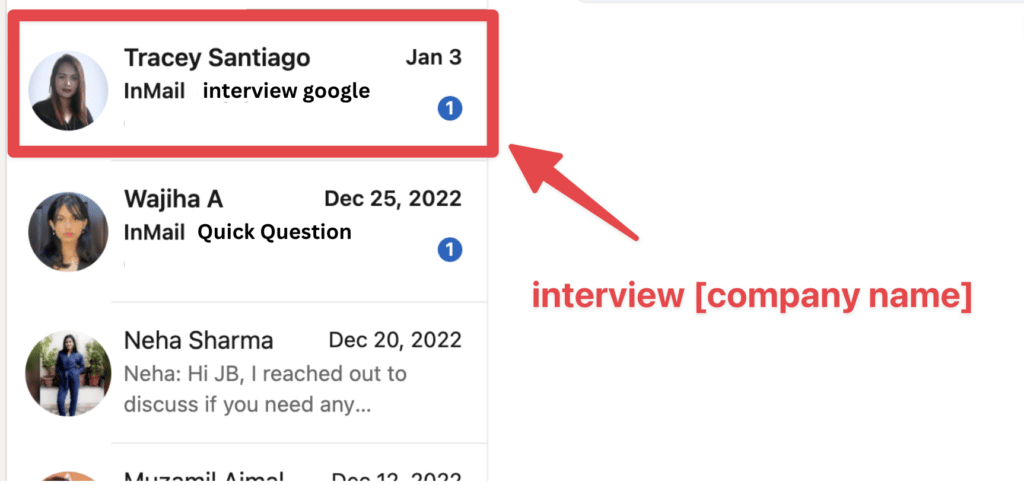
5. happy [first name]?
Here you want to ask your candidates if he’s still happy in his current position. After all, this is the main condition for wanting a new job.
Ex: happy JB?
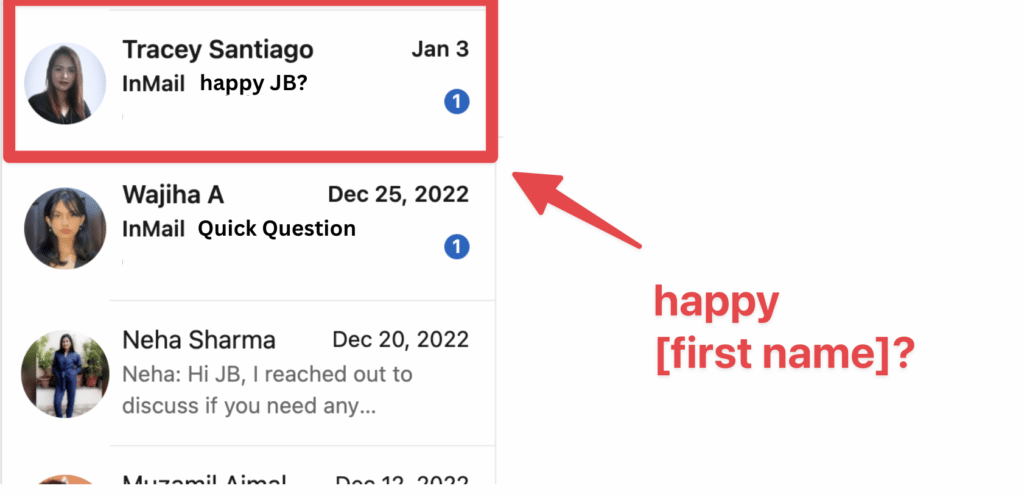
6. job
With this subject line you keep it super vague on purpose to trigger curiosity and make your candidates click on the InMail to know more.
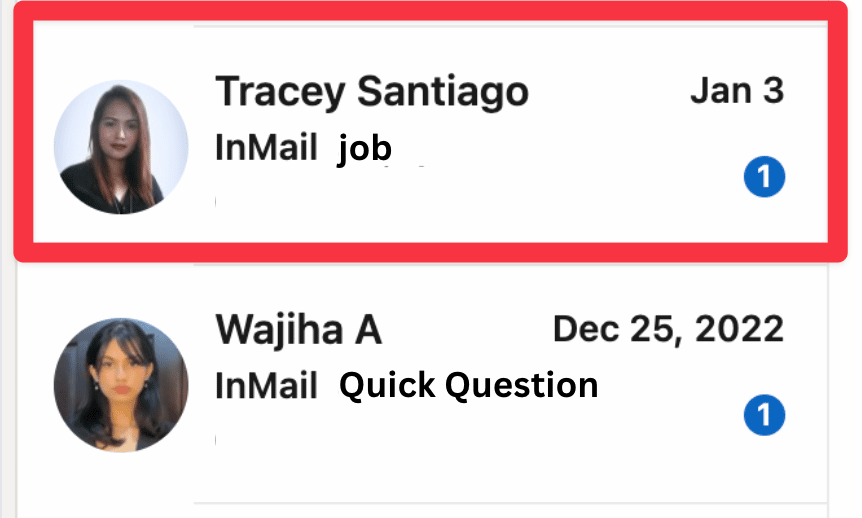
7. opportunity
Same technique here. You stay vague on purpose. Everybody is curious about new opportunities.
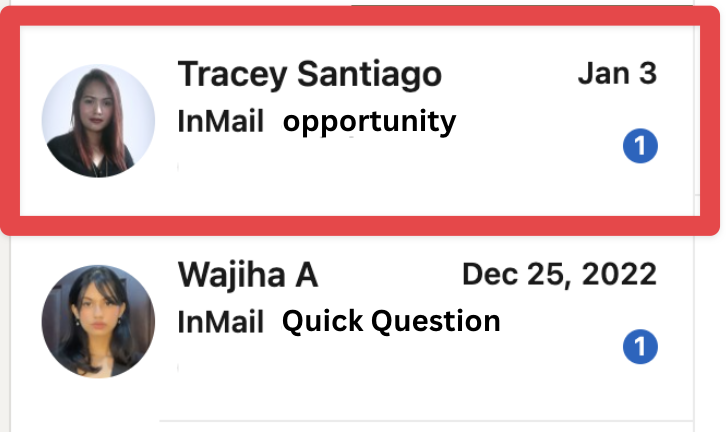
8. perfect fit
With this subject line, the candidates will want to know what he is a perfect fit for. It triggers curiosity a lot.
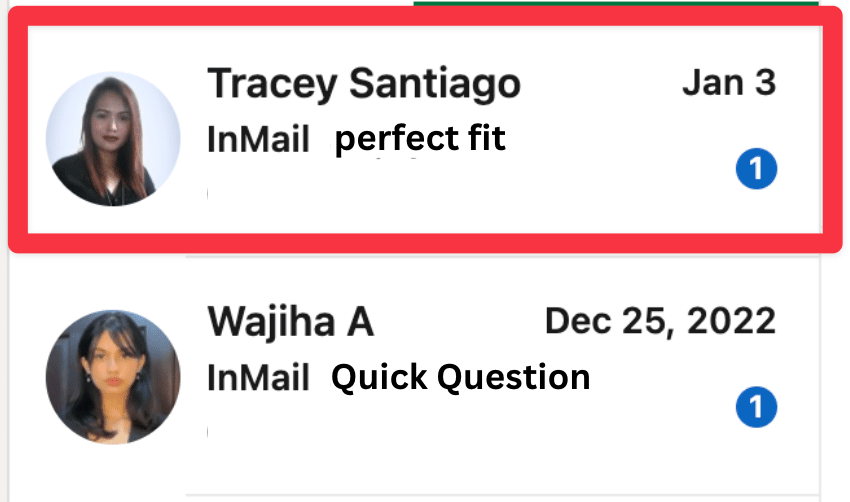
9. want change?
This subject will work best with people already wanting to quit their job. For example, you could send it to consultants who work in the same company for 3 years. These people tend to leave consulting firm to position in big companies.
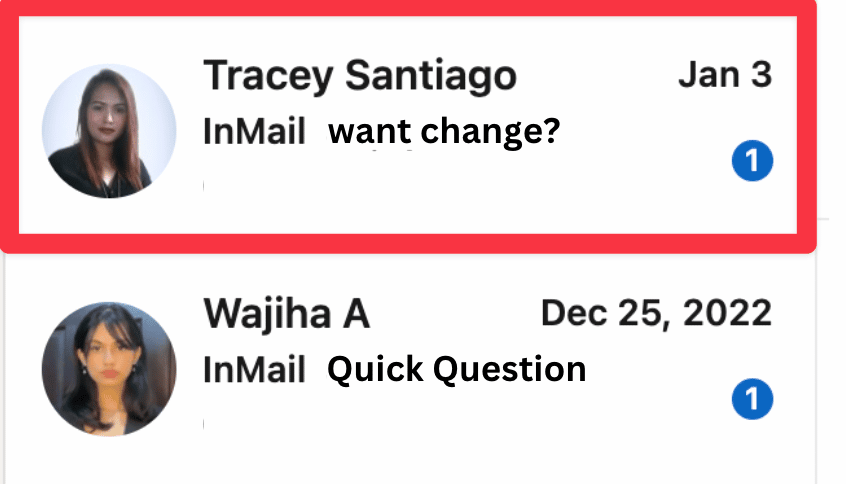
10. your lk post
We’ve seen subject lines to attract candidates, now let’s talk about your recruiting clients. You may want to send them InMails too right?
If your prospects recently posted something on LinkedIn, this is a great way to get their attention.
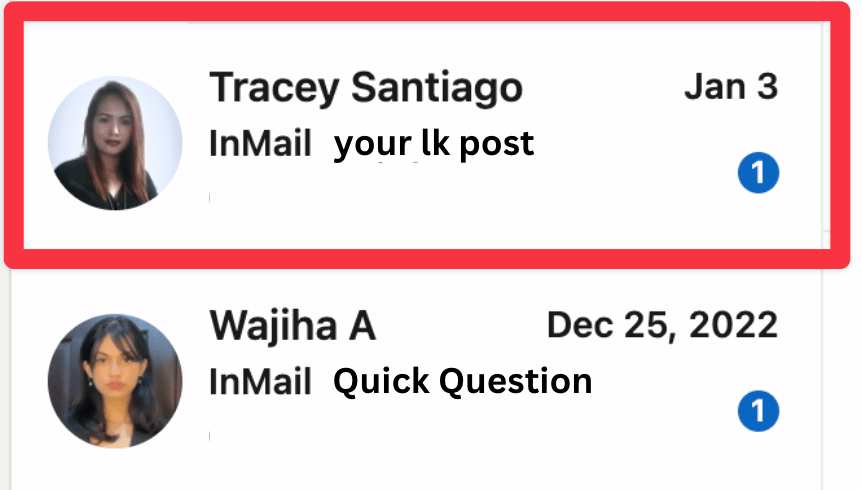
11. congrats
A recent win in your prospect’s company? A fundraising? A simple congrats does the job to trigger the curiosity.
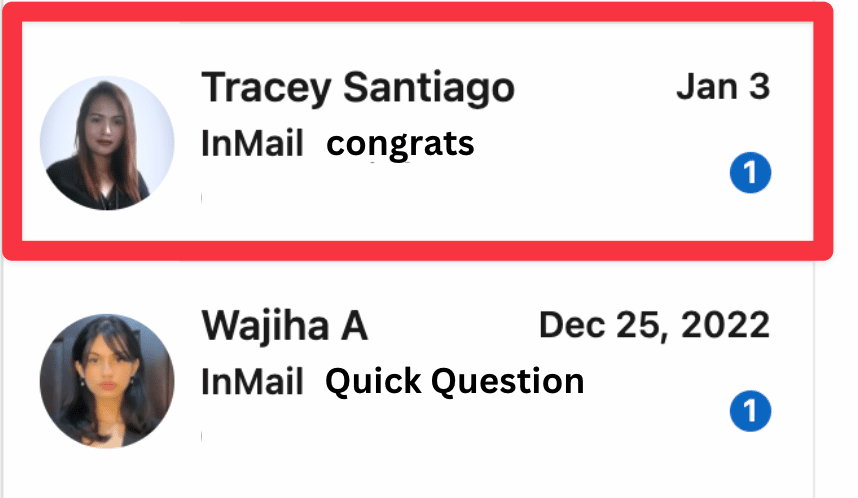
If you use Sales Navigator it’s really easy to identify these companies which recently raised fund with the “Funding Event in the past 12 months” filter.
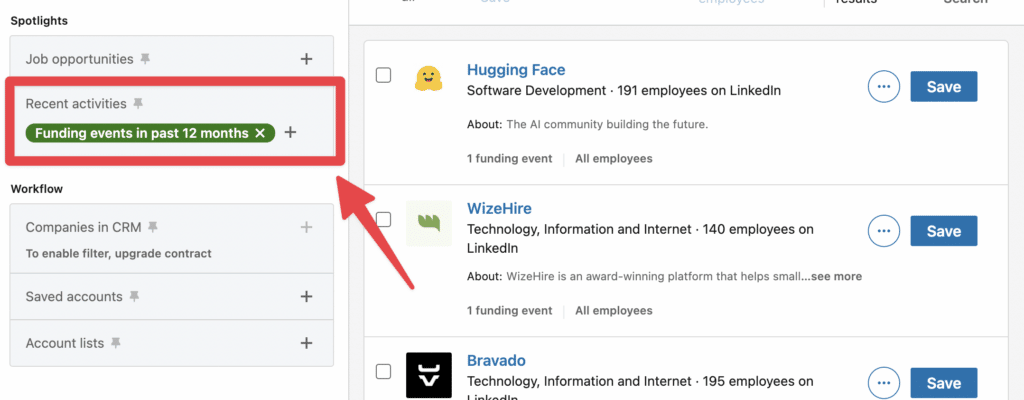
12. hiring?
With this subject line you target companies which you know are recruiting. Send on the right timing, this subject line can be really efficient.
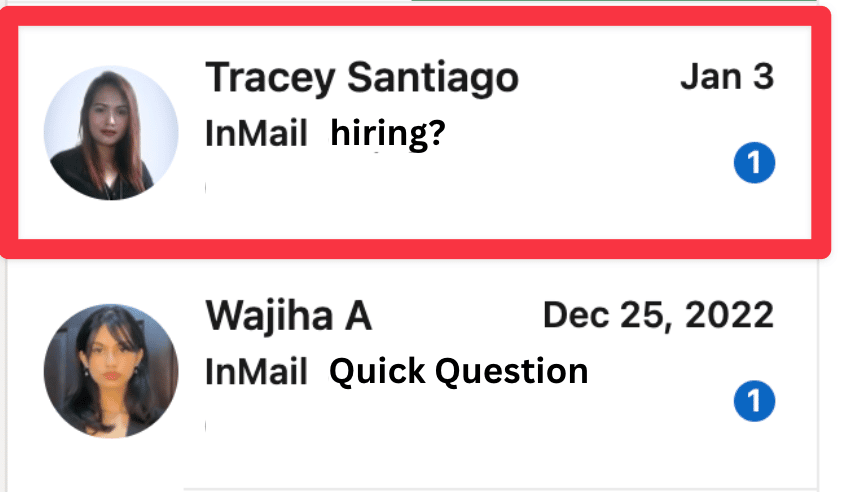
Using Sales Navigator, it’s pretty easy to identify companies which are recruiting by using the “Hiring on LinkedIn” filter.
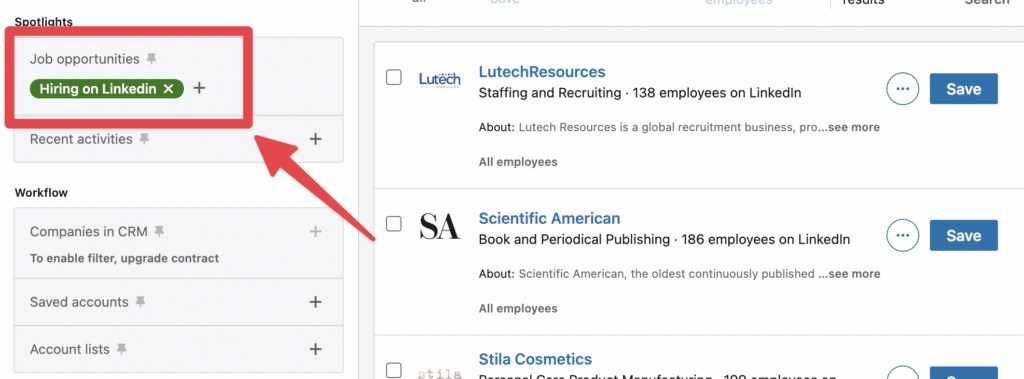
13. change
Here you stay vague on purpose. You want to target companies which recently hired a new C-Level. This could mean new projects and possibly new hires to build his team.
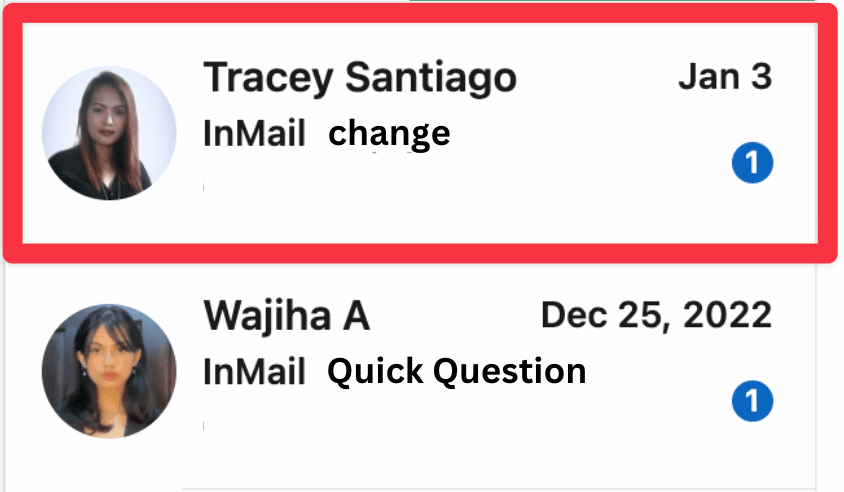
With Sales Navigator you can easily identify companies which hired a new C-Level by using the “Senior Leadership changes in the last 3 month” filter.
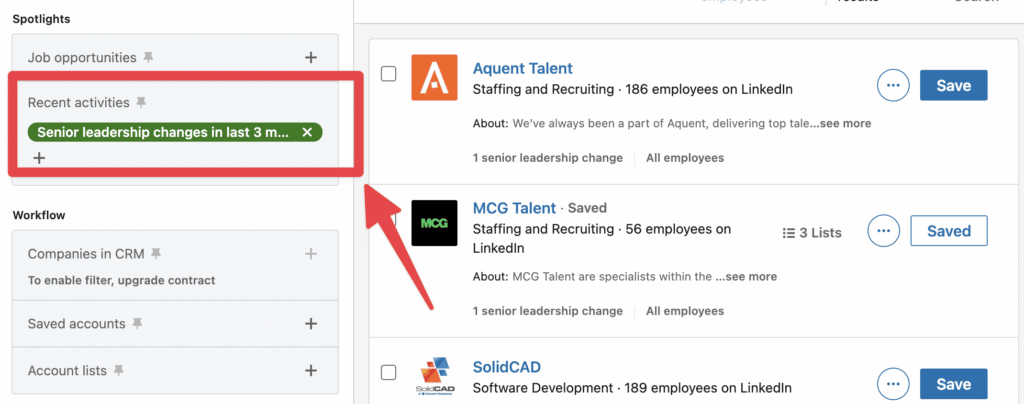
14. new job
With this subject line you want to target people who recently took a new job. People who just arrived in their companies tend to launch new project that could mean new hires.
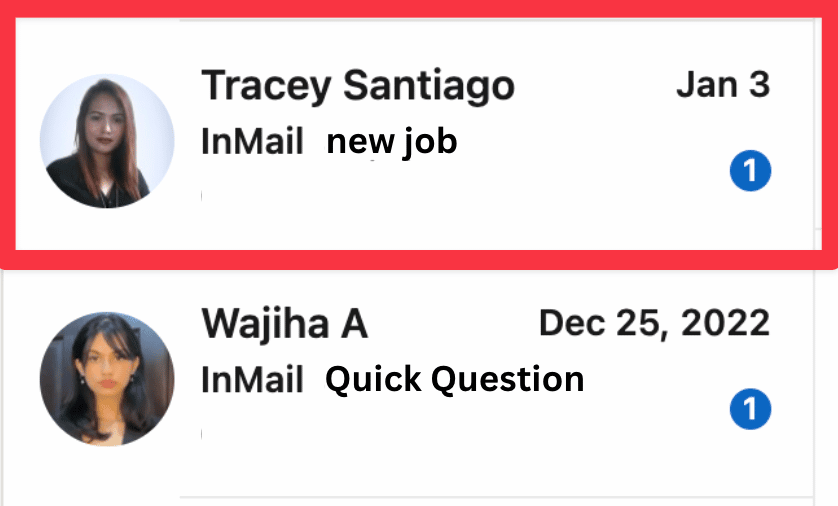
You can easily detect these people by using the “Changed job in the last 90 days” filter on Sales Navigator.
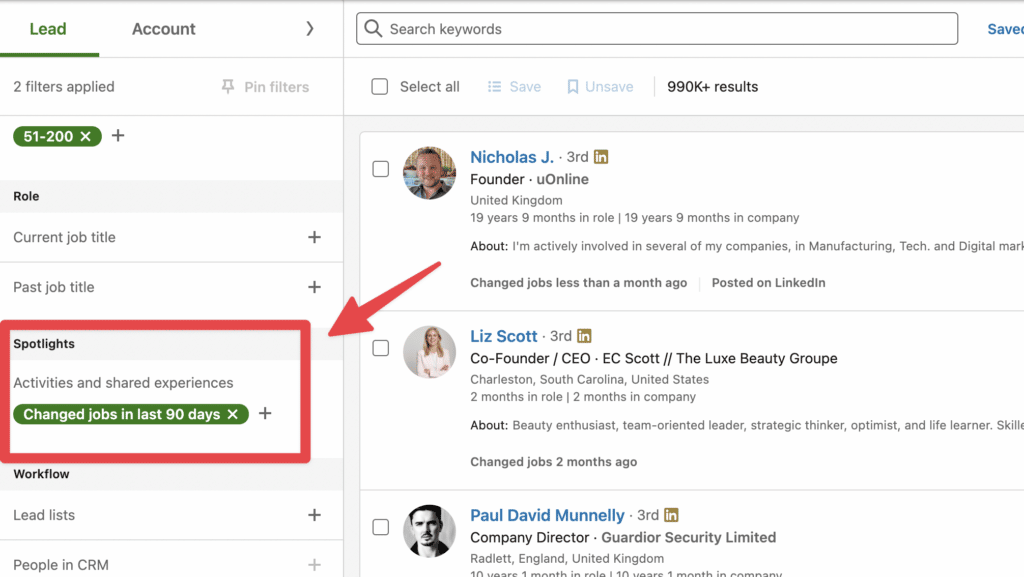
15. about [topic]
Want to react on company news? Simply write about + the news or any topics you know your target is interested in.
Ex: about Chat GPT
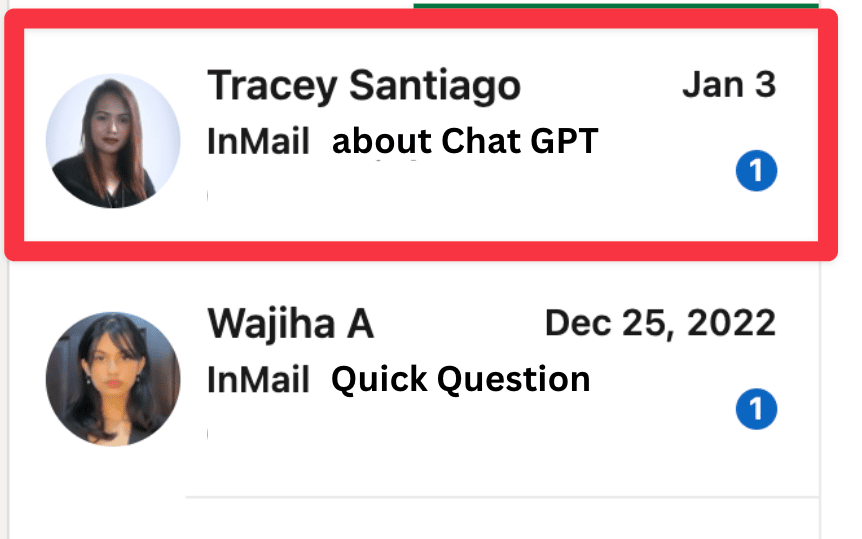
You can search for company news on the Sales Navigator company page in the “All account alert” section.
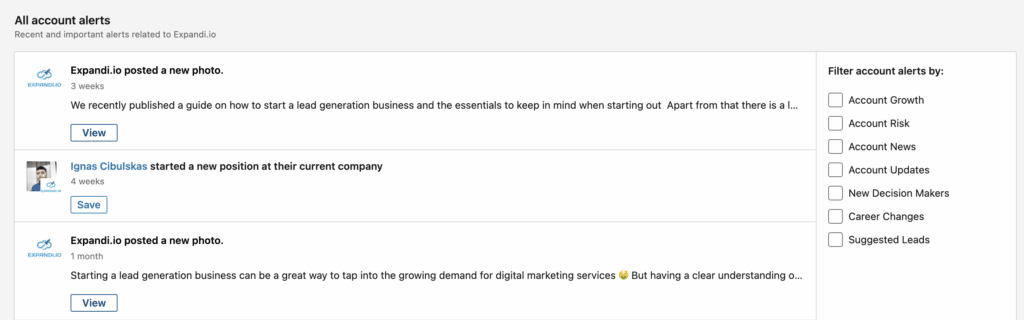
16. follow
You can steal your competitor’s LinkedIn audience by contacting their LinkedIn company page followers.
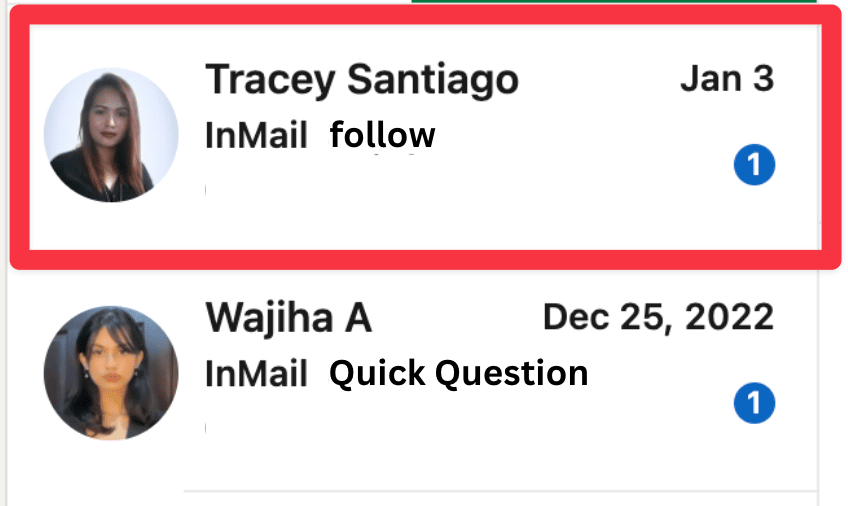
There is a special technique to do that. I described it in this video:
17. [company name] alumni
With this InMail subject line, you want to leverage a shared experience to create a connection and trigger curiosity.
Ex: airtable alumni
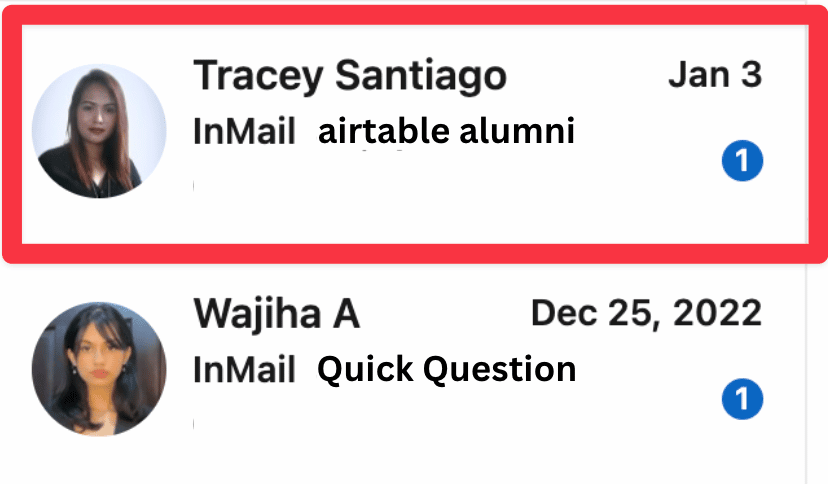
You can easily find company alumni by using the “Past Colleague” filter on Sales Navigator
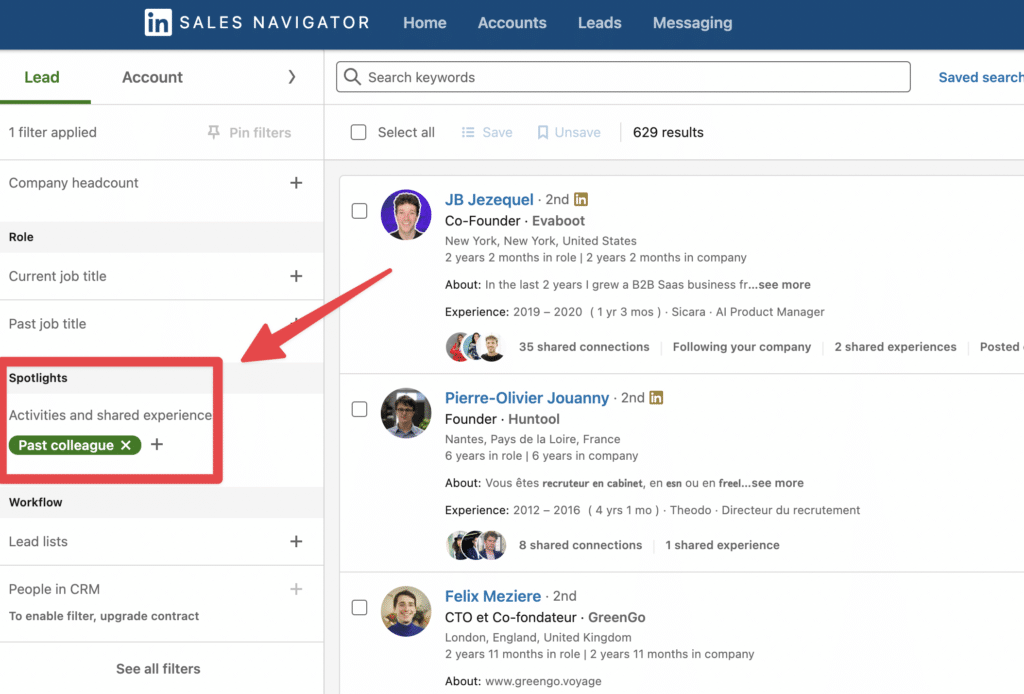
18. intro
If you have a connection in common with the person you want to reach out on LinkedIn, you can use the subject line “intro”. It automatically triggers curiosity as it would be impolite to ignore an intro from a friend.
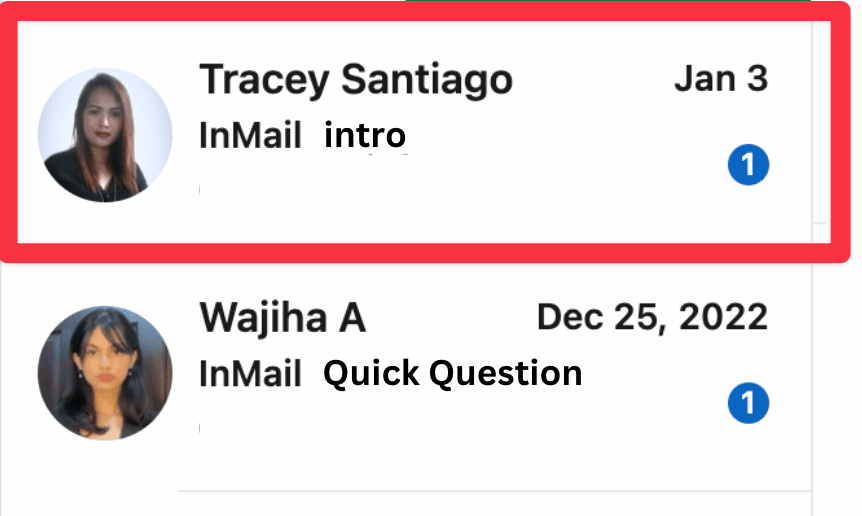
To identify intro opportunities you can use the “2nd degree connection” or the “Teamlink Intro” filter on Sales Navigator.
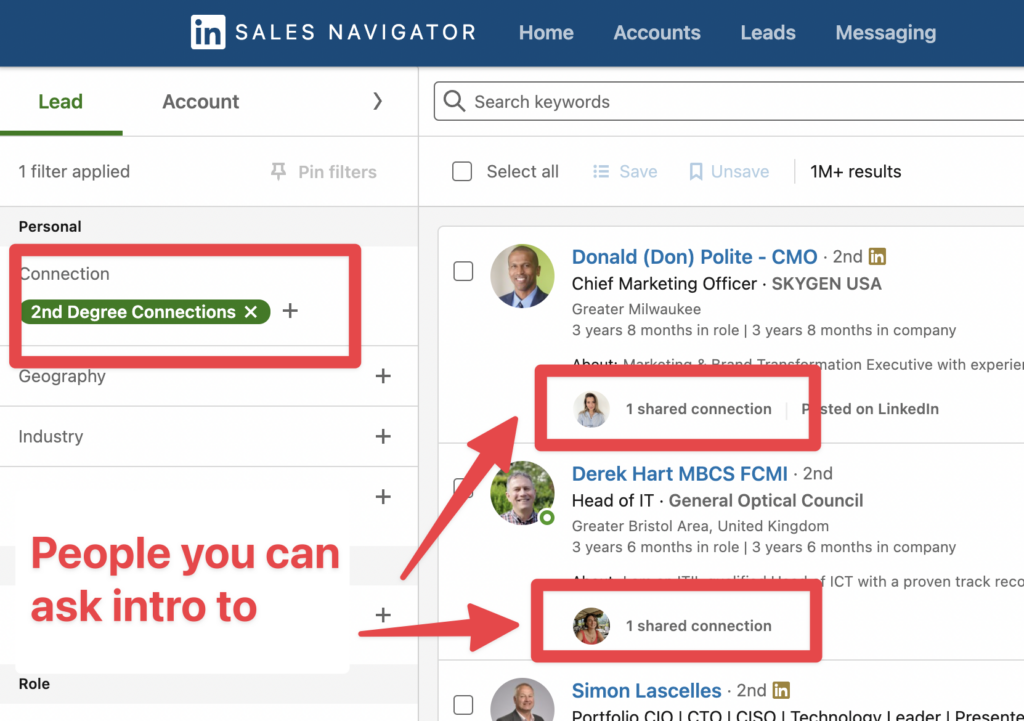
19. [school name] alumni
With this subject line you want to leverage the fact you’ve been to the same school to create a connection and trigger curiosity.
Ex: Harvard alumni
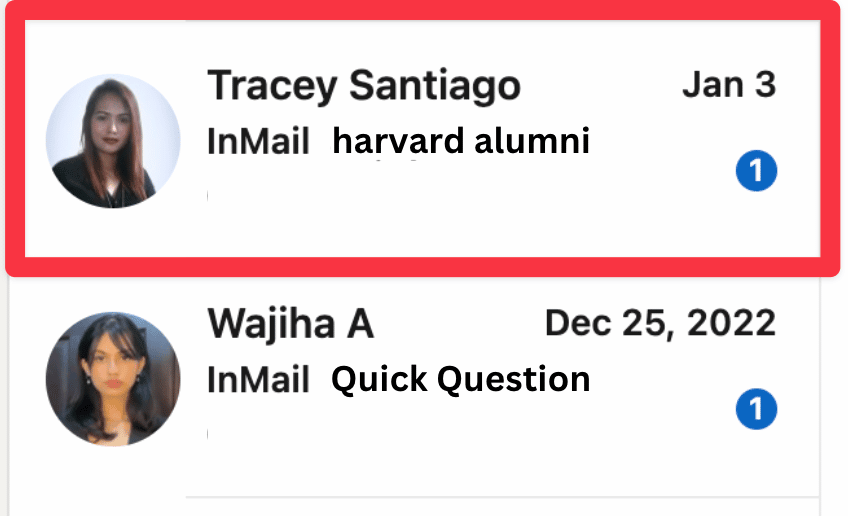
You can easily identify school alumni on LinkedIn by using the school filter on Sales Navigator.
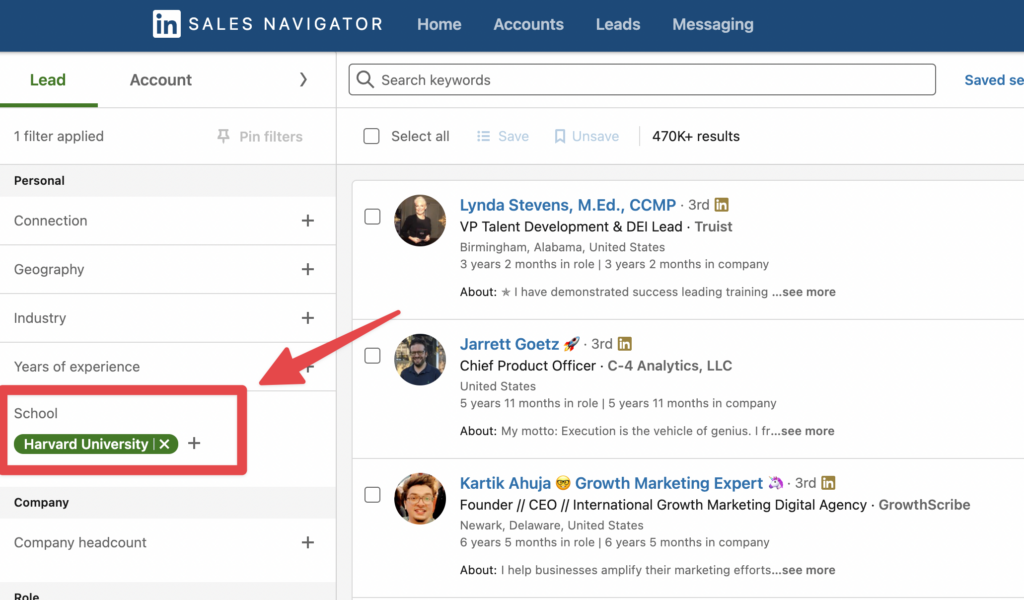
20. [event name]
If you’ve been to the same event or will attend the same event, this is a great opportunity to use the name of the event as a subject line for your InMail.
The fact that you attend the same event is indeed a thing you can leverage to create a connection.
Ex: saastr 2023
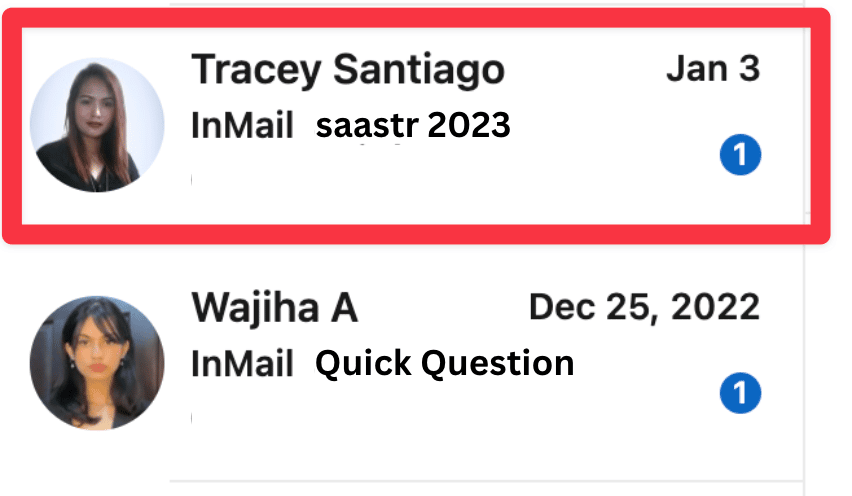
To identify people attending the events you can use the LinkedIn basic search. For that, simply type a keyword in the search bar and click on “Events”.
Linkedin will display all the events which have the keyword in their titles or descriptions.
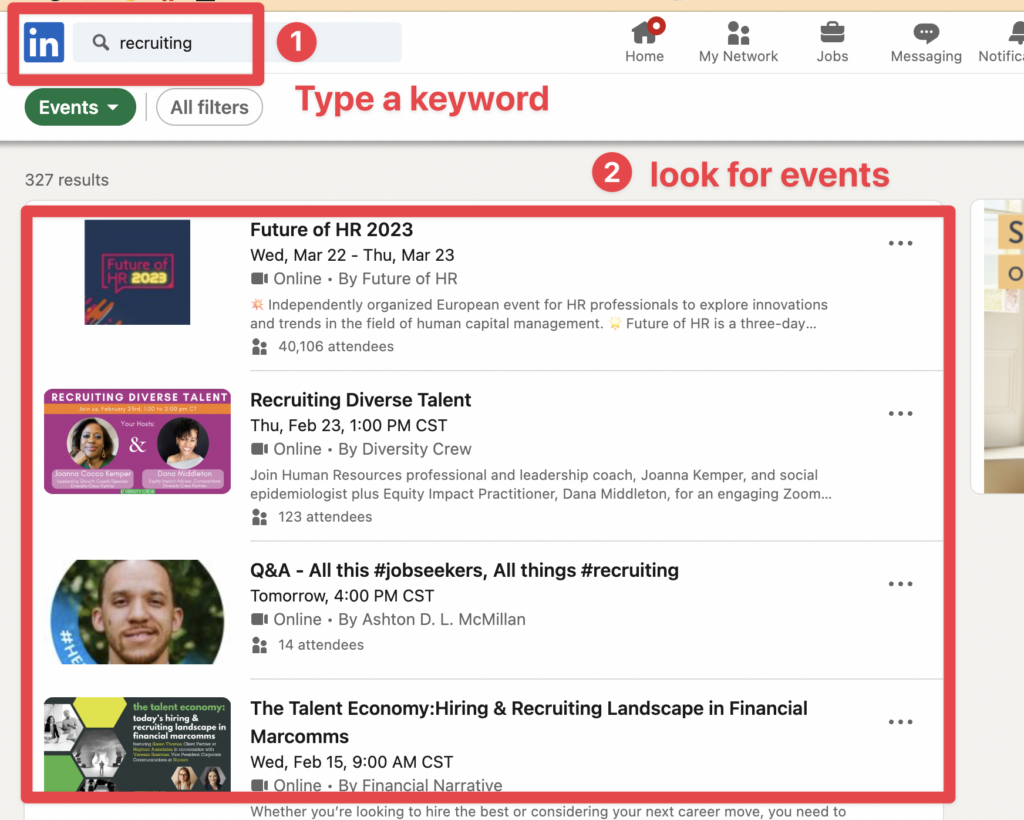
How to Automate Personalized InMail Subject Lines Sending?
You’ve noticed that in some cases there are custom variables in the InMail subject lines templates above.
The good news?
You can automate the sending of these personalized subject using LinkedIn automation tools.
1. Build your candidate lists
The first step is to build your candidates list using Sales Navigator or Recruiter.
If you are looking for potential customers, then you use Sales Navigator.
The second step will be to export your leads into a CSV file.
Once all your list are ready, you can upload it into an outreach tool that can automate InMail sending.
2. Upload your list to an outreach tool
Among the tools that can automate LinkedIn prospecting messages and especially InMail is Linked Helper.
Once you created your Linked Helper account, go to Campaign > Create a campaign
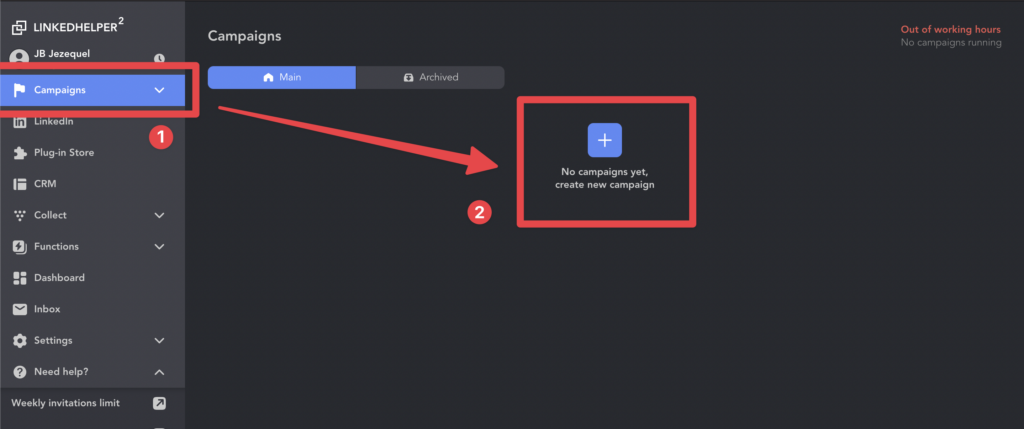
Then give a name to your campaign and click on “InMail Sequence”
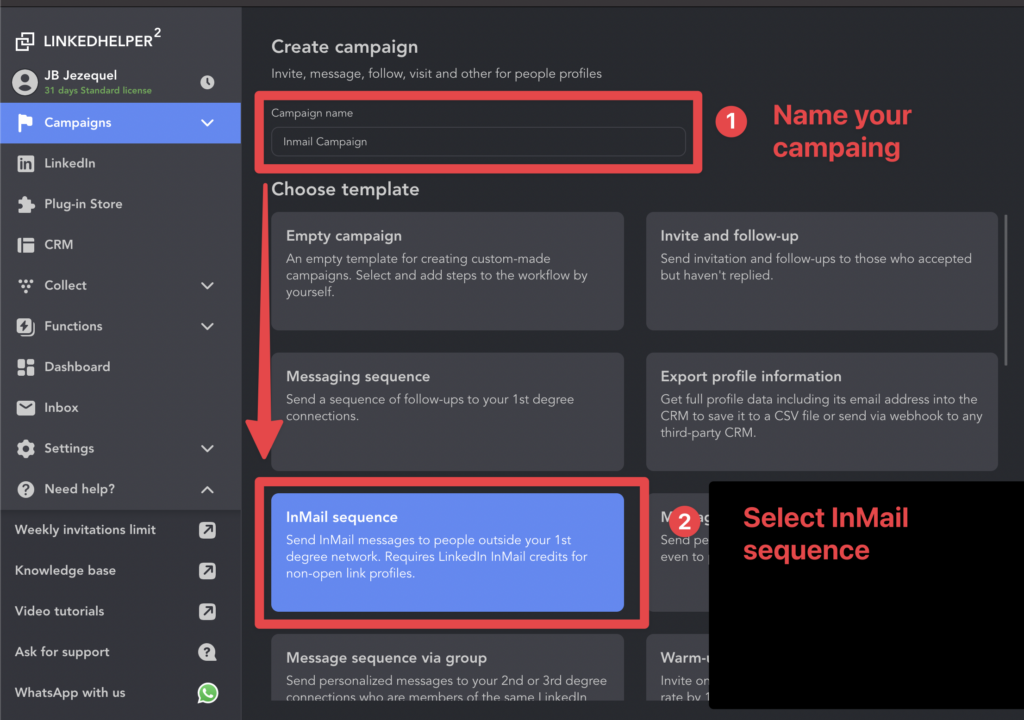
Then click on + Add.
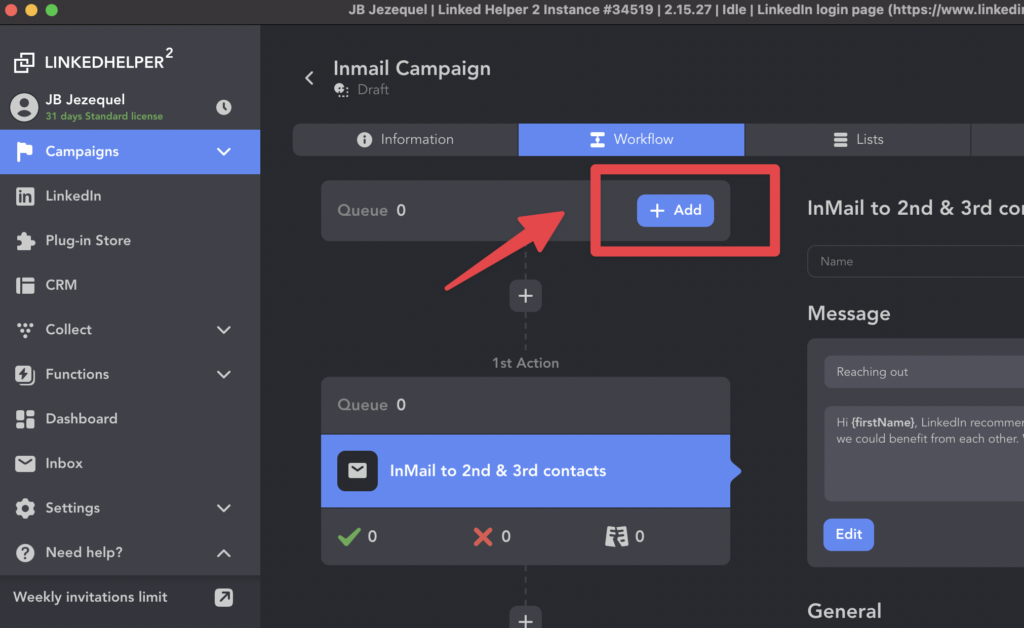
Select “Upload Profiles URLs”, then click “+ Choose File” and select your file.
Your candidates are now uploaded into the campaign.
Time to write your subject lines.
3. Add variables in your InMail template
Once your leads are uploaded into your LinkedIn prospecting campaign, click on the InMail you want to modify and then click on the Message area.
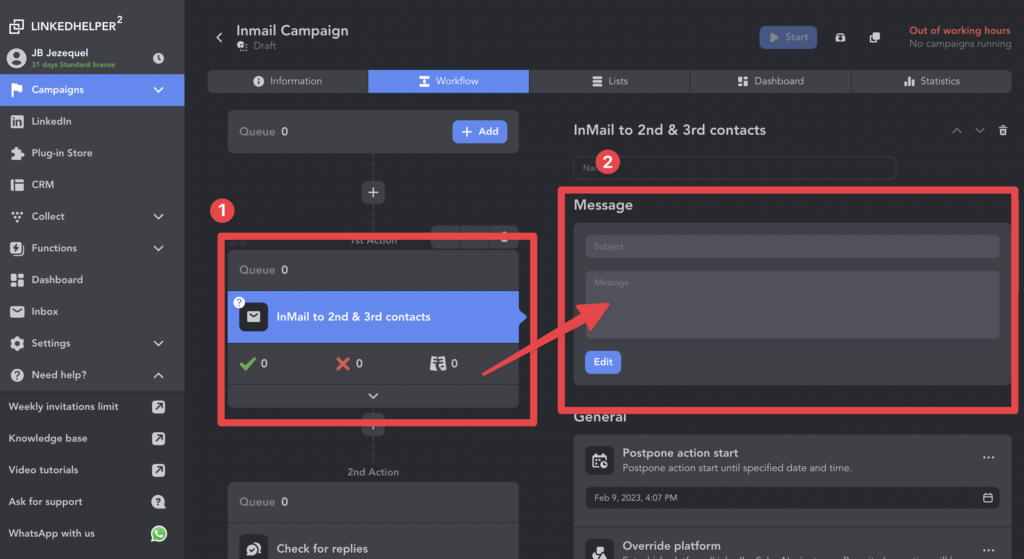
You will be able to add variables in your InMail subject lines and bodies like:
- first name
- company name
- industry
- First mutual connection Full Name
- etc…
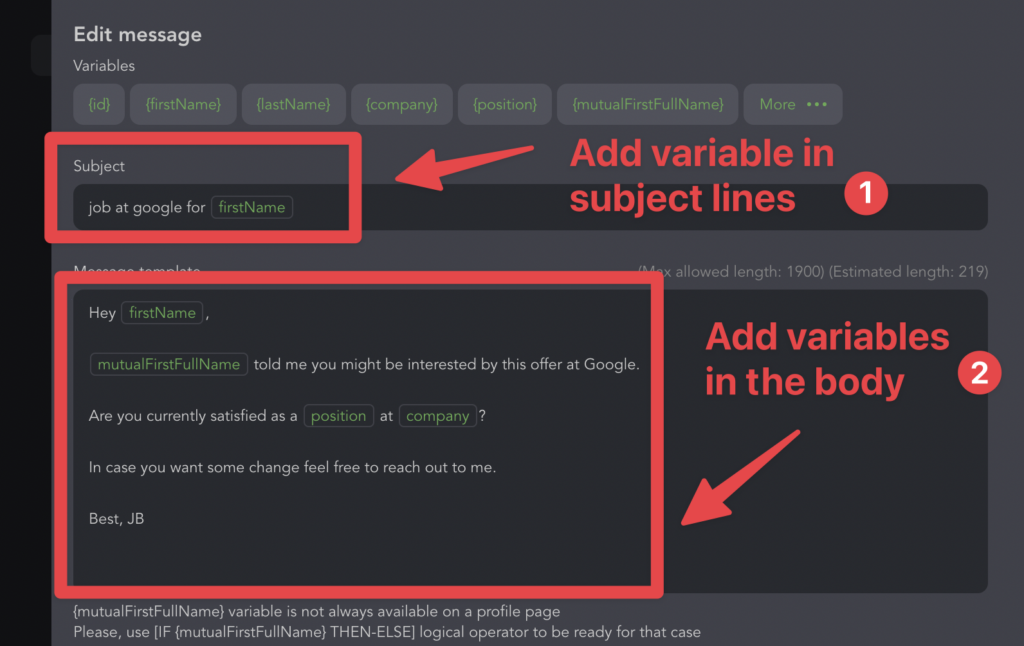
These variables will be automatically changed according to the candidates you are reaching out.
That way, you can personalize your InMails at scale without needing to write all of them manually.



![How To Use Sales Navigator For Recruiting? [[year] Tutorial] 84 using sales navigator for recruiting](https://evaboot.com/wp-content/uploads/2022/08/using-sales-navigator-for-recruiting-768x432.png)
![Actively Recruiting On LinkedIn: Hiring Made Easier in [year] 85 actively recruiting on linkedin](https://evaboot.com/wp-content/uploads/2024/02/actively-recruiting-on-linkedin--768x432.png)
![17 LinkedIn InMail Templates for Recruiters [+ Examples] 86 linkedin inmail templates for recruiters](https://evaboot.com/wp-content/uploads/2024/01/linkedin-inmail-templates-for-recruiters-768x432.png)