Export Leads From Sales Navigator

Create a clean B2B email list from LinkedIn Sales Navigator in just one click with the Evaboot Chrome Extension.
Export Leads From Sales Navigator

Create a clean B2B email list from LinkedIn Sales Navigator in just one click with the Evaboot Chrome Extension.
Contents
Mastering LinkedIn Boolean search is essential for finding qualified leads or candidates on LinkedIn.
Once you get how it works, your targeting and LinkedIn prospecting campaigns will dramatically improve.
The best part?
Everyone can use the Boolean logic technique, an easy and efficient way to find leads on LinkedIn.
So, in this article, I’m going to uncover for you:
Let’s dive in.
LinkedIn Boolean search helps you narrow or expand your keyword searches to help you find the profiles you are looking for.
It uses a combination of logical connectors (AND, OR, NOT) and punctuation (parentheses and quotes).

This helps users, especially recruiters and salespeople, filter and find accurate results.
It can also be used on all LinkedIn search engines (Basic, Sales Navigator, Recruiter).
There are 5 LinkedIn Boolean search operators:
Quotes allow searching for an exact phrase or search terms that include:
If you want to express several words, enclose the phrase in quotation marks.
For example:
If you don’t add the quotes to sales manager, LinkedIn will look for “sales AND manager”.
![How to Use LinkedIn Sales Navigator Boolean Search? [Keyword Search 2022 Tutorial] 26 how to use quote sales navigator boolean search](https://evaboot.com/wp-content/uploads/2022/05/quotes-linkedin-sales-navigator-boolean-search.png)
You see that some search results are not relevant in the screenshot above.
However, if I add quotes around “sales manager”, the results will exactly fit your needs.
![How to Use LinkedIn Sales Navigator Boolean Search? [Keyword Search 2022 Tutorial] 27 better results with quotes boolean search](https://evaboot.com/wp-content/uploads/2022/05/using-quotes-boolean-search-linkedin.png)
Now, you can see the difference between adding and forgetting the quotes.
Quoted searches give you more accurate results.
If you want to search for profiles that include two or more terms, you can separate those terms with AND.
It has to be written in capital letters, the same thing for OR and NOT.
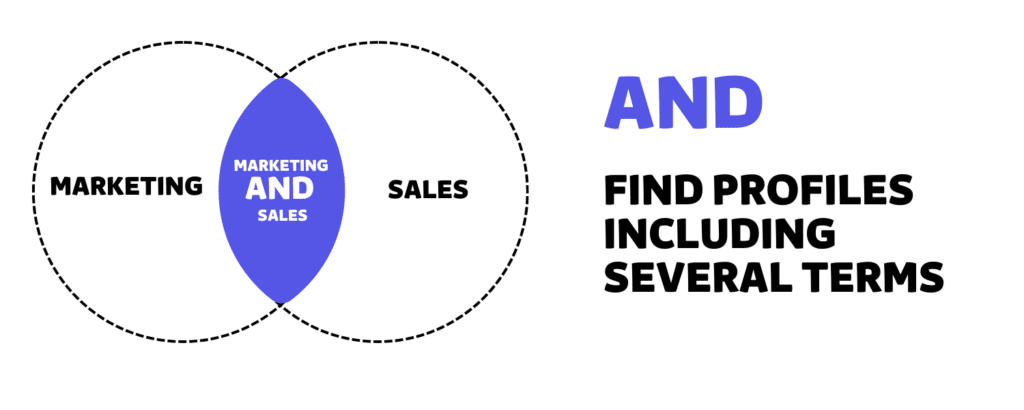
Example:
![How to Use LinkedIn Sales Navigator Boolean Search? [Keyword Search 2022 Tutorial] 28 and boolean operator linkedin sales navigator](https://evaboot.com/wp-content/uploads/2022/05/AND-boolean-operator-sales-navigator.png)
If you enter two terms without quotes, the search engine will assume there is an AND between them:
If you want to broaden your search to find profiles that include one or more terms, you can separate those terms with OR.
It has to be written in uppercase, like AND and NOT
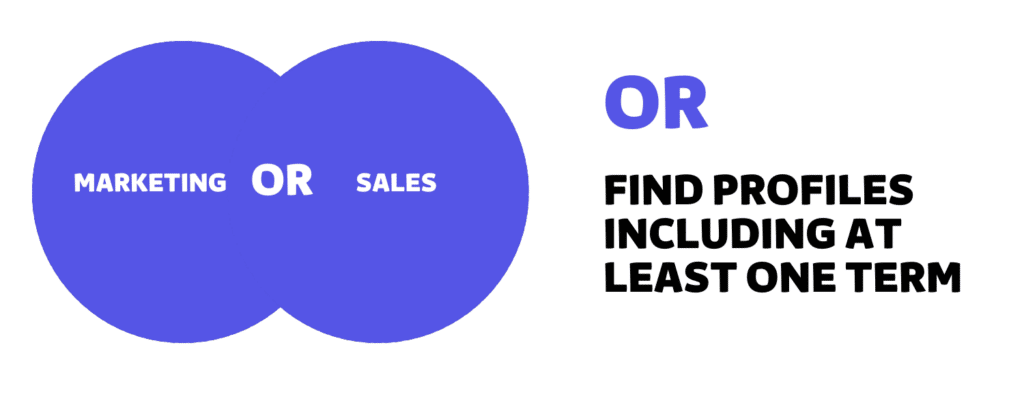
OR is often used to search for alternate spellings or terms that mean the same thing.
Example:
![How to Use LinkedIn Sales Navigator Boolean Search? [Keyword Search 2022 Tutorial] 29 or boolean operator sales navigator](https://evaboot.com/wp-content/uploads/2022/05/OR-boolean-operation-linkedin-sales-navigator.png)
If you want to exclude a particular term from your search, type that term with NOT before it.

Your search results will exclude any profile containing that term.
For example:
Let’s see a live example.
Here, I added the keyword “CEO” in the title filter
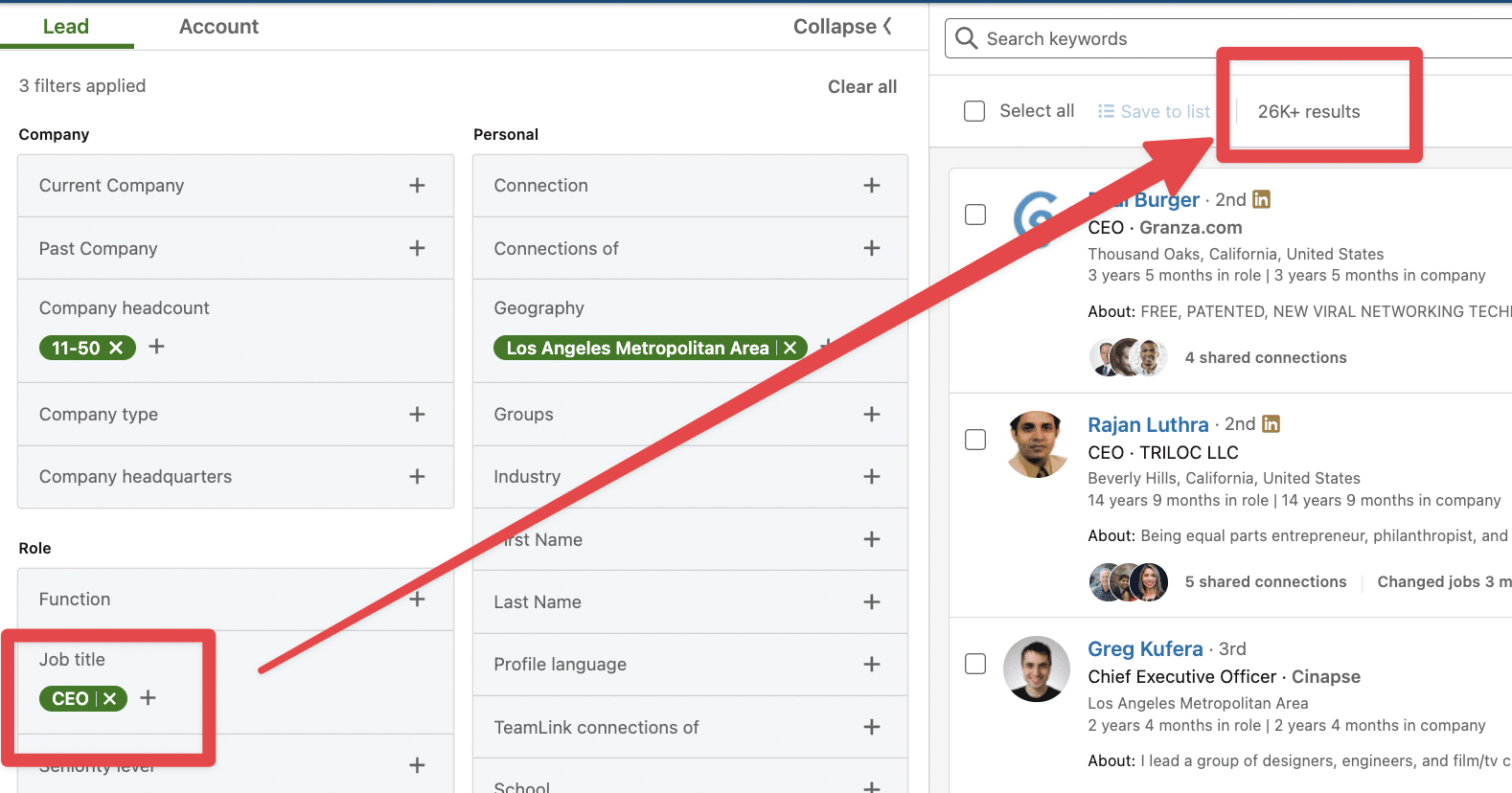
If I change it to CEO NOT Assistant, you can see that I exclude 1000 leads from the search.
![How to Use LinkedIn Sales Navigator Boolean Search? [Keyword Search 2022 Tutorial] 30 not boolean operator example](https://evaboot.com/wp-content/uploads/2022/05/exlude-keywords-boolean-search-example.png)
I can do the same thing by adding another keyword and clicking the exclusion button.
![How to Use LinkedIn Sales Navigator Boolean Search? [Keyword Search 2022 Tutorial] 31 exclude keyword from boolean search sales navigator](https://evaboot.com/wp-content/uploads/2022/05/another-way-to-exclude-keywords.png)
Once you click, the button will appear in red, and the exclusion will work exactly as if you had put a NOT Boolean operator.
![How to Use LinkedIn Sales Navigator Boolean Search? [Keyword Search 2022 Tutorial] 32 not boolean operator appears red](https://evaboot.com/wp-content/uploads/2022/05/exlude-people-boolean-search-results.png)
You can combine terms and modifiers to do a complex search.
For example, Marketing AND (B2B OR B2C).
This will look for a profile containing:
![How to Use LinkedIn Sales Navigator Boolean Search? [Keyword Search 2022 Tutorial] 33 parenthesis sales navigator boolean search](https://evaboot.com/wp-content/uploads/2022/05/parenthesis-linkedin-sales-navigator-boolean-search.png)
Once you master parenthetical searches, you can get to the next level with Boolean search.
Let’s leverage this to find targeted prospects for your LinkedIn outreach or candidate sourcing.

You can use the Boolean search in 3 different LinkedIn search engines:
On LinkedIn’s basic search, Boolean search operators can used in the following search fields:
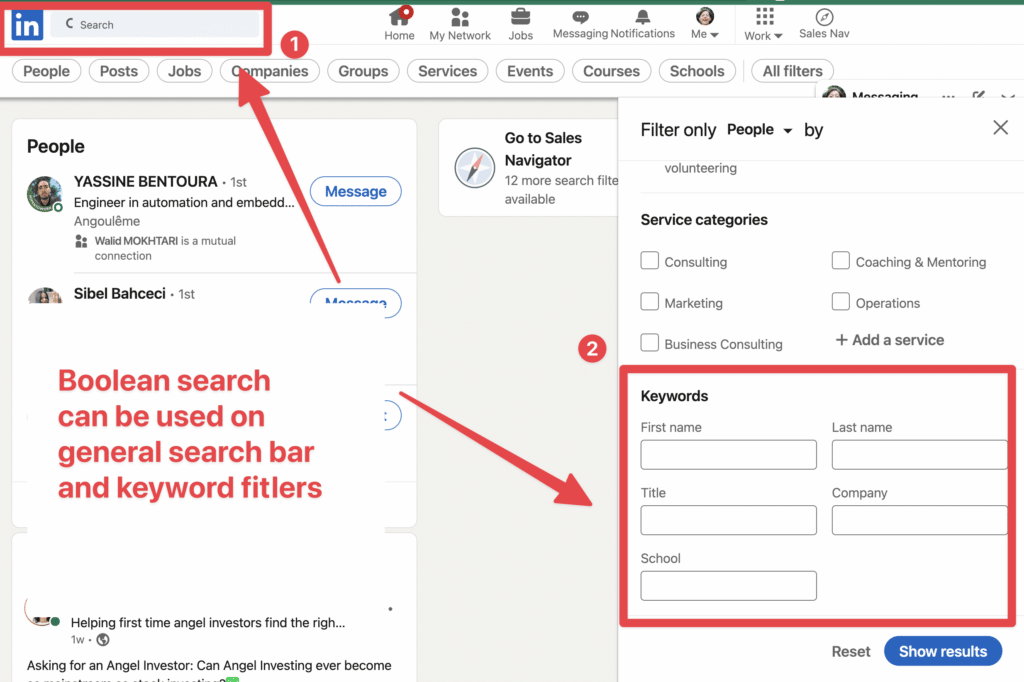
You can run searches like this one.
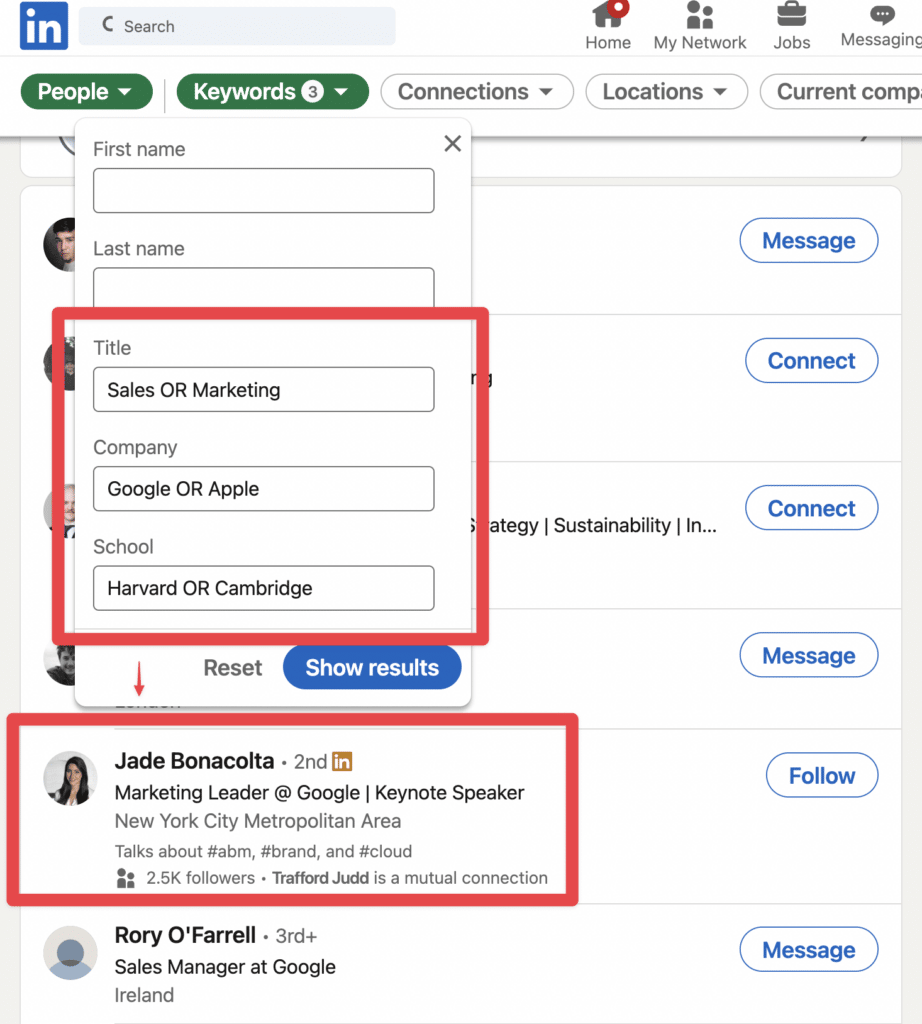
The keyword filter will look into specific fields, whereas the general search bar will look into the whole LinkedIn profile:
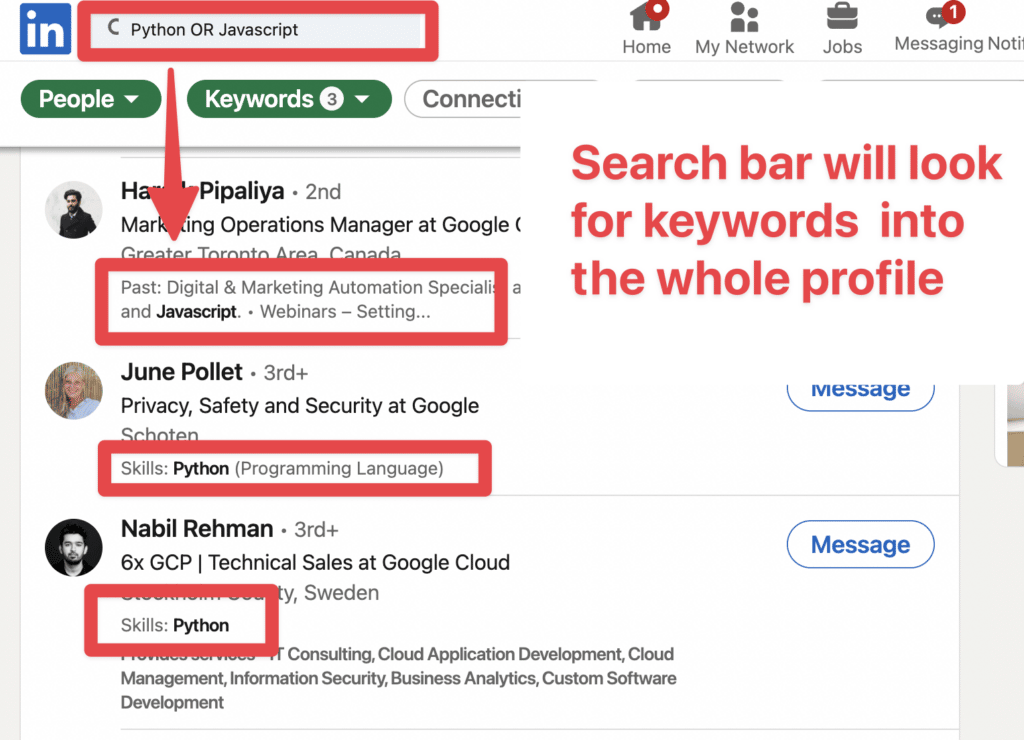
However, basic LinkedIn searches are not able to handle quotes. If you try to add more than 1 expression between quotes, you will see this message:
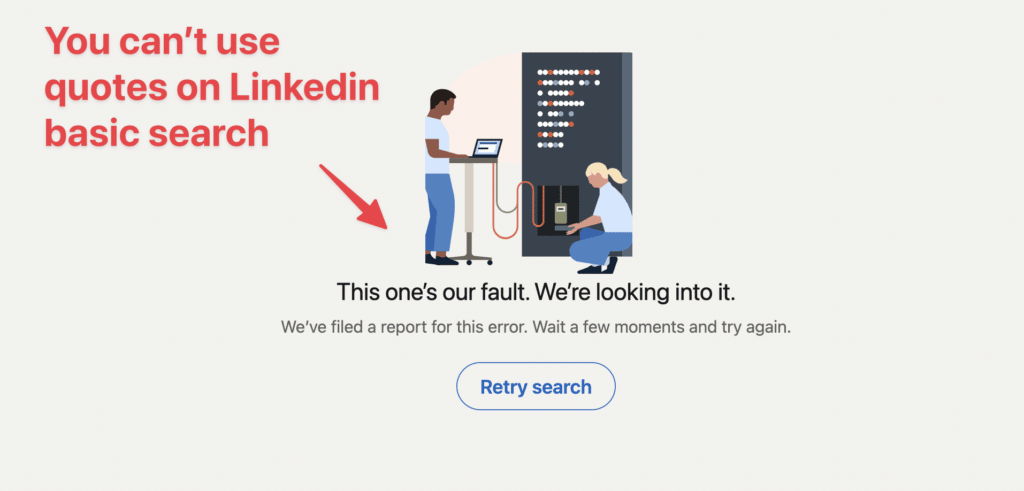
It’s weird as LinkedIn says they are not able to handle your request.
It’s a way for them to make you buy Sales Navigator.
It’s the same thing for using the Boolean search on Sales Navigator.
The global keyword field will look for the keyword in the whole profile:
![How to Use LinkedIn Sales Navigator Boolean Search? [Keyword Search 2022 Tutorial] 23 sales navigator boolean search keyword filter](https://evaboot.com/wp-content/uploads/2022/05/sales-navigator-boolean-search-keyword-filter.png)
The current job title search will only look for keywords related to your prospects’ current job experiences.
![How to Use LinkedIn Sales Navigator Boolean Search? [Keyword Search 2022 Tutorial] 24 sales navigator boolean search title](https://evaboot.com/wp-content/uploads/2022/05/sales-navigator-boolean-search-job-title-filter.png)
You can also use Boolean search to look into past job titles.
That is to say, I have had all the experiences with the “Present” tag.
![How to Use LinkedIn Sales Navigator Boolean Search? [Keyword Search 2022 Tutorial] 25 present tag job experience](https://evaboot.com/wp-content/uploads/2022/05/present-tag-job-tile.png)
You can also use Boolean search in the:
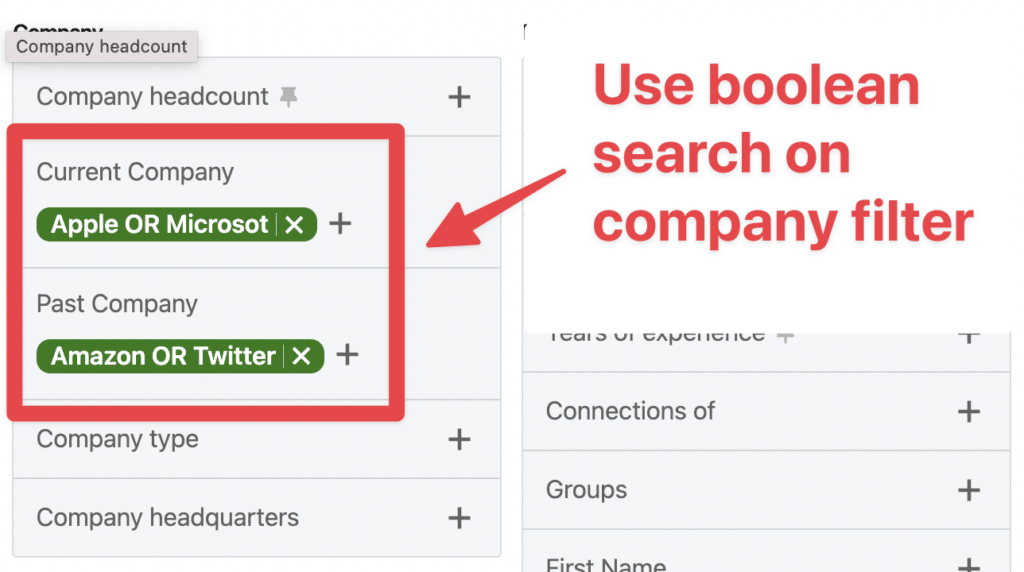
Exactly like Sales Navigator, you can use Boolean search on LinkedIn Recruiter in the:
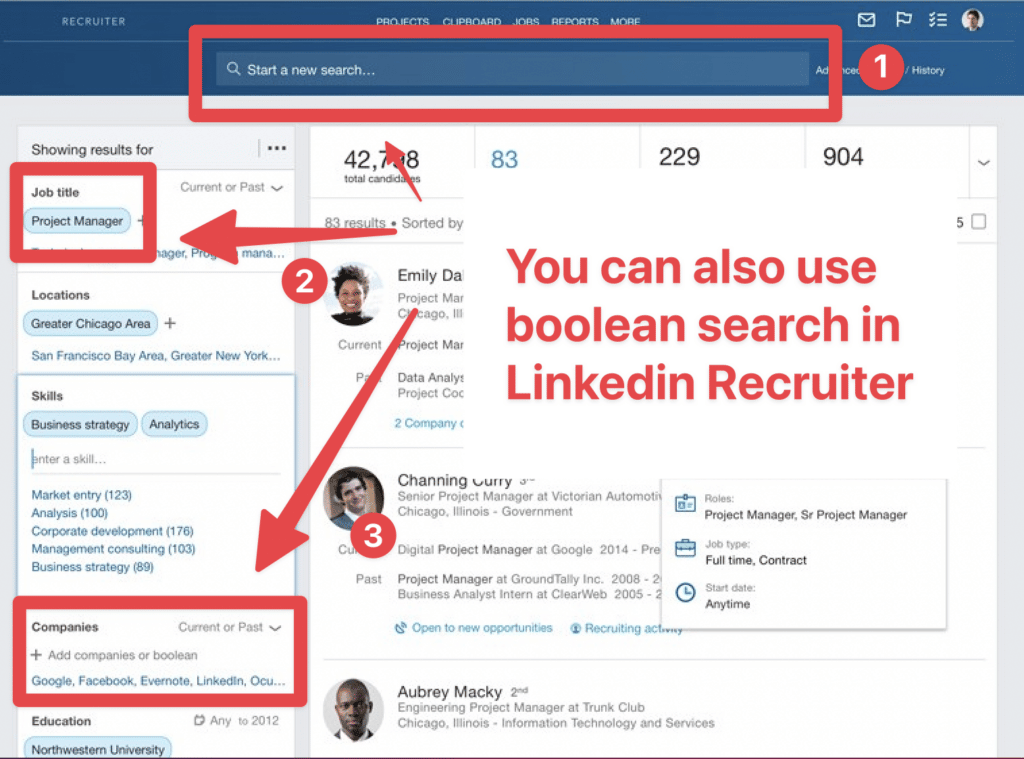
The Boolean search on LinkedIn Recruiter works the same way as on LinkedIn Sales Navigator.
This is a great way to filter out your target audience and find the best candidates that match your job offers.
You can follow this pattern for your Boolean searches:
(Position Keywords) AND (Field Keywords) NOT (Blacklist) Let’s say I am looking for decision-makers in Sales and Marketing.
I can add all the position-related keywords in the parentheses:
(VP OR "Vice-President" OR "V.P" OR "Vice President" OR "Head" OR "Manager" OR "Chief) Then, all the field-related keywords are in the second parenthesis.
(Sales OR Marketing)And then all my blacklist in the last parentheses.
(Assistant OR "Right Arm" OR Founder OR "Co-Founder" OR "Cofounder)Then, put them all together into the same Boolean query.
(VP OR "Vice-President" OR "V.P" OR "Vice President" OR "Head" OR "Manager" OR "Chief) AND (Sales OR Marketing) NOT (Assistant OR "Right Arm" OR Founder OR "Co-Founder" OR "Cofounder)This template is super convenient to stay organized as your Boolean query gets bigger and bigger.
If you give precise instructions to ChatGPT, it can craft the perfect Boolean search for you.
As Boolean search is a rigid language, AI and automations can handle it easily.
Take some time to talk with the bot. ChatGPT might find a keyword idea you didn’t think about.
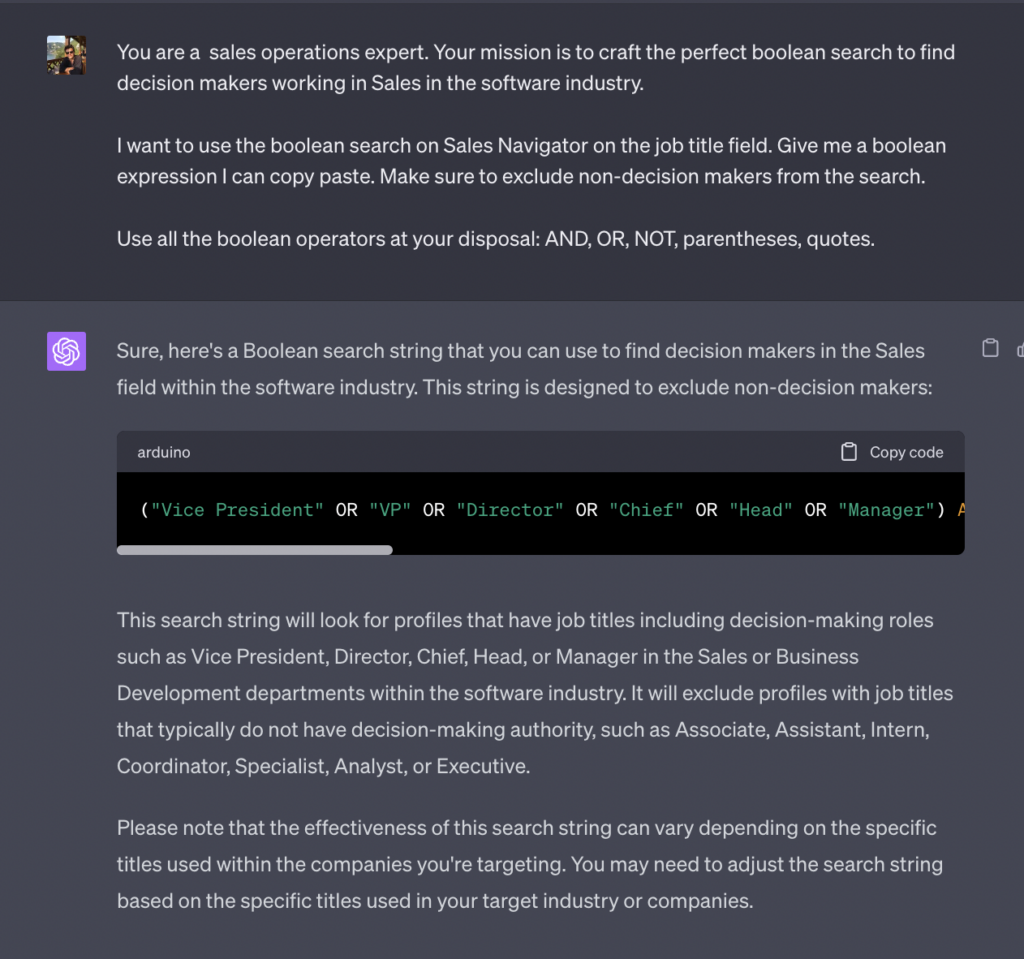
Here is the prompt I used:
You are a sales operations expert. Your mission is to craft the perfect boolean search to find decision makers working in Sales in the software industry.
I want to use the boolean search on Sales Navigator on the job title field. Give me a boolean expression I can copy paste. Make sure to exclude non-decision makers from the search.
Use all the boolean operators at your disposal: AND, OR, NOT, parentheses, quotes.Here is the result that ChatGPT gave me:
("Vice President" OR "VP" OR "Director" OR "Chief" OR "Head" OR "Manager") AND ("Sales" OR "Business Development") AND "Software" NOT ("Associate" OR "Assistant" OR "Intern" OR "Coordinator" OR "Specialist" OR "Analyst" OR "Executive")I copy-pasted this expression into the Sales Navigator job title field, and the results are pretty good.
Super easy-to-use.
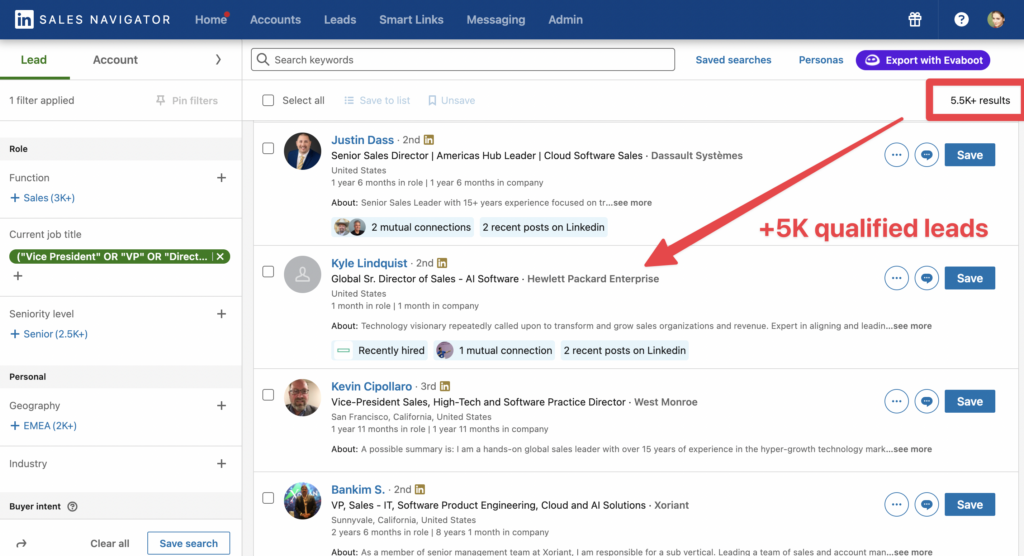
One advantage of this solution is that it doesn’t make errors, so you are sure your Boolean expression is correctly written.
You can copy-paste it blindly.
Forget about the other LinkedIn Boolean search tools you’ve seen online.
You can either use ChatGPT to generate your Boolean strings, or try our LinkedIn Boolean Search Generator to create perfectly structured queries in seconds with AI.
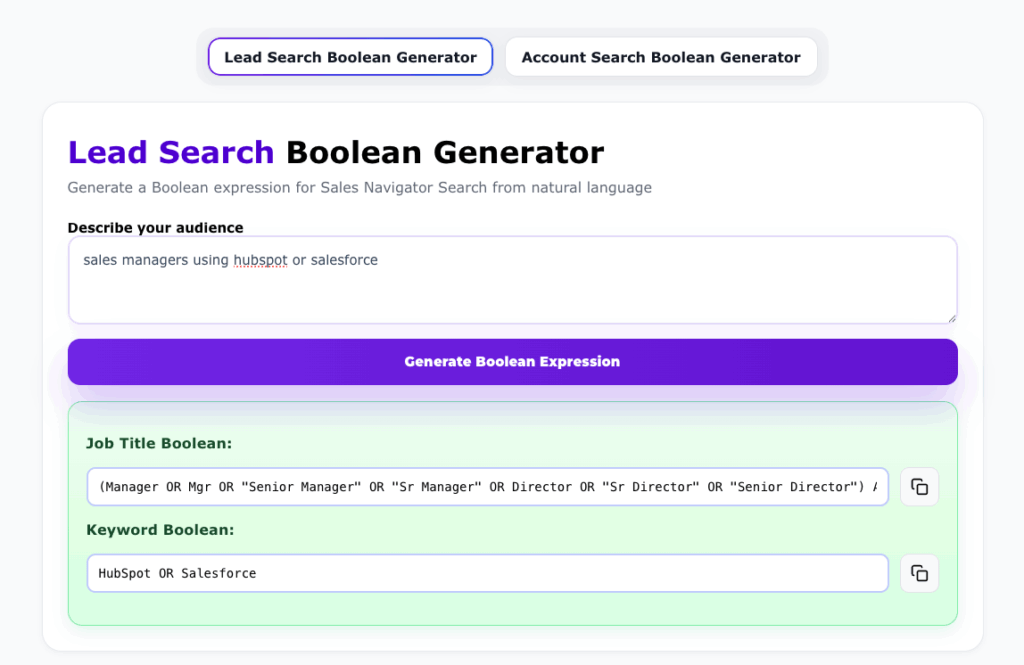
LinkedIn doesn’t tell you when your Boolean is wrong
If you write your Boolean expression manually and you make an error, LinkedIn won’t tell you. They will simply not apply the entire query and run the search anyway. That is why it is super important to triple check your Boolean query before copy-pasting into Sales Navigator.
Follow these 4 steps to make targeted Boolean searches on LinkedIn:
Before playing with LinkedIn filters and Boolean search, you must clearly know your potential customers.
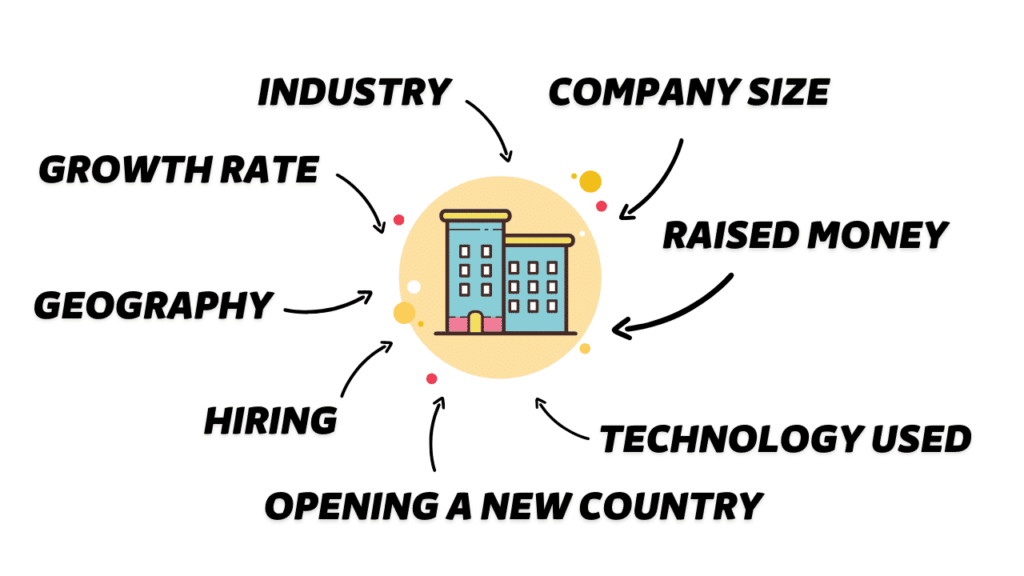
You don’t need to rush:
A good way to start crafting your first Boolean query is to look at the profiles of your existing clients or prospects.
Find the job titles and keywords that appear most frequently in the profiles and include them in your Boolean query.
Writing a long Boolean query in LinkedIn search engines is super painful.
You can’t see the whole expression you are writing, and it often gets deleted (which is really frustrating when you spend 15 minutes on it).
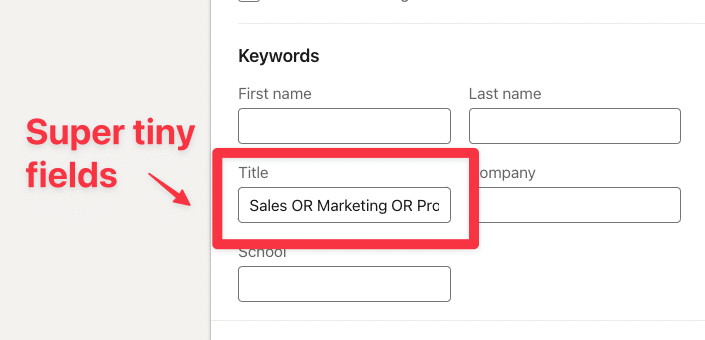
It’s much better to write your Boolean query in a notepad app or online notepad outside of LinkedIn and then paste it into LinkedIn.
That way, you can easily spot potential mistakes.
When your Boolean search starts to be 10+ lines long, errors come easily.
Your Boolean query is a tool that will evolve as your business grows and you gain more information about your ideal customers.
Each time you search, you might find irrelevant profiles. Add them to your blacklist using NOT.
You might discover new keywords or job titles you didn’t think about initially. Add them to your targeted keyword lists using OR.
This is a great way to evolve and learn something new about your target.
LinkedIn Sales Navigator is a great prospecting tool, but the LinkedIn database has some flaws that can harm the quality of your searches:
When you use Boolean search in the “Job Title” field, LinkedIn will look into all profiles that declared their experience as current.
You can see it with the tag “Present” on the job experiences.
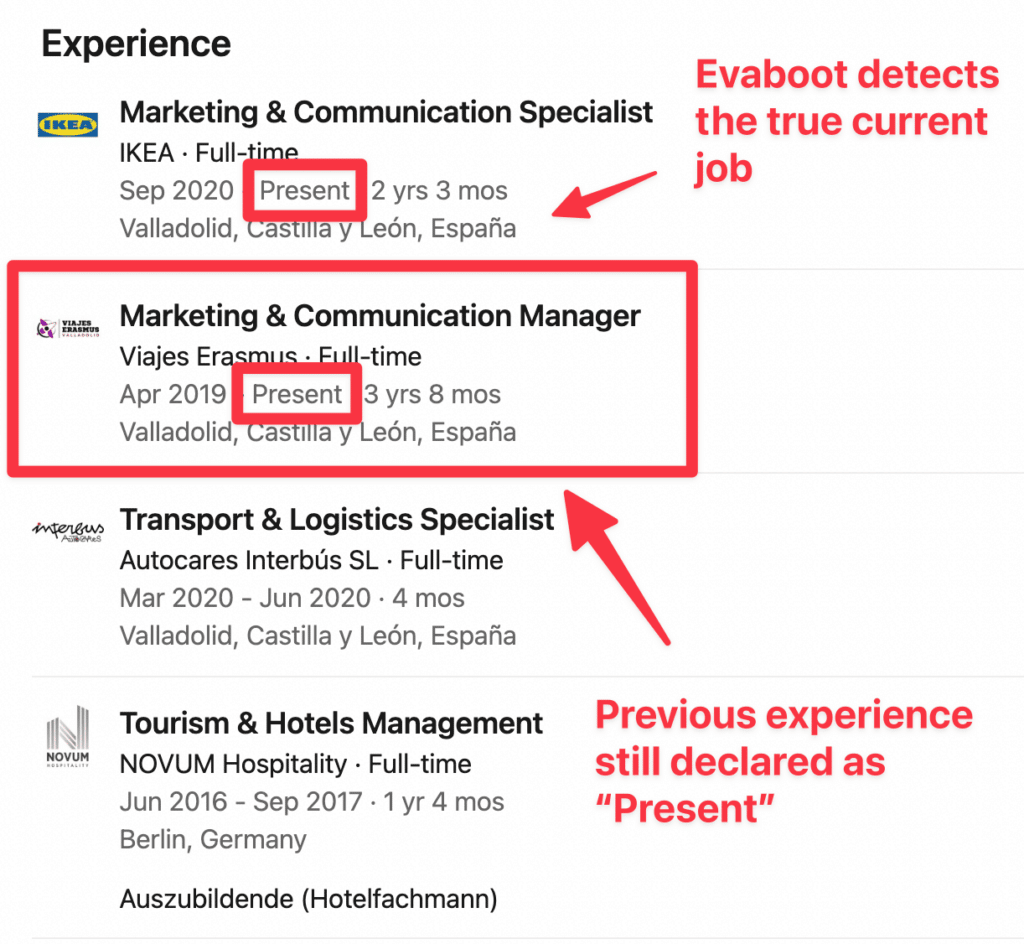
However, many people forget to “close” their previous experience when they open a new one. It means that many past experiences are still considered current by LinkedIn.
This problem creates many false positives in your search.
For example, you might end up with HR in a search that targeted the Head of Sales.
The second tricky thing about Boolean search is that the keyword search looks into the whole profile.
There are some relevant fields like:
But it also makes you search in irrelevant fields like:
Using Boolean search in the keyword search filter might also result in many false positives.
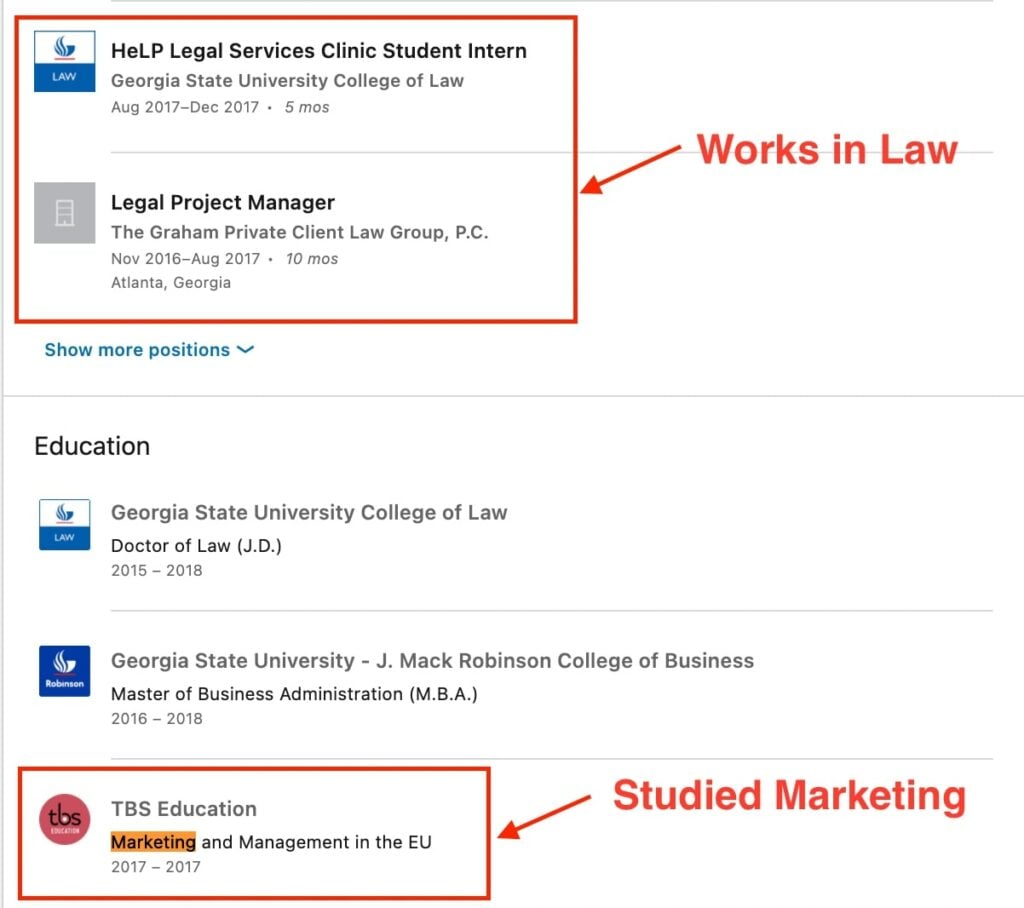
Here is an example of a search in which I looked for the keyword “Marketing” and ended up having someone working in law.
The good thing is that Evaboot automatically double-checks your Boolean searches.
We realized that this problem wasted a lot of time on LinkedIn users.
That’s why we developed an algorithm in Evaboot to double-check if your leads match your search filters.
I explain the process at the end of this video (16:34)
So you’ll get answers to the following questions:
LinkedIn Boolean Search is a powerful tool that can transform LinkedIn lead generation.
In this guide, you will find everything you need about LinkedIn Boolean Search: how to use it in LinkedIn, LinkedIn Sales Navigator, and LinkedIn Recruiter, as well as best practices and examples to get you started.
And remember, the only way to get the most results is to start applying it to your lead-generation strategies.

Yes, you can perform Boolean Search on LinkedIn, LinkedIn Sales Navigator, and even LinkedIn Recruiter.
Boolean Search can combine keywords with operators such as AND, NOT, and OR.
Here are 5 common Boolean searches:
There is also the Asterisk * sign, which shows results containing a keyword variation.
An example of a Boolean search is “sales AND marketing”, which narrows your search to show results for both terms.
Using “sales OR marketing” broadens the search to include results with either term, giving you more varied results.
You can use parentheses ( ) to specify keywords and operators in Boolean searches. This can narrow or expand your search results.
Parentheses ensure searches within them are performed first when using multiple operators and three or more keywords.
You can exclude a company by using the NOT operator followed by the company name in quotes.
For example, NOT "Google" will remove all profiles mentioning Google. Place it anywhere in your Boolean string to filter those results out instantly.
LinkedIn doesn’t publish an exact limit. In practice, free and Premium accounts can handle around 2,000 characters before breaking.
Sales Navigator and Recruiter allow longer strings but still have limits. If you see “No results found” for a search you know should work, try shortening it.
Yes, Boolean search can be used for talent sourcing. Recruiters use it to filter thousands of candidates to find those matching a specific job description.
Boolean searches can be performed in databases like Google, LinkedIn, LinkedIn Recruiter, LinkedIn Sales Navigator, your applicant tracking system (ATS), and job portals.