Export Leads From Sales Navigator

Create a clean B2B email list from LinkedIn Sales Navigator in just one click with the Evaboot Chrome Extension.
Export Leads From Sales Navigator

Create a clean B2B email list from LinkedIn Sales Navigator in just one click with the Evaboot Chrome Extension.
Contents
Are you a sales rep, a recruiter, or a job seeker looking to leverage LinkedIn’s vast professional network?
Then LinkedIn’s advanced search features will be a game-changer, as you can sift through millions of profiles and posts to find exactly what you need.
In this article, I’ll go one by one over LinkedIn’s advanced search filter and explain:
These discounted search filters are a fantastic way to narrow your search options smartly and qualify your LinkedIn lead generation.
Ready to embark?
Let’s get into it.
LinkedIn has a powerful search engine. Its Advanced search filters help you find literally what you are looking for.
You can filter your search by people, companies, jobs, posts, groups, etc.
LinkedIn’s advanced search can be used for sales, marketing, or talent sourcing.

Furth filter categories offer you sub-categories for further filtering.
You can also use advanced filters to find 2nd-degree connections, which can be helpful if you’re trying to reach out to new LinkedIn users for sales or networking purposes.

LinkedIn advanced search is a powerful tool that can greatly help your search for business leads.
However, it’s important to know how to use it. Otherwise, you won’t be able to take full advantage of its capabilities.
On LinkedIn, primary search filters are prominently displayed at the top of your search results.
To use more advanced search filters, click on the “All filters” section at the end of the categories list.

There are 8 categories of things you can search on LinkedIn:
Each one of them offers basic and advanced filters.
Let’s take a look at some of the main ones in detail.
People filters allow you to find and connect with specific LinkedIn members based on their profile information.
You can use the following people filters:














You can use Boolean search to run complex queries on these fields
(More on that later)
For now, let’s take a look at the company filters.
Company filters allow you to find and follow specific companies on LinkedIn based on their profile information.
You can use the following company filters:






Job filters allow you to find the dream offer among all the jobs posted by companies on LinkedIn.
Here are the filters that you can use.



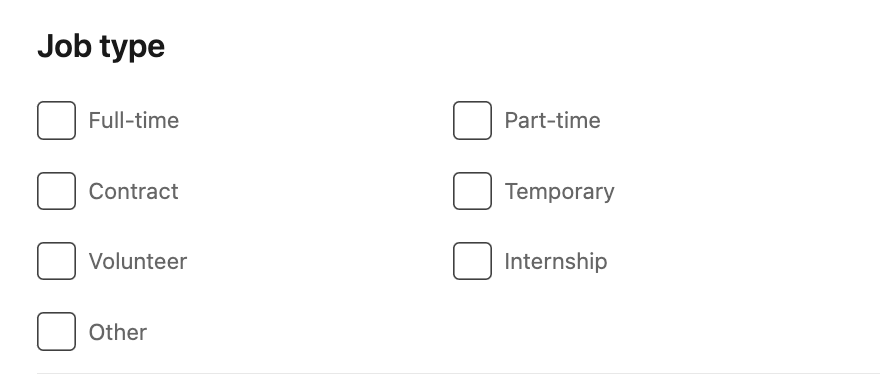











That’s it for the LinkedIn job advanced search.
Now, let’s take a look at the other ones.
Other filters allow you to find and join specific groups, events, courses, or LinkedIn posts based on their topic and content.
You can filter by the name or description of a group you want to join or follow.

There are some tools you can use to export LinkedIn group members.
For that, you can check this video:
You can filter events by name or description using the LinkedIn search bar.

This will give you a list of online and live events that match your interests.
You can filter LinkedIn courses by their name, provider, topic, or description of the course you are interested in taking or teaching.

Among the filters you can use are:
You can filter LinkedIn posts by keywords in a post you are interested in reading or commenting on.

Among the filters you can use are:
Service filters allow you to look for people offering specific services on LinkedIn.
You can also use it to find clients if you offer products or services to consultants, coaches, or freelancers.

Among the filters you can use are:
You can filter schools by name or description using the LinkedIn search bar.

Companies can now attach one or several products to their company pages.

You can search for these products using two filters:

I’ve separated a couple of techniques that will make your LinkedIn Search effective:
If you need to do more advanced research on LinkedIn, use the Boolean search technique.
LinkedIn Boolean search creates more precise and powerful searches by combining keywords with special operators.
These operators are AND, OR, NOT, quotes, and parentheses.
They allow you to include, exclude, or group keywords in your search query.
Here’s how to use them:
The AND operator tells LinkedIn to show you only the profiles that contain all the keywords connected by AND.

For example, if you search for content AND marketing, you will see profiles that include both terms.
This operator is useful for narrowing down your search results and finding more specific matches.
The OR operator tells LinkedIn to show you the profiles that contain any of the keywords connected by OR.

For example, if you search for content OR copywriter, you will see profiles with either term or both terms.
This operator is useful for broadening your search results and finding more diverse matches.
The NOT operator tells LinkedIn to exclude companiesL or profiles that contain the keyword following the NOT.

For example, if you search for content NOT copywriter, you will see profiles with the term content but not with copywriter.
This operator is useful for filtering out irrelevant or unwanted matches.
Quotes tell LinkedIn to treat the words inside them as an exact phrase.
For example, if you search for “content writer”, you will see profiles with exactly that phrase in them, side by side, not just the individual words separated.
This is useful for finding people with specific titles, skills, or names.
Parentheses tell LinkedIn to prioritize the keywords inside them over the ones outside.
For example, if you search for (content OR copywriter) AND editor, you will see profiles that include either content or copywriter and editor. This is useful for creating complex and flexible searches.
If you want to find decision-makers in the software industry, you can search for (“CEO” OR “CTO” OR “founder”) AND “software”
LinkedIn Boolean search can help you find the right people for your goals faster and easier.
You can use it on any LinkedIn search engine, such as LinkedIn Basic, LinkedIn Sales Navigator, or LinkedIn Recruiter.
However, the basic one has different limits that affect your search results.
LinkedIn is a great platform for finding and connecting with professionals, but its search function can sometimes be limited or restricted.
If you use LinkedIn for lead generation or recruiting, you may encounter the commercial use limit, which reduces your search results.
Or you may be unable to find the exact profiles you are looking for because LinkedIn does not support some advanced search operators or filters.
Fortunately, there is a way to overcome these limitations and search LinkedIn more flexibly and accurately. You can use Google to search LinkedIn profiles using some special techniques and operators.
Here’s how:
The site operator tells Google only to show specific website or domain results.
For example, if you type site:linkedin.com in the Google search bar, you will only see results from LinkedIn.

You can also use subdomains to further narrow down your results.
For example, site:linkedin.com/in will only show personal profiles, while site:linkedin.com/company will only show company pages.
The in-titile operator tells Google only to show results with a specific word or phrase in the title.

For example, if you type intitle:marketing site:linkedin.com/in in the Google search bar, you will only see profiles with the word marketing in their title.
This can help you find people with specific job titles or skills.
Quotation marks tell Google to treat the words inside them as an exact phrase.

For example, if you type “content writer” site:linkedin.com/in in the Google search bar, you will only see profiles with exactly that phrase in their title or summary.
This can help you find people with specific names or qualifications.
LinkedIn Advanced Search is a powerful tool for finding and connecting with your ideal prospects. However, it also has some limitations that you should be aware of. Here are the main ones:
You may encounter commercial use limits if you use LinkedIn Advanced Search for commercial purposes, such as lead generation, recruiting, or job search.

This is a monthly limit on the number of searches you can perform on LinkedIn without a premium account.
LinkedIn does not disclose the exact number of searches, but it depends on your usage patterns and account type.
Once you reach the limit, you will see a warning message, and you won’t be able to search until the next month.
Another limitation of LinkedIn Advanced Search is that it only displays a maximum of 1000 results per search, regardless of your account type.

Your search query returns more than 1000 results, and you cannot see or access the rest.
You can overcome this limit by splitting your search into several chunks using filters or Boolean operators to create more specific queries.
The LinkedIn basic search engine doesn’t allow complex Boolean queries.
For example, if you copy-paste that one into the “Title” keyword filter of the people searches:
(VP OR "Vice-President" OR "V.P" OR "Vice President" OR "Head" OR "Manager" OR "Chief) AND (Sales OR Marketing) NOT (Assistant OR "Right Arm" OR Founder OR "Co-Founder" OR "Cofounder)You will see this:

Whereas if you copy-paste in on Sales Navigator, it will work:

To take your LinkedIn Advanced Search to the next level, consider upgrading to LinkedIn Sales Navigator.
LinkedIn Sales Navigator is a powerful sales tool that can help you find and connect with more prospects faster and easier.
Consider upgrading to LinkedIn Sales Navigator today to take your sales prospecting to the next level.
Mastering LinkedIn’s advanced search features can greatly enhance your networking, job search, and recruiting efforts.
By leveraging LinkedIn’s advanced search filters, Boolean search techniques, and Google’s search engine, you can pinpoint the exact profiles, opportunities, or leads that matter most to you.

LinkedIn’s premium search filters provide hyper-advanced options for refining your search.
These filters can be found in Sales Navigator and LinkedIn Recruiter.
Sales Navigator Advanced Search Filters: LinkedIn Sales Navigator is an excellent tool for generating sales leads or partnerships.
Key filters include:
LinkedIn Recruiter Advanced Search Filters: LinkedIn Recruiter is perfect for connecting with job candidates.
Key filters include:
You need a premium account to access LinkedIn Advanced Search Filters. However, free users can still effectively use basic filters and Boolean search techniques.
LinkedIn Advanced Search, or Premium Search, is only available to Sales Navigator or Recruiter subscribers.
Yes, you can! LinkedIn Advanced Search filters help you find business leads, company information, job opportunities, industry insights, skills, or locations, including 2nd and 3rd-degree connections.
You can also discover groups relevant to your business or industry. It helps you find exactly what you need efficiently and effectively.
With LinkedIn Advanced Search, you can search for 1st, 2nd, and 3rd-degree connections, expanding your network beyond basic search capabilities.
This helps you find more prospects and candidates, increasing your reach and networking potential.
Disclosure
This content was partly written by AI (ChatGPT 4), I added my own perspective, fact-checked it and made sure it is helpful for you.