Export Leads From Sales Navigator

Create a clean B2B email list from LinkedIn Sales Navigator in just one click with the Evaboot Chrome Extension.
Export Leads From Sales Navigator

Create a clean B2B email list from LinkedIn Sales Navigator in just one click with the Evaboot Chrome Extension.
Contents
Um Leads aus LinkedIn Sales Navigator zu exportieren, müssen Sie ein Konto bei Evaboot erstellen und die Chrome-Erweiterung installieren.
Anschließend erscheint ein neuer Button „Export Leads“. Klicke darauf, um deine Liste – einschließlich LinkedIn-Daten und E-Mail-Adressen – als CSV-Datei zu exportieren.
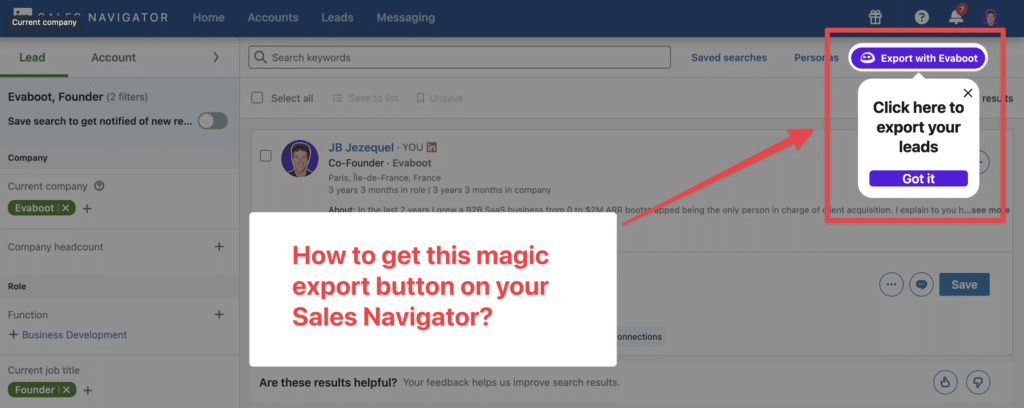
Das Exportieren von Lead-Listen ist keine systemeigene Funktion des LinkedIn Sales Navigators.
Deshalb müssen Sie LinkedIn Scraping Tools verwenden, um LinkedIn Sales Navigator Listen nach Excel zu exportieren.
In diesem Artikel werde ich folgende Themen behandeln:
Los geht’s!
So exportieren Sie Sales Navigator-Leadlisten Schritt für Schritt:
Schritt 1 besteht darin, ein Konto bei Evaboot zu erstellen.
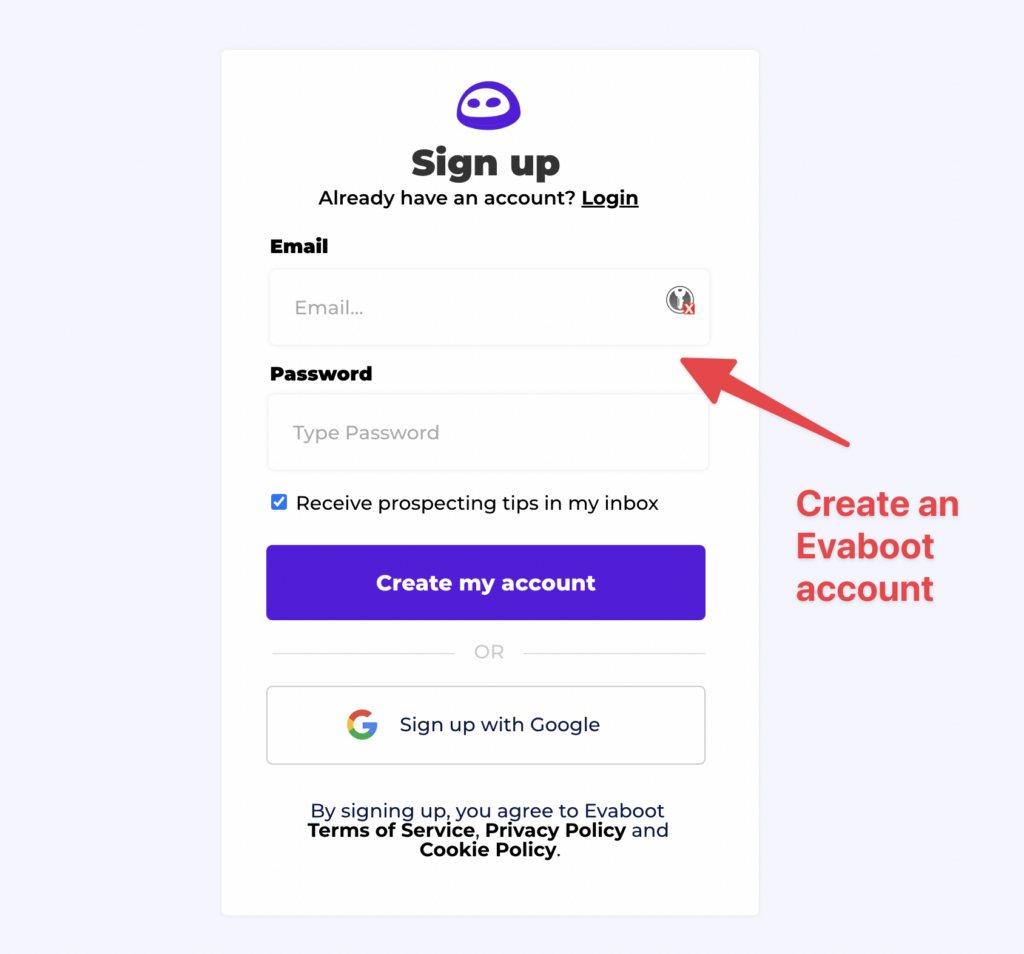
Sobald Sie Ihr Konto erstellt haben, klicken Sie auf“Get Chrome Extension“, um zum Download im Chrome Web Store zu gelangen.
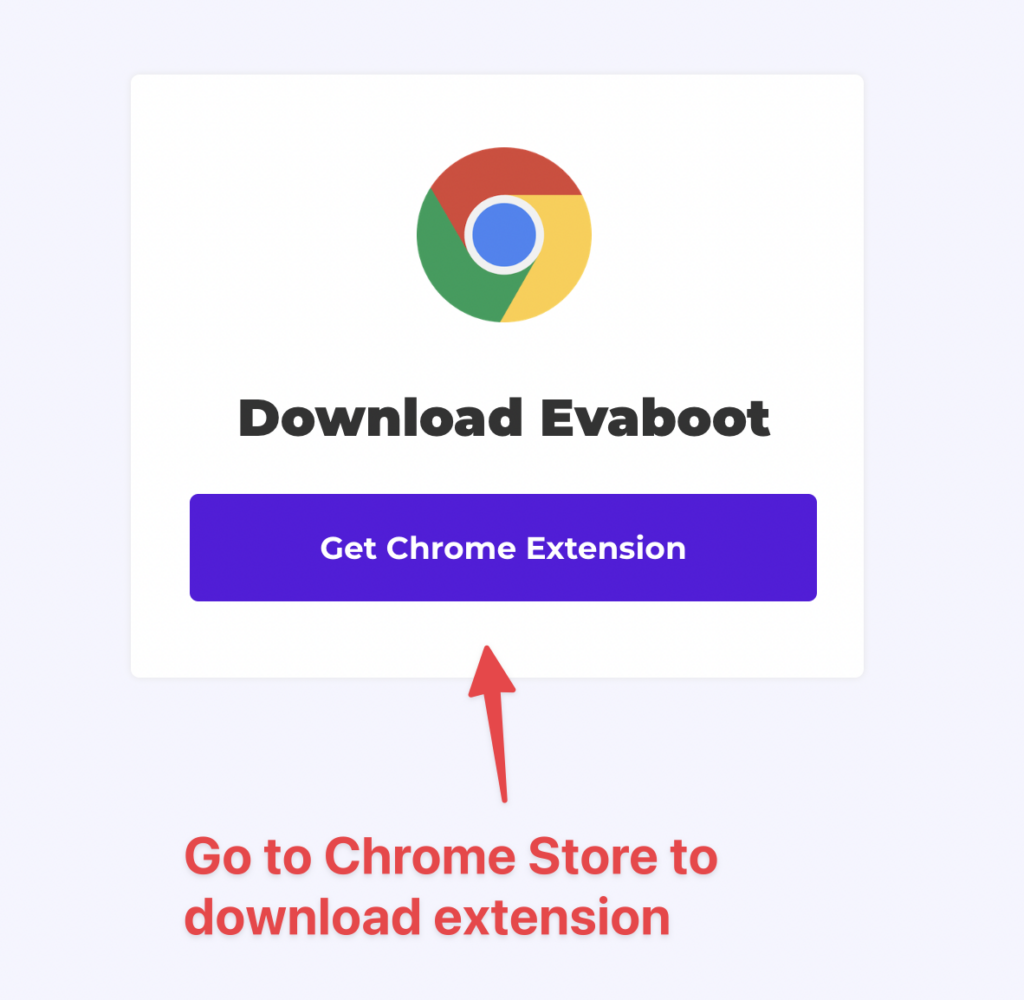
Wenn Sie auf der Chrome Store-Seite sind, klicken Sie auf “Zu Chrome hinzufügen”, um die Erweiterung zu installieren.
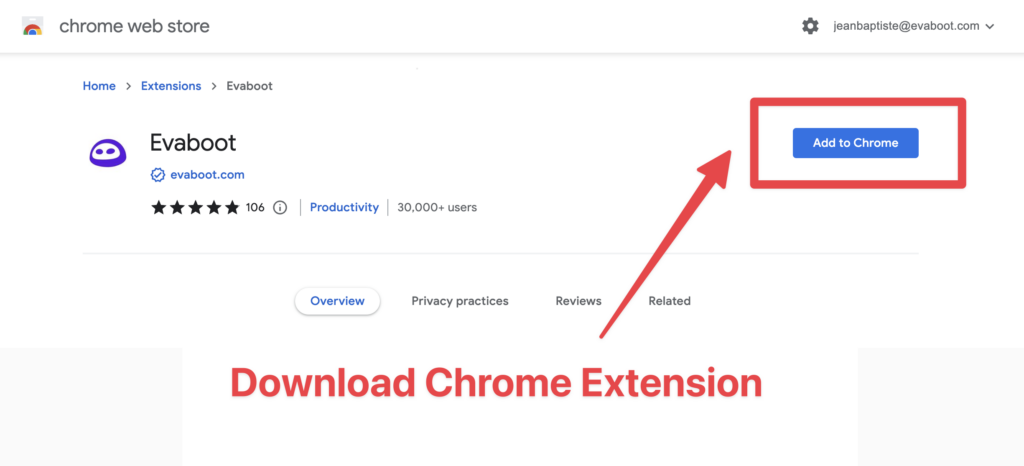
Sie werden automatisch zum Sales Navigator weitergeleitet. Ein Popup zeigt dir, wo sich der Button befindet.
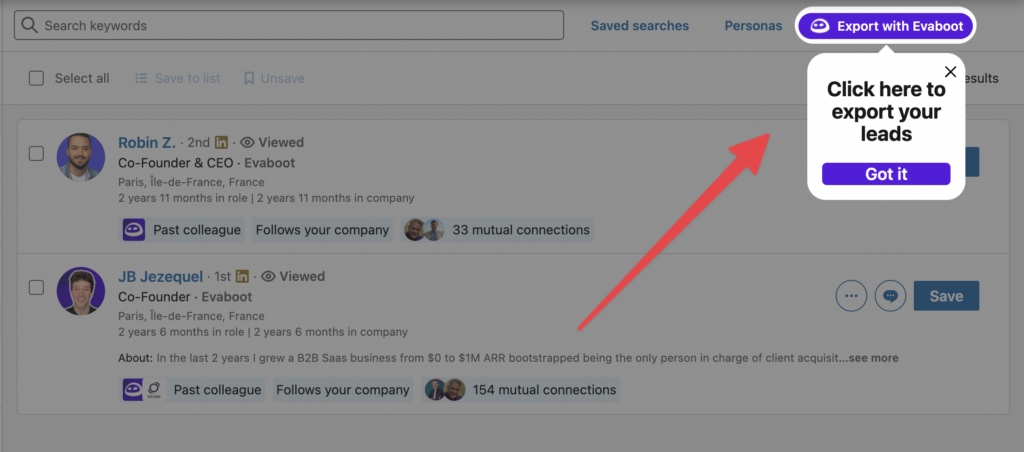
Sobald die Chrome-Erweiterung installiert ist, rufen Sie die Liste der Leads auf, die Sie exportieren möchten. Es kann sein:
Evaboot kümmert sich um alle Anwendungsfälle. Sie sehen die Schaltfläche „Mit Evaboot exportieren“ oben auf all diesen LinkedIn Sales Navigator-Seiten.
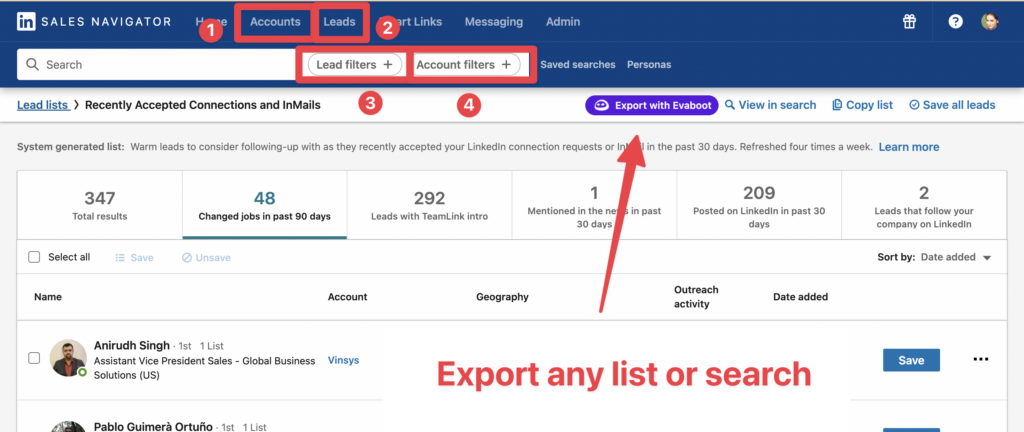
Sie können sogar bestimmte Registerkarten in Ihren Lead-Listen exportieren, z. B. „Geänderte Jobs in den letzten 90 Tagen“.
Wenn Sie auf “Exportieren mit Evaboot” klicken, werden Sie zur Evaboot-App weitergeleitet.
Wählen Sie aus, ob Sie E-Mails für diese Leads finden möchten oder nicht
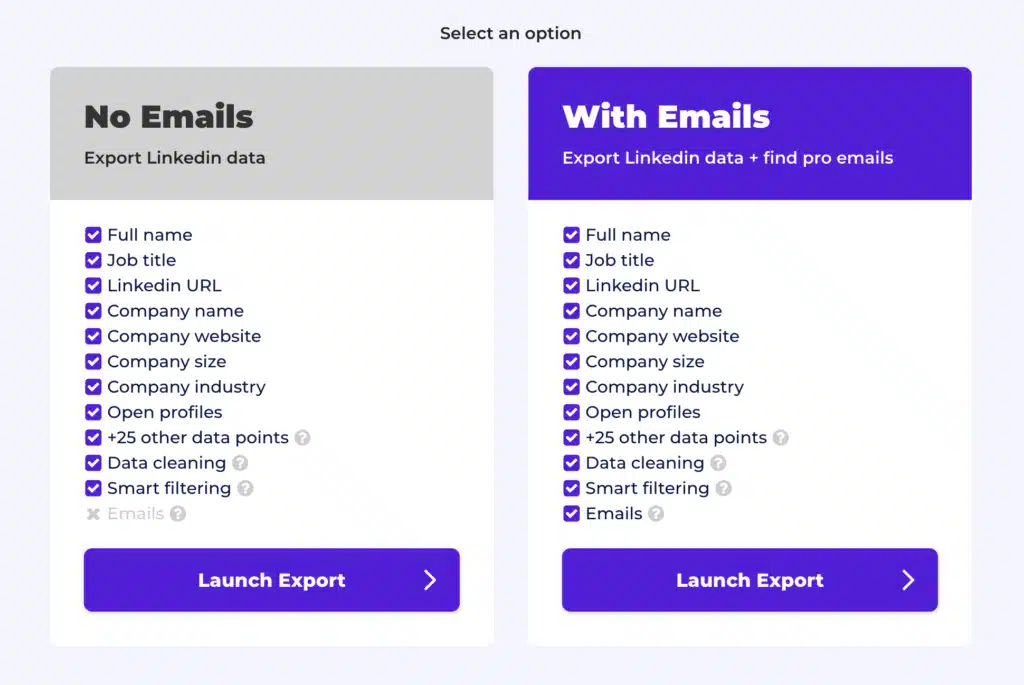
Geben Sie Ihrem Export einen Namen und klicken Sie auf “Leads exportieren”.
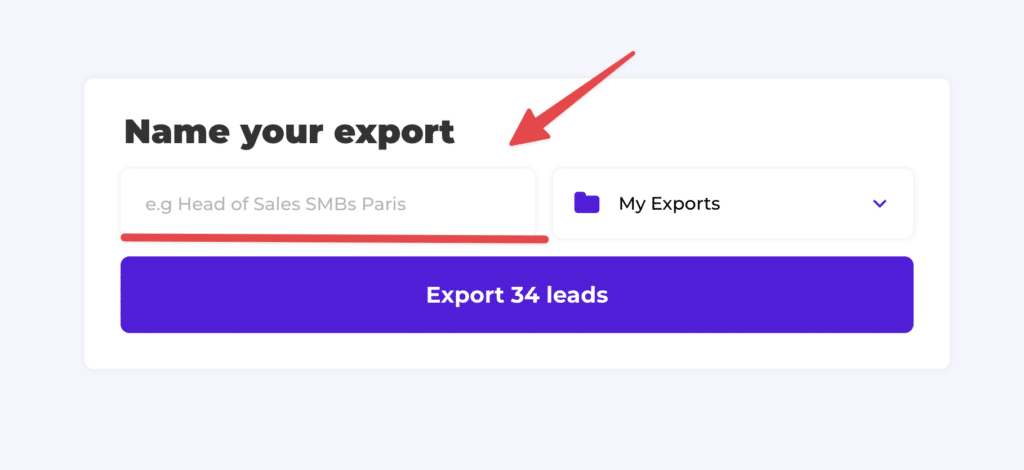
Unmittelbar nach dem Start des Exports wird links das voraussichtliche Enddatum angezeigt.
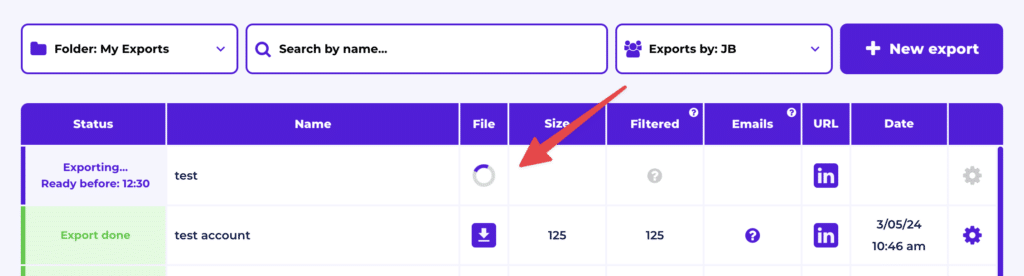
Evaboot exportiert alle diese Leads in Echtzeit. Damit ist Ihr Lead-Generierungsprozess DSGVO-konform im Hinblick auf die Verwendung von Datenbanken.
Sobald die Extraktion abgeschlossen ist, erhalten Sie eine E-Mail-Benachrichtigung mit einem Link zum Herunterladen der CSV-Datei mit Ihrer Lead-Liste.
Evaboot kann viel mehr als nur Ihre Liste exportieren. Es bereinigt auch alle Namen und Firmennamen Ihrer LinkedIn-Kontakte.
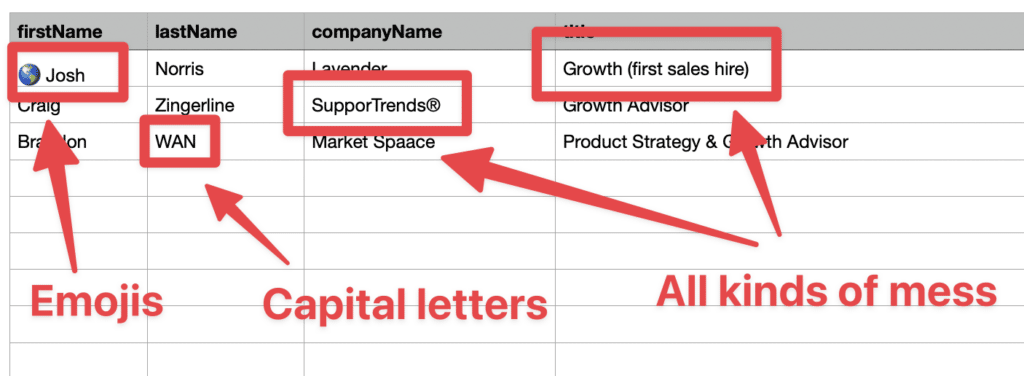
Die Daten auf LinkedIn sind nicht sauber.
Das Bereinigen der Daten aus Ihrem Sales Navigator-Export kann Stunden dauern, wenn Sie es manuell tun.
Hoffentlich nimmt Ihnen der Evaboot-Reinigungsalgorithmus all diese Arbeit ab, indem er Folgendes automatisch bereinigt:
Niemand möchte Stunden damit verbringen, Excel-Dateien zu bereinigen. Überlassen Sie diese langweilige Arbeit besser Robotern.
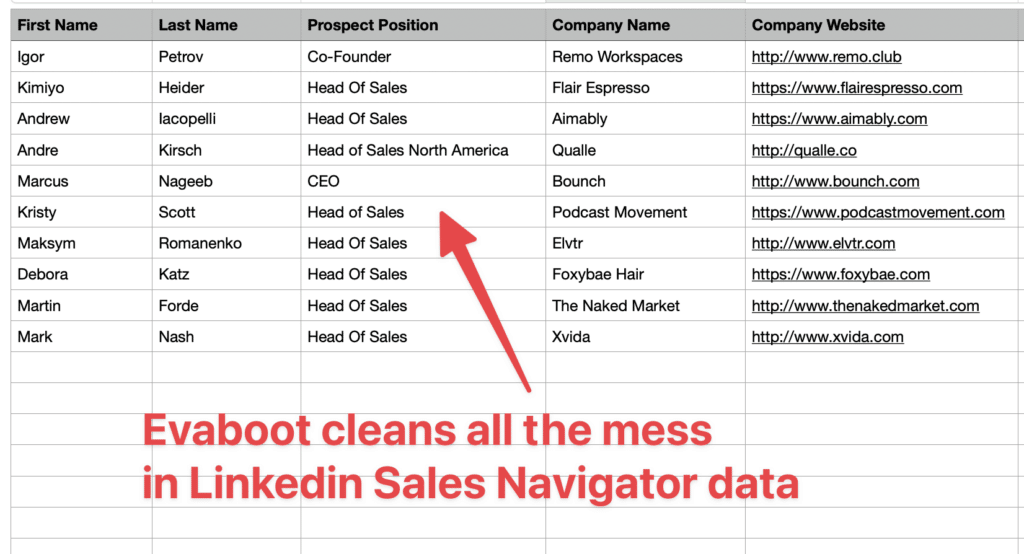
Außerdem werden Sie in den Suchergebnissen von Linkedin Sales Navigator häufig falsch-positive Ergebnisse finden. Selbst wenn Sie sehr präzise LinkedIn-Suchoperatoren verwenden.

Sie werden häufig Leads finden, die nicht mit den Suchfiltern übereinstimmen, die Sie in der Sales Navigator-Suchmaschine ausgewählt haben.
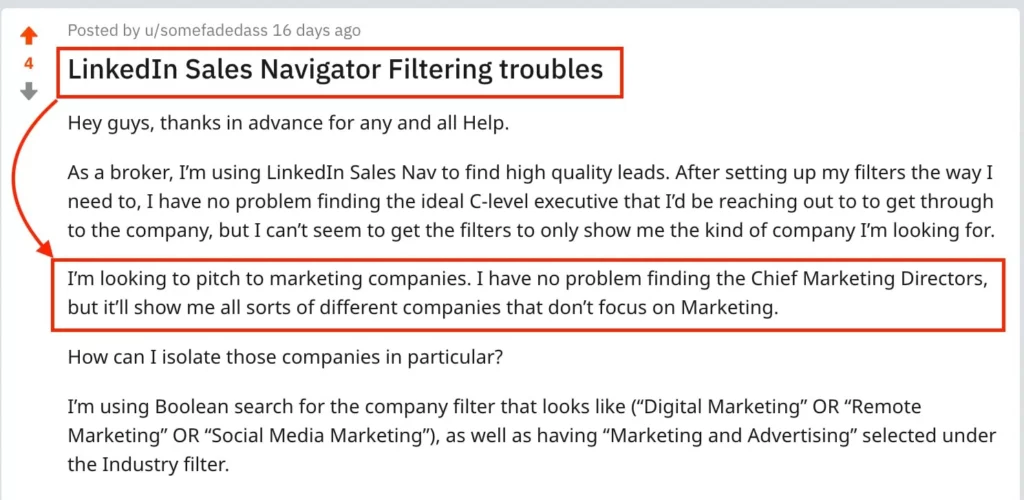
Deshalb verbringen viele Menschen Stunden damit, ihre Suchergebnisse manuell zu überprüfen. This is a painful task. Kein Problem.
Evaboot ist der intelligenteste Sales Navigator scraper, weil unser Algorithmus Ihre Leads doppelt überprüft, um zu sehen, ob sie wirklich mit den von Ihnen gewählten Suchfiltern übereinstimmen.
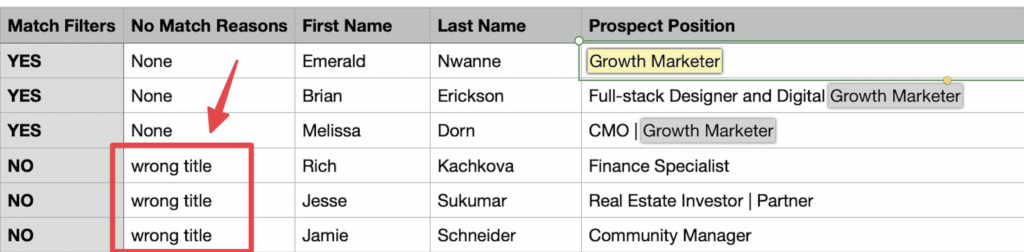
In diesem Export gibt es eine Spalte mit der Bezeichnung “Gründe für keine Übereinstimmung”. Diese Spalte gibt Aufschluss darüber, ob Ihre Leads tatsächlich Ihren Suchfiltern entsprechen.
Wenn nicht, erklären wir Ihnen den Grund. In diesem Beispiel haben die Leads den falschen Titel. Die anfängliche Suche betraf die Suche nach Wachstumsvermarktern.
Wenn Sie wissen möchten, wie Sie die Anzahl der falsch-positiven Ergebnisse bei Ihren Sales Navigator-Suchen reduzieren können, lesen Sie unser vollständiges Sales Navigator-Tutorial.
Sie können keine Kontolisten aus dem Linkedin Sales Navigator exportieren, aber Sie können einen Linkedin scraper wie Evaboot verwenden. Laden Sie die Chrome-Erweiterung Evaboot herunter, gehen Sie dann zu Ihrer Kontoliste oder zur Suche und klicken Sie auf die Schaltfläche “Mit Evaboot exportieren”.
So sieht es bei Kontenlisten aus.
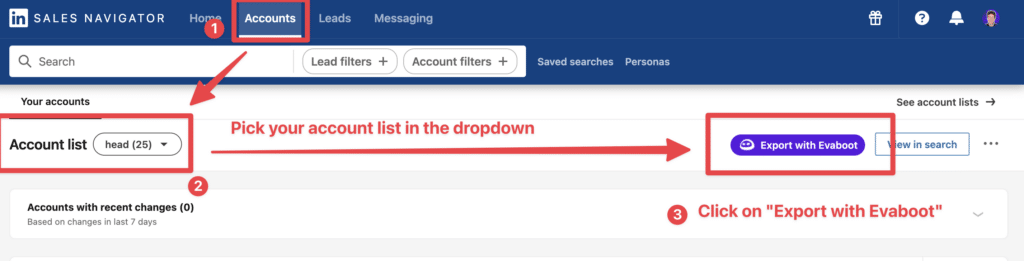
Und so wird es bei der Kontosuche aussehen:
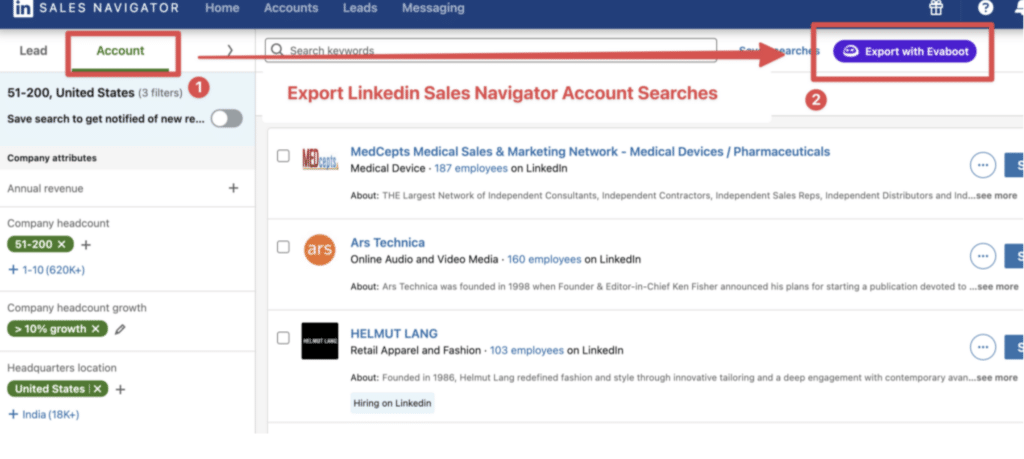
Wenn Sie Kontolisten aus dem Sales Navigator mit Evaboot exportieren, erhalten Sie:
Alle diese Daten werden auch durch die Reinigungs- und Filteralgorithmen von Evaboot bereinigt und gefiltert.
Bitte beachten Sie, dass Lead-Daten nicht statisch sind.
B2B-Daten veralten mit einer Rate von 2,1 % pro Monat – was bedeutet, dass 22,5 % Ihrer exportierten Leads innerhalb eines Jahres veraltet sein könnten. Jobtitel ändern sich, Unternehmen entwickeln sich weiter, und veraltete Informationen führen zu ineffizienter Ansprache.
Um dieses Problem zu lösen, bietet Evaboot die Funktion der URL-Anreicherung an. Damit können Sie gespeicherte LinkedIn-URLs aus Ihrem CRM hochladen und sie mit Daten aus dem LinkedIn-Sales-Navigator anreichern.
So funktioniert’s:

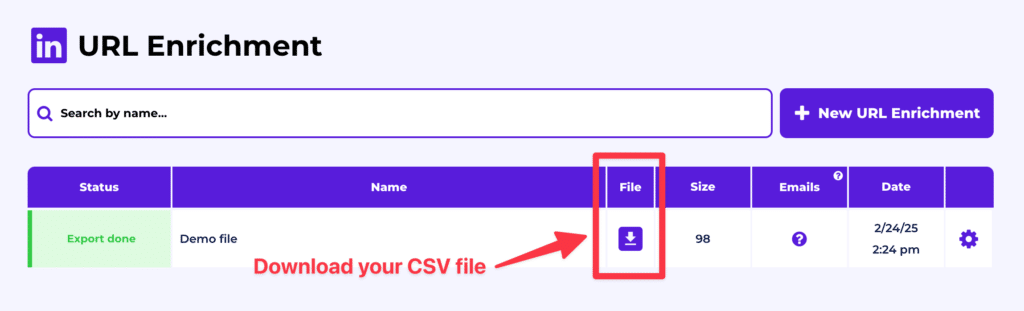
Und schon haben Sie es!
Wir empfehlen, Ihre Lead-Listen alle 3 bis 6 Monate zu aktualisieren, um deren Genauigkeit sicherzustellen. So bleibt Ihre Datenbank aktuell, relevant und effektiv – damit Ihre Vertriebsbemühungen nicht ins Leere laufen.
Für eine visuelle Schritt-für-Schritt-Anleitung sehen Sie sich das Video-Tutorial an:
4 Datenpunkte, die Sie aus Linkedin Sales Navigator exportieren können:
Wenn Evaboot Lead-Listen aus Sales Navigator extrahiert, exportiert es eine Vielzahl von Lead-Informationen. Je mehr Informationen Sie erhalten, desto effizienter wird die LinkedIn outreach Strategie sein.
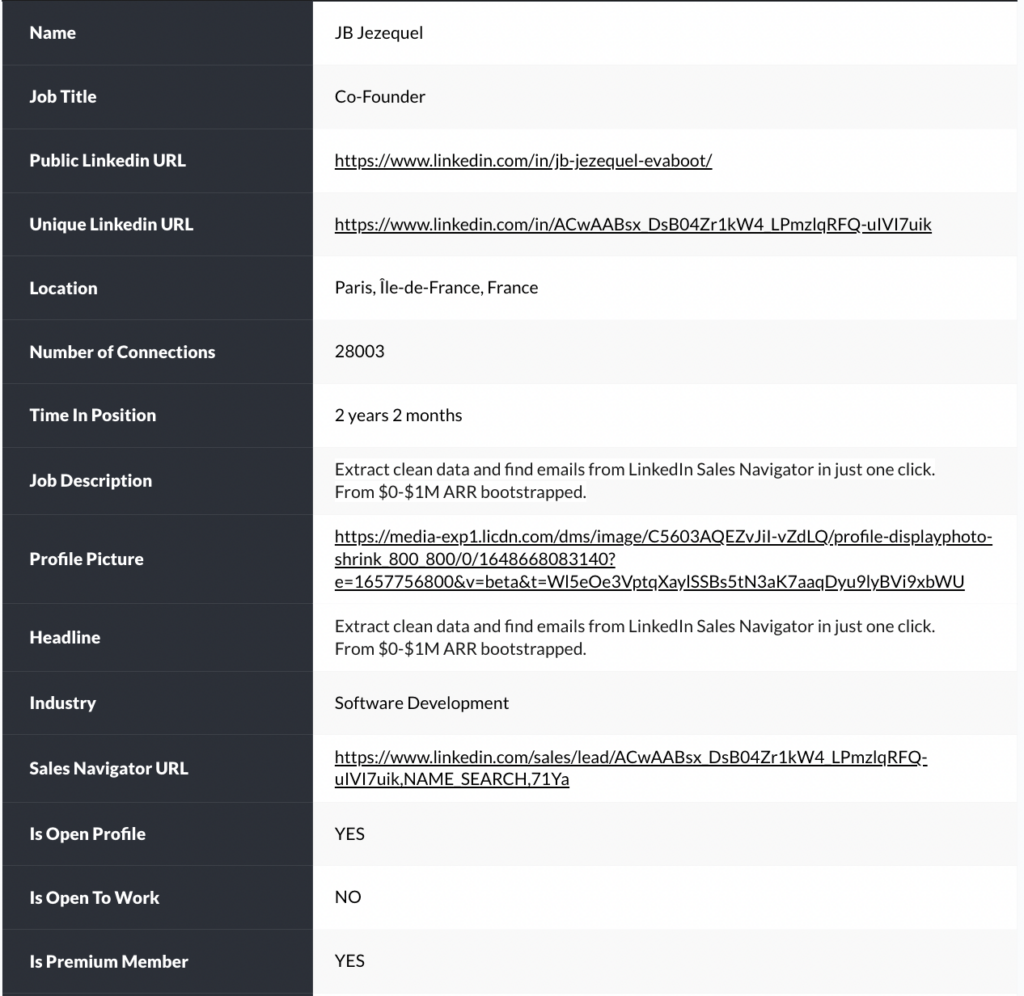
Jedes Mal, wenn Sie Listen mit Evaboot exportieren, erhalten Sie die:
Sie können all diese Daten nutzen, um ein vollständiges Profil Ihrer Leads in Ihrem CRM zu erstellen oder sie für Ihre Kaltakquise per E-Mail oder LinkedIn-Kampagnen zu verwenden.
Zu wissen, ob Ihr Interessent ein offenes Profil hat, ist sehr nützlich, denn in diesem Fall senden Sie ihm kostenlose Inmails.
Mehr dazu in diesem Video:
Im Gegensatz zu vielen Scraping-Tools extrahiert Evaboot nicht nur die LinkedIn-Profilinformationen. Für alle Leads exportieren wir auch alle auf der Unternehmensseite verfügbaren Daten.
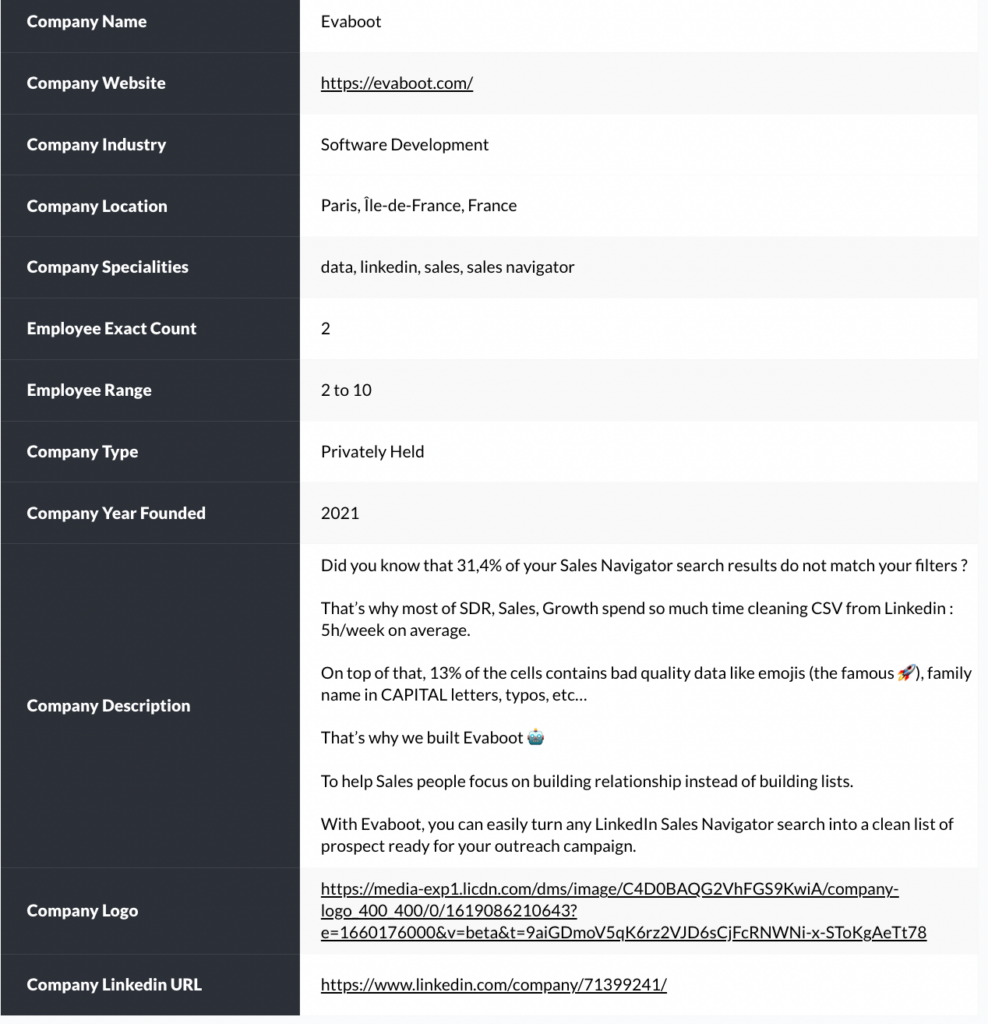
This includes:
Sobald Sie all diese Linkedin-Daten haben, können Sie die Dateien entweder in Excel öffnen oder in Google Sheet importieren, um sie zu bearbeiten.
Wenn Sie Ihrem Sales Navigator-Export professionelle E-Mails hinzufügen möchten, klicken Sie einfach auf “Mit E-Mails”, wenn Sie den Export starten.
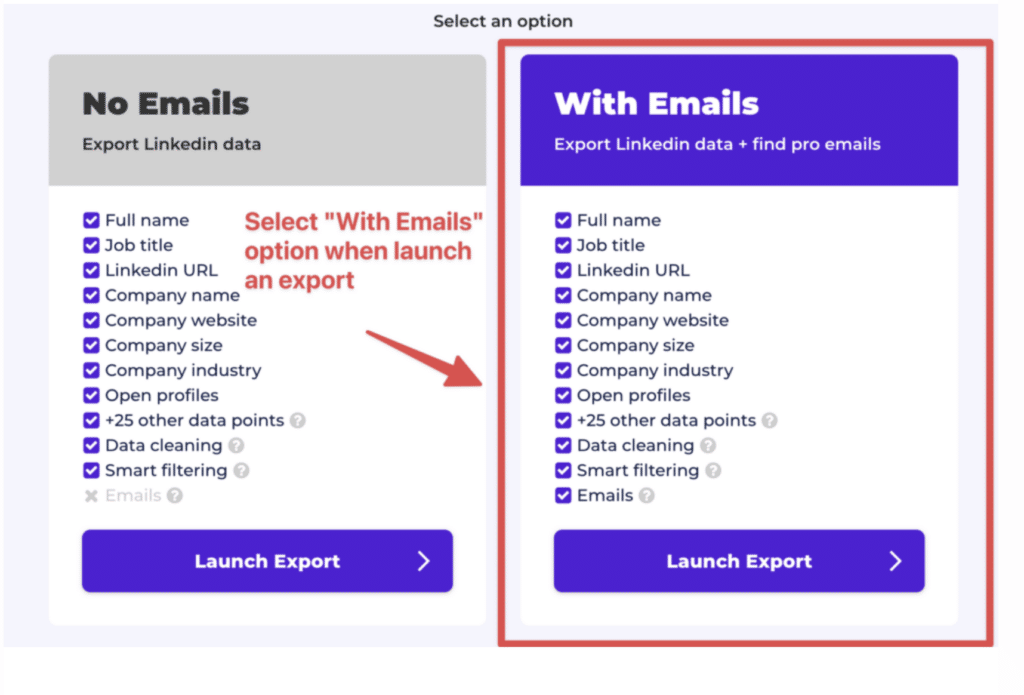
Sie können die E-Mail-Anreicherung auch später starten, indem Sie auf dem Evaboot-Dashboard auf“E-Mails suchen” klicken.

Wenige Minuten später werden die beruflichen E-Mail-Adressen in deiner Datei hinzugefügt:
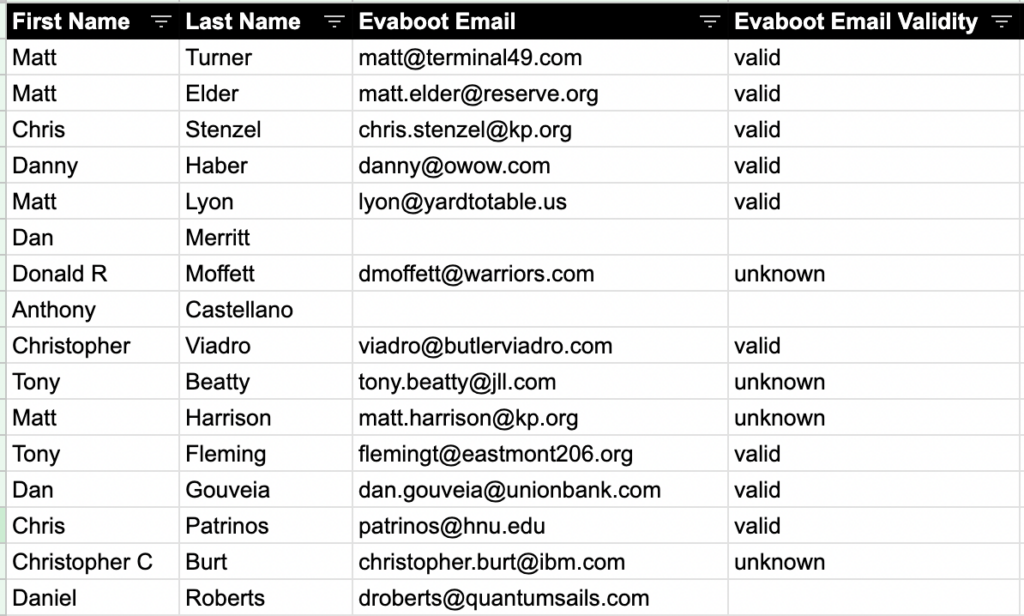
Einige LinkedIn-Profile enthalten E-Mails, aber das ist bei weitem nicht die Mehrheit. Bei Verbindungen 1. Grades finden Sie die E-Mail in 30 % der Fälle im Profil.
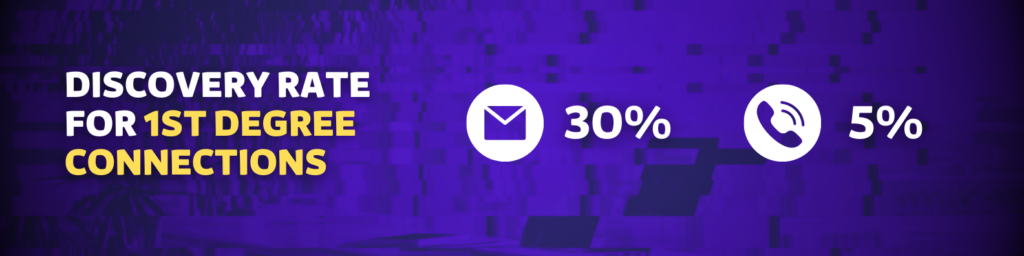
Bei Verbindungen 2. und 3. Grades sinkt diese Zahl auf 5 %.
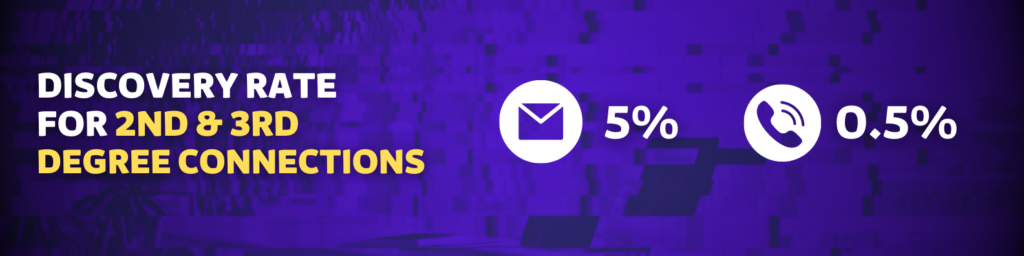
Aus diesem Grund können Sie sich nicht nur auf Scraping verlassen, um E-Mails von LinkedIn zu finden.
Um E-Mails von LinkedIn Sales Navigator zu erhalten, verwendet Evaboot 3 verschiedene Techniken:
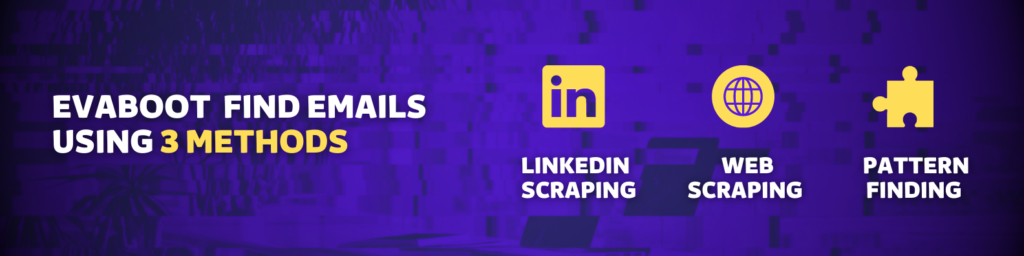
Um die Effizienz eines E-Mail-Finders zu optimieren, müssen Sie die richtigen Datenpunkte bereitstellen. Alle E-Mail-Finder fragen Sie nach drei wichtigen Informationen, damit sie ihre Arbeit korrekt erledigen können:
Die meisten Leute geben nicht immer die Firmendomain an, aber das ist ein großer Fehler. Durch die Bereitstellung der Domain wird die Entdeckung verifizierter E-Mails um 10–20 % erhöht!
Wenn Sie eine Website nicht direkt an einen E-Mail-Finder übergeben, geht der E-Mail-Finder zu Google und versucht, die Website für Sie zu finden.
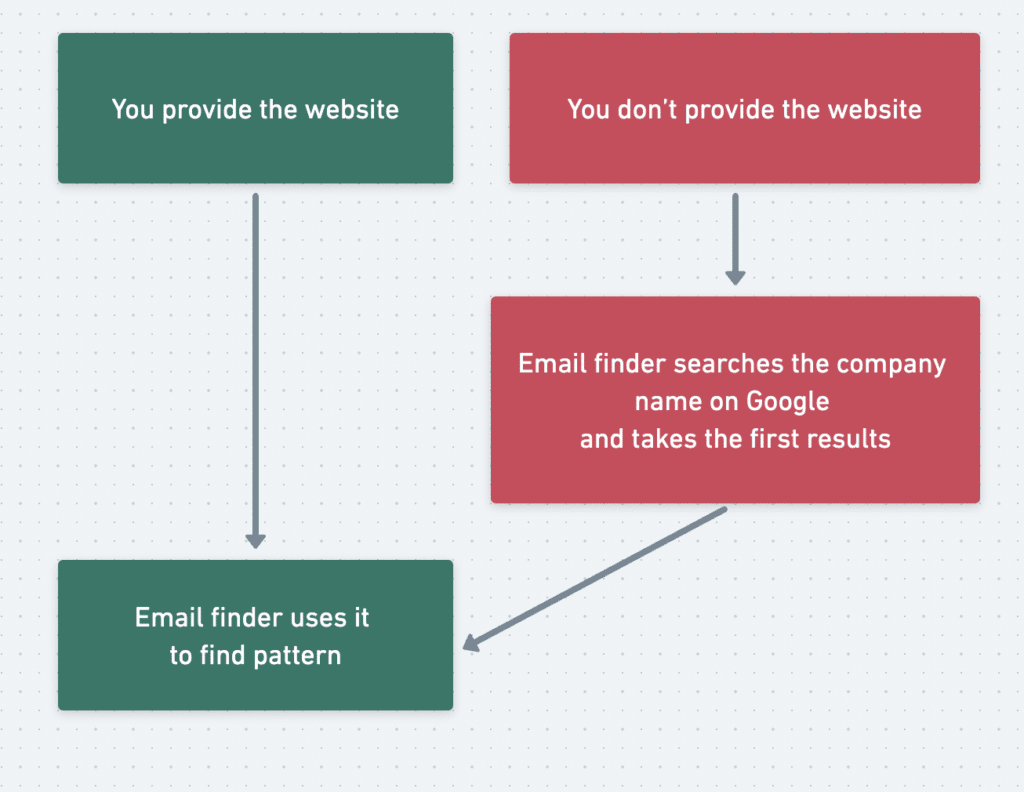
Wenn der von Ihnen angegebene Firmenname wirklich spezifisch ist (z. B. „Willkommen im Dschungel“), wird der E-Mail-Finder problemlos die richtige Website finden, da nicht so viele Unternehmen so benannt sind.
Ist der Firmenname hingegen etwas sehr Allgemeines wie ABC Digital Consulting, besteht die Möglichkeit, dass viele Unternehmen so heißen und dass es Dutzende von Websites mit diesem Namen gibt (.co, .com, .ai, .io, usw.)
Der E-Mail-Finder findet nicht jedes Mal den richtigen Domänennamen, nach dem Sie suchen, und Sie werden am Ende die falschen Interessenten kontaktieren. Denke also daran, E-Mail-Findern immer die Webseiten zur Verfügung zu stellen.
Nicht, dass Sie sich zurückhalten und auch mit anderen Tools LinkedIn-URLs aus E-Mails finden könnten.
Also want phone numbers?
Wir haben alles für Sie.
Nur 0,5 % der LinkedIn-Mitglieder haben sich dafür entschieden, ihre Telefonnummern mit Verbindungen zweiten und dritten Grades zu teilen.
Das ist verständlich, Sie möchten nicht von fremden Menschen am Telefon belästigt werden?
Deshalb müssen Sie externe Datenbanken verwenden, um Telefonnummern aus Linkedin Sales Navigator zu finden.
Sobald Sie eine Liste mit Evaboot exportiert haben, können Sie sie in Datagma Bulk Phone Finder hochladen.
Stellen Sie eine Verbindung zu Datagma her und klicken Sie auf Search > File Upload > Mobile Phone Numbers Only.
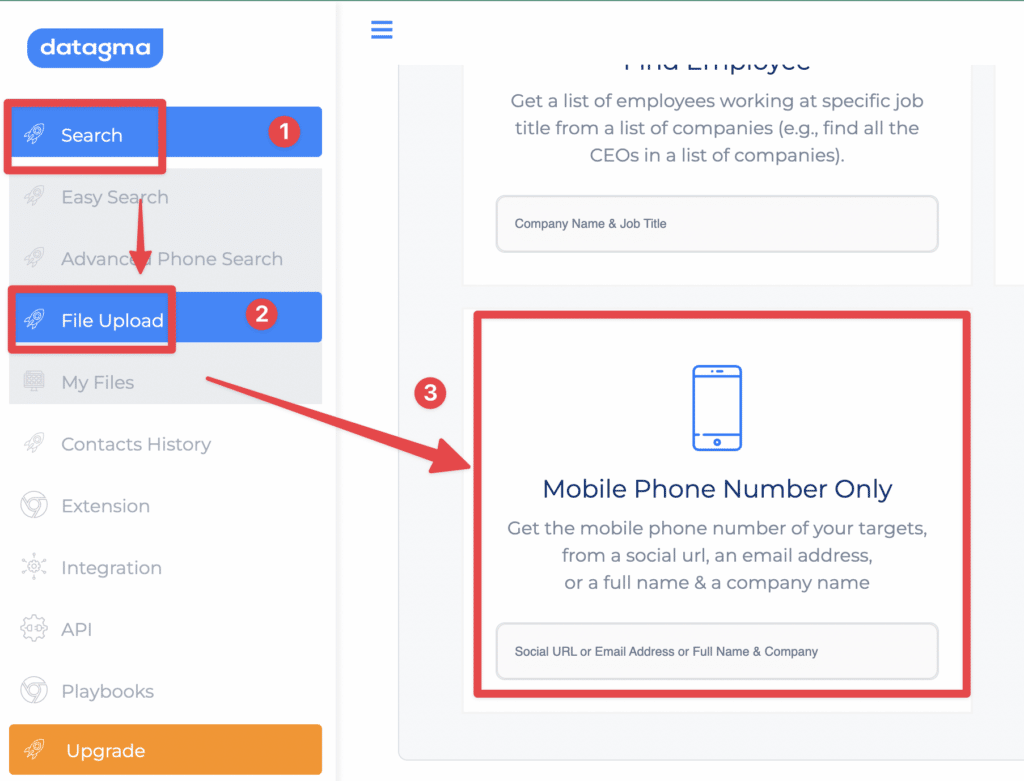
Es gibt einen Spaltenabgleichsschritt:
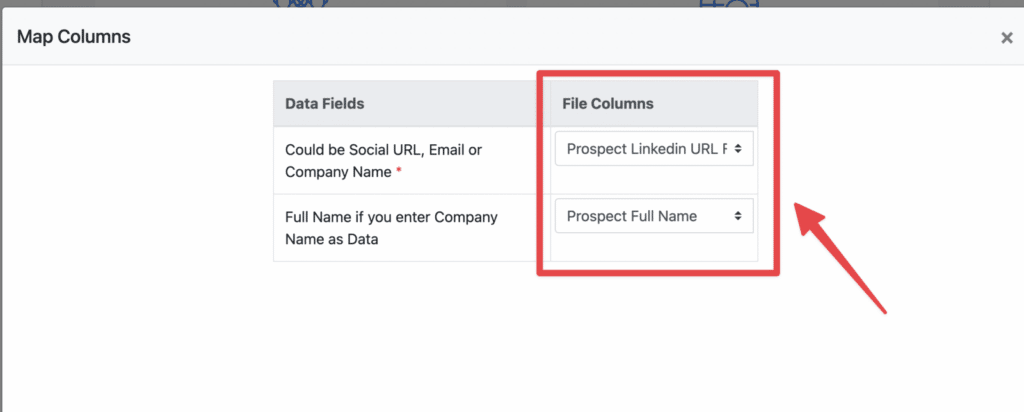
Warten Sie, bis die Verarbeitung der Datei abgeschlossen ist und…. boom.
Sie haben Hunderte von Telefonnummern in Ihrer Datei gespeichert.
Sie zahlen nur für Telefonguthaben, wenn Datagma eine Telefonnummer findet.

Das ist es.
Sie erstellen einfach eine makellose Lead-Liste mit Telefonnummern
Es gibt zwei Einschränkungen, die Sie beim Export von LinkedIn Sales Navigator-Leadlisten beachten müssen
Dieses Limit existiert, weil LinkedIn im Sales Navigator nur 100 Seiten mit jeweils 25 Ergebnissen anzeigt, und es pro Seite 25 Kontakte gibt (25 × 100 = 2500).
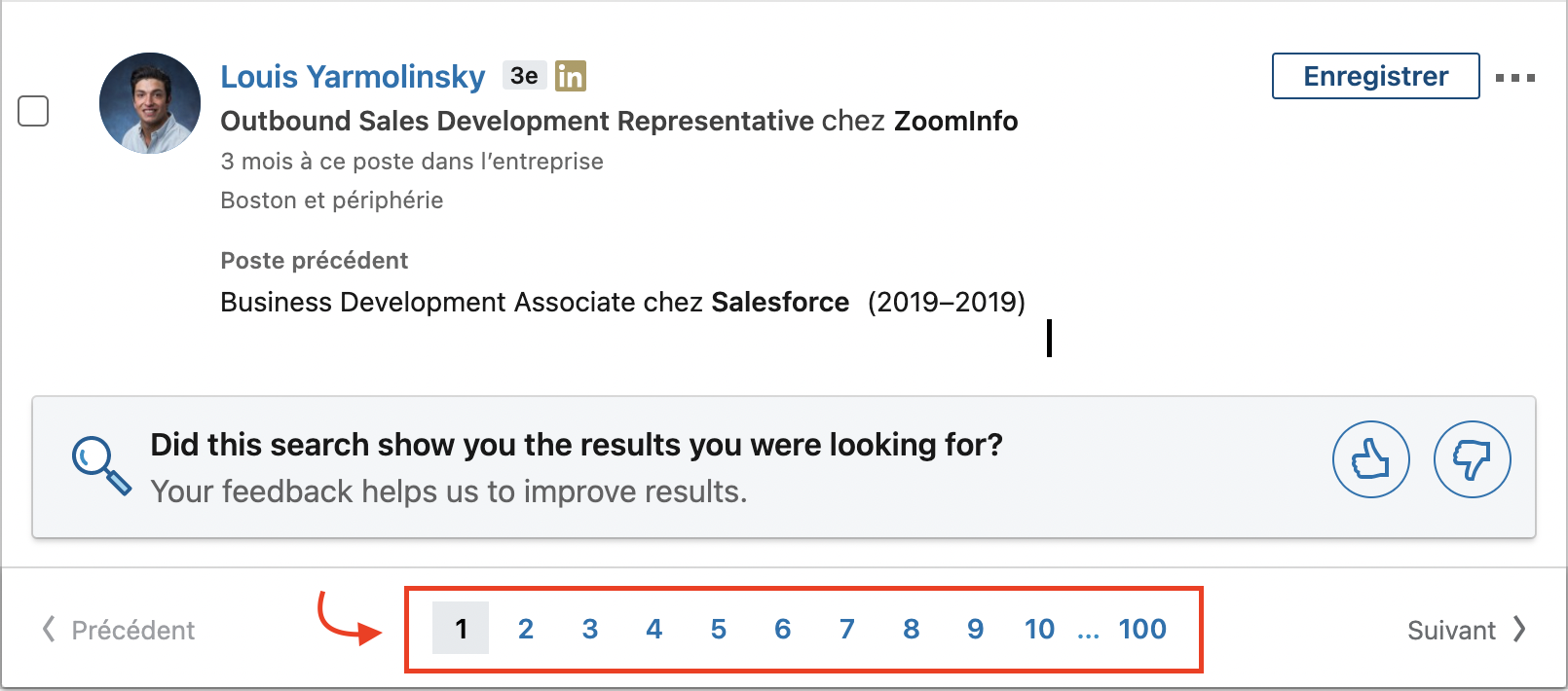
LinkedIn führt dieses Limit ein, um seine Datenbank vor missbräuchlichen Extraktoren zu schützen, die alle auf LinkedIn verfügbaren Daten extrahieren wollen.
Wenn Ihre Sales Navigator-Suche mehr als 2500 Ergebnisse enthält, müssen Sie sie mithilfe verschiedener Suchfilter in mehrere Abschnitte aufteilen, um auf alle Ergebnisse zugreifen zu können. Hierfür können die Filter Funktion, Dienstalter und Branche verwendet werden.
Bei der Kontensuche sind die Ergebnisse auf 1000 Konten beschränkt (40 Seiten mit je 25 Konten).
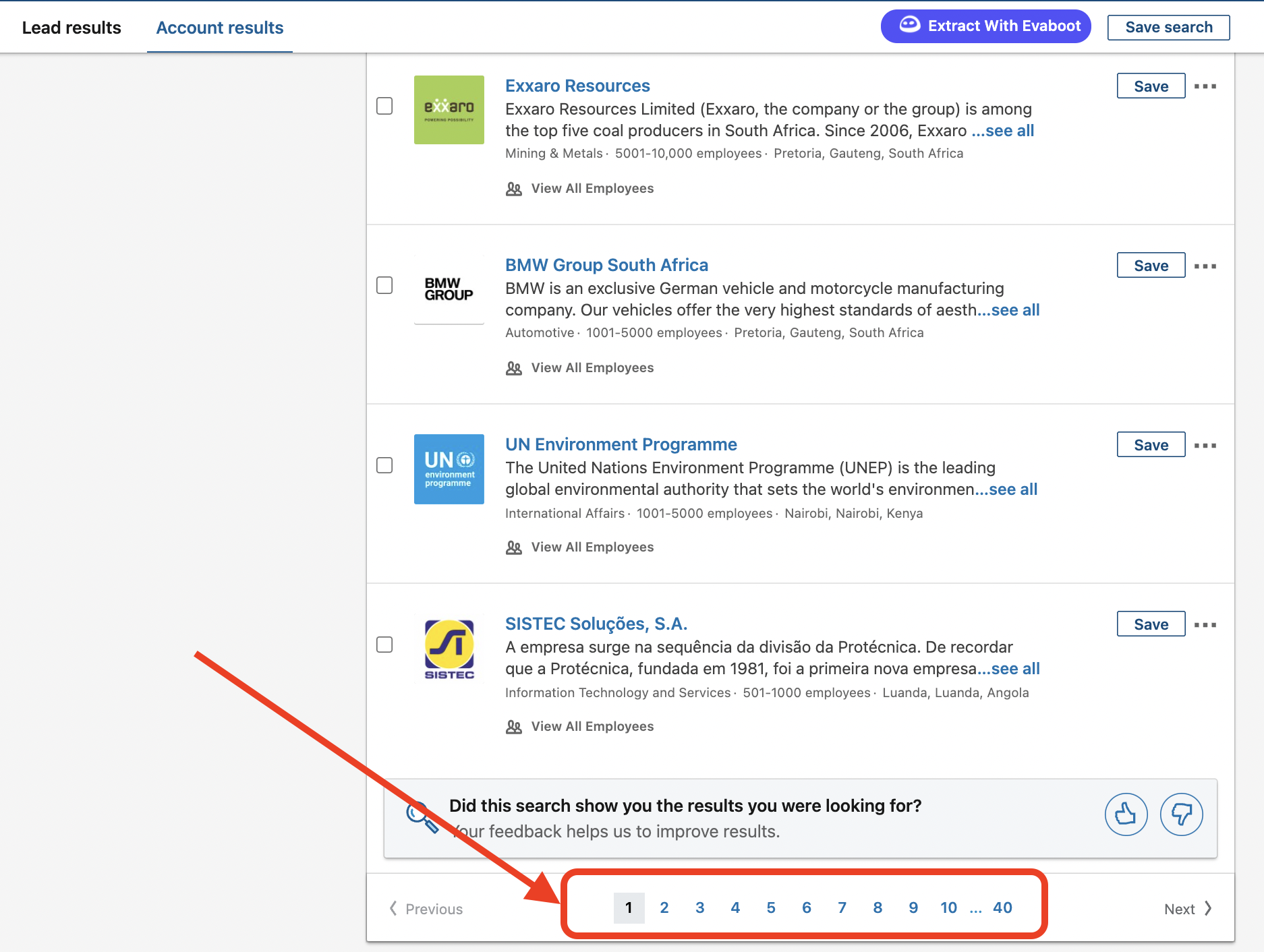
Wie Sie wissen, ist LinkedIn kein großer Fan von Automatisierungen und Bots. Dennoch haben sie nicht so viele Verkäufer, die sie brauchen.
Wenn Sie Ihr Sales Navigator-Konto schützen wollen, müssen Sie die Regeln einhalten. LinkedIn hat technische Systeme entwickelt, um seine Datenbank vor missbräuchlichen Extraktoren zu schützen.
Darunter fällt auch die Begrenzung der Seitenbesuche. Evaboot beschränkt den Export von Leads aus dem Sales Navigator auf 2500 pro Tag, um die Sicherheit deines Kontos zu gewährleisten.
Wir sperren Sie automatisch, wenn Sie versuchen, dieses Limit zu überschreiten.
Notes
Seien Sie vorsichtig, wenn Sie Evaboot, ein anderes Tool, verwenden. Sie können zwar mehr als 2.5K Leads exportieren, aber das gefährdet Ihr LinkedIn-Konto erheblich.
Viele leistungsstarke Tools können Ihnen beim Exportieren von Daten aus Sales Navigator helfen, aber wussten Sie, dass Sie auch Daten in Sales Navigator importieren können?
Das ist möglich, wenn Sie den LinkedIn Sales Navigator Advanced Plan haben. Ich habe alles in diesem Video erklärt:
Linkedin Sales Navigator verfügt über direkte Integrationen mit CRMs wie Hubspot und Salesforce.
Sie sind jedoch nur für Inhaber eines Sales Navigator Advanced Plus-Kontos verfügbar. Diese Lizenz hat keine öffentlichen Preise. Sie müssen durch Linkedin Sales Team gehen, um diese zu abonnieren.
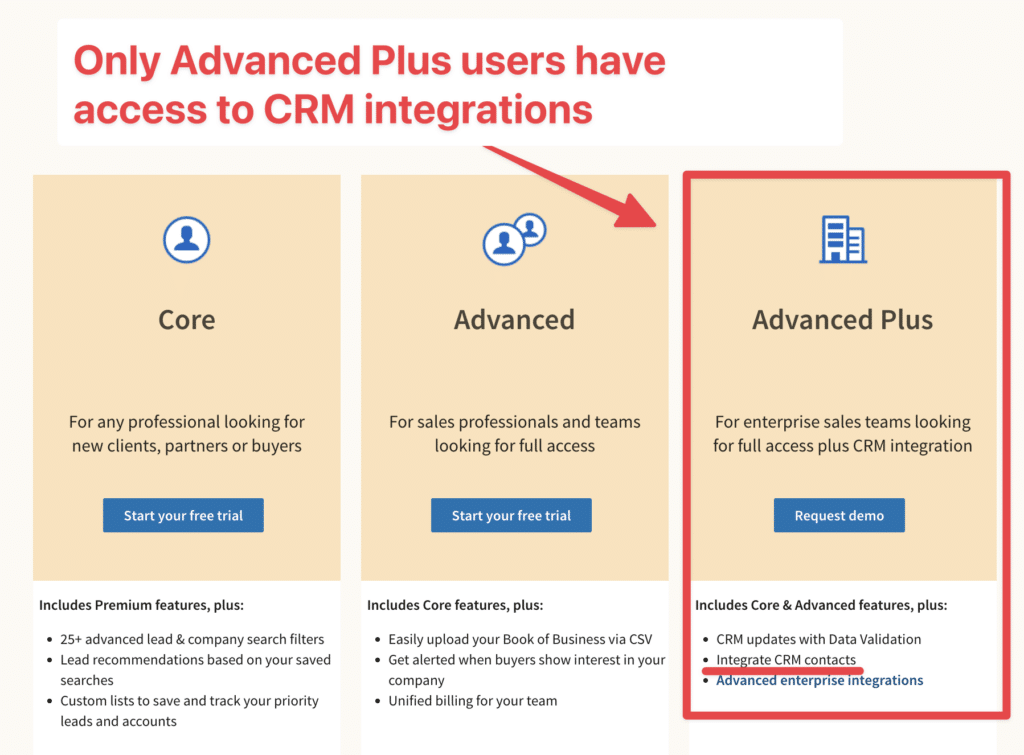
Wenn also der Import Ihrer potenziellen Kunden in Ihr CRM Teil Ihres Lead-Gen-Prozesses ist, haben Sie 2 Möglichkeiten.
Wenn Sie über ein großes Budget verfügen, kaufen Sie das Sales Navigator Advanced Plus Abonnement.
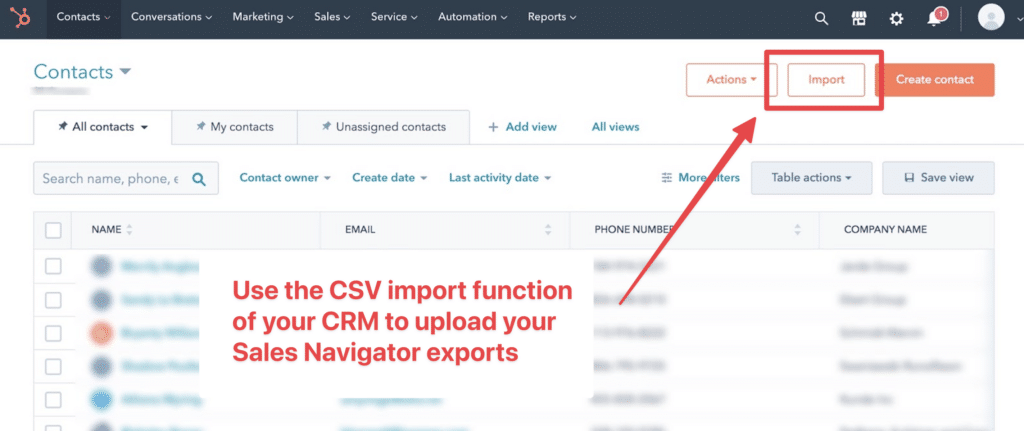
Wenn Sie diese Option nicht abonnieren möchten, können Sie die Leads trotzdem mit Evaboot exportieren und dann die CSV-Importfunktion verwenden, um die extrahierte Datei zu importieren.
Die meisten CRMs, darunter Hubspot, Salesforce und Pipedrive, bieten diese Option.
Das Exportieren von Leads aus LinkedIn Sales Navigator nach Excel muss keine entmutigende Aufgabe sein.
Mit den richtigen Scraping-Tools und Techniken können Sie Ihre Daten ganz einfach verwalten. Außerdem können Sie diese in Ihr CRM integrieren. Dies wird Ihnen helfen, Ihre Outreach-Strategien zu verbessern.
Wenn Sie die in diesem Leitfaden beschriebenen Schritte befolgen, sind Sie auf dem besten Weg, Ihre LinkedIn-Leads optimal zu nutzen.
Ja, Sie können Leads aus LinkedIn Sales Navigator exportieren, jedoch ist dafür die Nutzung von Drittanbieter-Tools erforderlich, da LinkedIn keine native Exportfunktion für Lead-Listen anbietet.
Einige Tools bieten normalerweise kostenlose Testversionen oder begrenzte kostenlose Dienste an. Für einen umfassenden Export ist jedoch in der Regel ein Abonnement oder Kauf erforderlich.
Um Leads von Sales Navigator nach Excel zu exportieren, verwenden Sie eine Drittanbieter-Chrome-Erweiterung wie Evaboot. Dieses Tool automatisiert den Datenextraktionsprozess und spart Ihnen Zeit.
Um Daten effizient aus LinkedIn Sales Navigator zu extrahieren, verwenden Sie das Evaboot-Export-Tool für eine nahtlose Erfahrung.
Evaboot vereinfacht und automatisiert den Extraktionsprozess, spart Zeit und gewährleistet eine hohe Genauigkeit.
Im Gegensatz zu anderen Tools bietet Evaboot eine One-Click-Exportfunktion, die die Datenerfassung mühelos, korrekt und sauber macht.
LinkedIn setzt bestimmte Einschränkungen, um eine faire Nutzung zu gewährleisten und Missbrauch zu verhindern:
Verwaltung täglicher Limits und sichere Skalierungspraktiken:
Obwohl LinkedIn-Profile manchmal Telefonnummern im Bereich „Kontaktinformationen“ enthalten, sind diese Angaben oft begrenzt und nicht immer verfügbar.
Um Ihre Lead-Daten mit Telefonnummern zu ergänzen, können Sie Datenanreicherungs-Tools wie Datagma verwenden. Nach dem Export Ihrer Lead-Liste können Sie diese bei Datagma hochladen, wo Mobiltelefonnummern und weitere relevante Kontaktdaten ergänzt werden.