Die LinkedIn-Sales-Navigator-Suchfilter: Dein Guide für 2025
Contents
Wenn Sie Stunden damit verschwendet haben, irrelevante Profile mit den begrenzten LinkedIn-Suchfiltern zu durchsuchen, ist es Zeit, zu den LinkedIn-Sales-Navigator-Suchfiltern zu wechseln.
LinkedIn hat das Online-Networking revolutioniert, doch seine Ziele entsprechen nicht denen von Vertriebsmitarbeitern, die versuchen, Abschlüsse zu tätigen und neue Leads online zu generieren.
LinkedIn Sales Navigator bietet 36 Lead– und 16 Account-Suchfilter, während die LinkedIn-Basic-Suche nur 18 Filter bietet.
Sales Navigator ist das beste Werkzeug, um mit nur wenigen Klicks potenzielle Kunden und ideale Kandidaten zu finden.
In diesem Tutorial werde ich besprechen, wie man den größtmöglichen Nutzen aus LinkedIn Sales Navigator zieht, einschließlich:
- LinkedIn Sales Navigators Lead-Suchfilter
- Suchfilter für LinkedIn-Sales-Navigator-Konten
- Fortgeschrittene Techniken für die Sales-Navigator-Suche
Lassen Sie uns direkt einsteigen.
LinkedIn Sales Navigators Lead-Suchfilter
Leads-Suchfilter helfen Ihnen dabei, passende Interessenten für bestimmte Käufer-Personas und das ICP zu finden.
Um auf die LinkedIn Sales Navigators Lead-Filter zuzugreifen, klicken Sie auf Ihrer Sales-Navigator-Startseite auf “Lead filters”.

Es gibt 8 Kategorien von LinkedIn-Sales-Navigator-Lead-Suchfiltern.

- Schlüsselwortfilter
- Unternehmensfilter
- Rollenfilter
- Persönliche Filter
- Kaufabsichtsfilter
- Bester Pfad in den Filtern
- Aktuelle-Updates-Filter
- Workflow-Filter
1. Schlüsselwortfilter
Hier müssen Sie nur das Schlüsselwort, nach dem Sie suchen, in die Suchleiste oben in Ihren Sales-Navigator-Suchergebnissen eingeben.

Der Schlüsselwortfilter wird das gesamte Profil der LinkedIn-Mitglieder durchsuchen, einschließlich:
- Überschrift
- Jobtitel
- Über uns
- Fähigkeiten
- Schulen
- Empfehlungen
- und mehr…
Dies sind dieselben Suchkriterien, die Sie auch auf Ihrem LinkedIn-Konto verwenden können.
Jedoch sollten Sie vorsichtig sein, wenn Sie diesen Filter verwenden.
Lassen Sie uns ein einfaches Beispiel nehmen: Stellen Sie sich vor, Sie schreiben “Verkauf” in den Keyword-Filter.
Wenn jemand “Ich hasse Verkauf” in seinem Über-Mich-Abschnitt schreibt, wird der Filter diese Person erfassen.
2. Firmenfilter
Es gibt 5 Unternehmensfilter in Sales Navigator.

- Aktuelles Unternehmen
- Unternehmensgröße
- Vorheriges Unternehmen
- Unternehmensart
- Standort der Firmenzentrale
1. Aktuelles Unternehmen
Dieser Filter ermöglicht es Ihnen, Personen nach dem aktuellen Unternehmen zu filtern, in dem sie derzeit arbeiten.

Geben Sie einfach den Firmennamen ein und suchen Sie nach Leads, die zu Ihrer Suche passen.
2. Unternehmensgröße
Dieser Filter hilft Ihnen, eine Lead-Liste zu erstellen, von Personen, die bei bestimmten Unternehmensgrößen arbeiten.
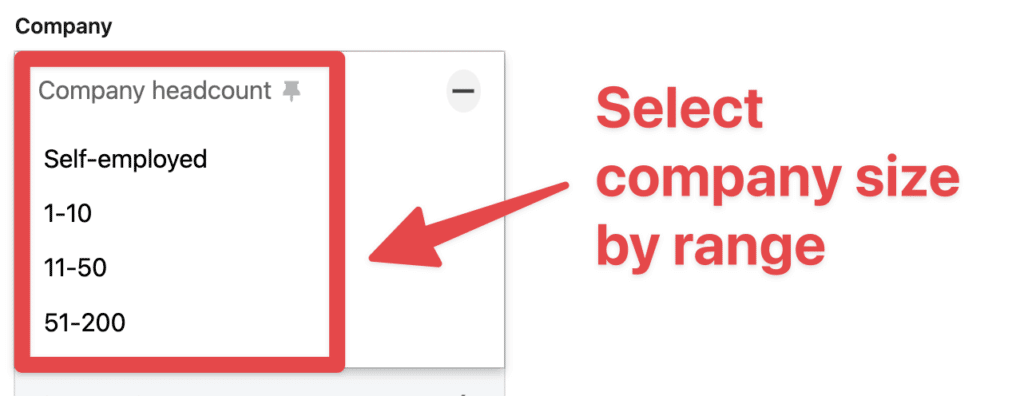
Sein Filter berücksichtigt die manuelle Eingabe der Unternehmen auf ihrer Unternehmensseite, nicht die auf LinkedIn angegebene Mitarbeiterzahl.
Diese beiden Zahlen können unterschiedlich sein, wenn das Unternehmen vergisst, sie zu aktualisieren, während es wächst.
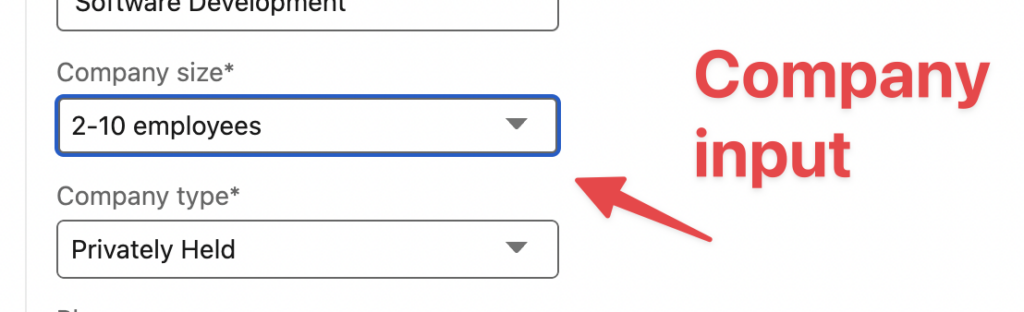
Überprüfen Sie Ihre Lead-Listen, um zu sehen, ob die 2 Zahlen übereinstimmen.
Die LinkedIn-Zählung ist nur dann relevant, wenn die meisten Mitarbeiter bei LinkedIn sind.
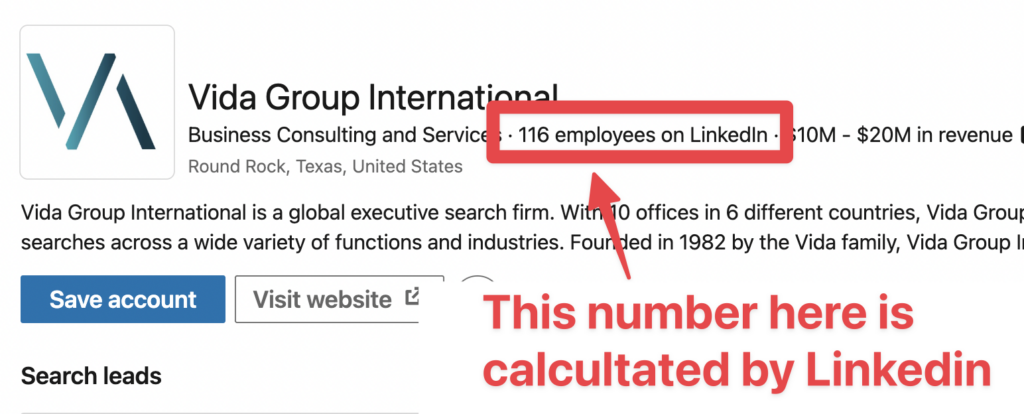
Nehmen wir an, Sie suchen nach Baufirmen, aber die meisten Mitarbeiter sind nicht auf LinkedIn.
Vertrauen Sie nicht der LinkedIn-Anzahl der nicht-digitalen Unternehmen.
3. Früheres Unternehmen
Die Filter für frühere Unternehmen ermöglichen es Ihnen, Personen zu erreichen, die früher in einem Unternehmen gearbeitet haben.

Sie können auch Filter für aktuelle und frühere Unternehmen kombinieren, um Alumni eines Unternehmens zu finden, die derzeit in einem anderen Unternehmen arbeiten.
Zum Beispiel Personen, die früher bei Apple gearbeitet haben und jetzt bei Microsoft arbeiten.
4. Unternehmensart
Dieser Filter ermöglicht es Ihnen, Unternehmen nach ihrem Typ zu filtern, wie zum Beispiel:
- Öffentlich
- Privat
- Non-Profit
- Usw.
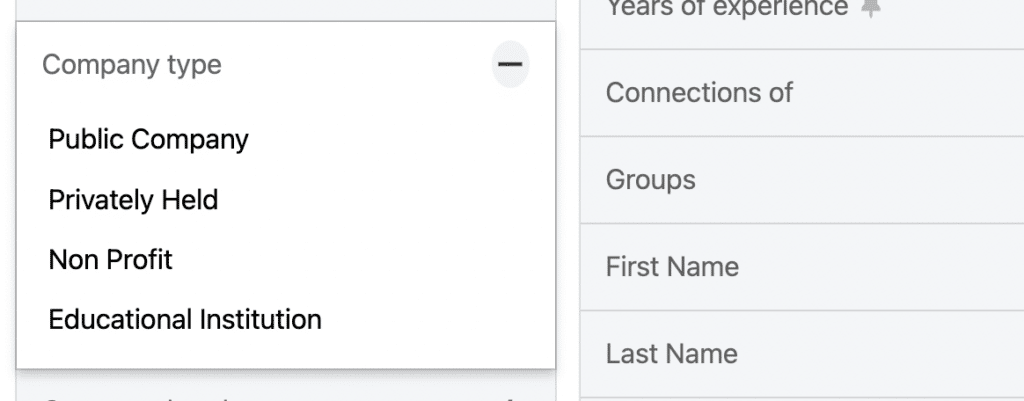
Die meisten von euch werden auf privat gehaltene Unternehmen abzielen, aber einige könnten sich für andere Typen interessieren.
5. Firmenzentrale
Dieser Filter ermöglicht es Ihnen, Personen anzusprechen, die für ein Unternehmen tätig sind, das in einem bestimmten Land, einer Region oder Stadt ansässig ist.
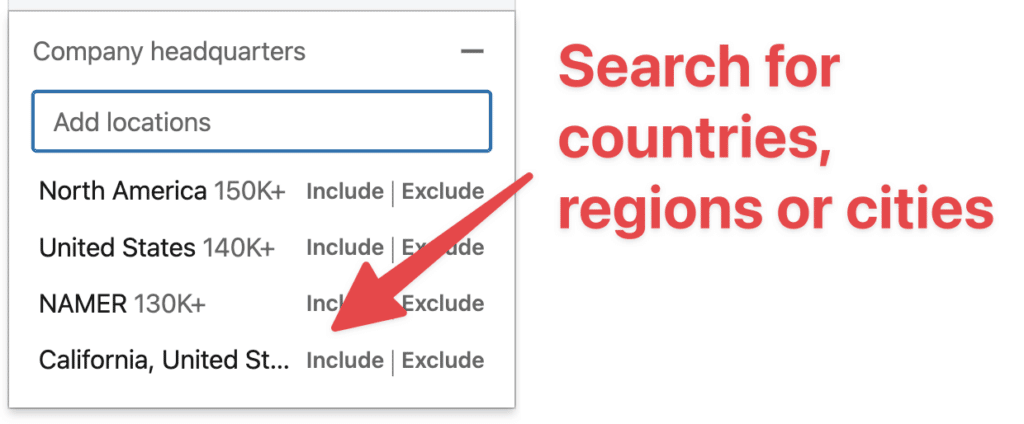
Hier zielen Sie nicht auf den Standort Ihrer Leads oder Kandidaten ab, sondern auf den Standort der Zentrale ihres Unternehmens.
3. Rollenfilter
Sie können Ihre potenziellen Leads anhand von 6 Rollenfiltern in Sales Navigator ansprechen:
- Funktion
- Aktuelle Berufsbezeichnung
- Senioritätsebene
- Vergangene Berufsbezeichnung
- Jahre im aktuellen Unternehmen
- Jahre in der aktuellen Position
1. Funktion
LinkedIn verwendet einen Algorithmus, um die Funktion der Personen zu erraten, basierend auf ihren Jobtiteln.
Wir empfehlen, diesen Filter nicht zu verwenden, da er nicht zuverlässig ist.
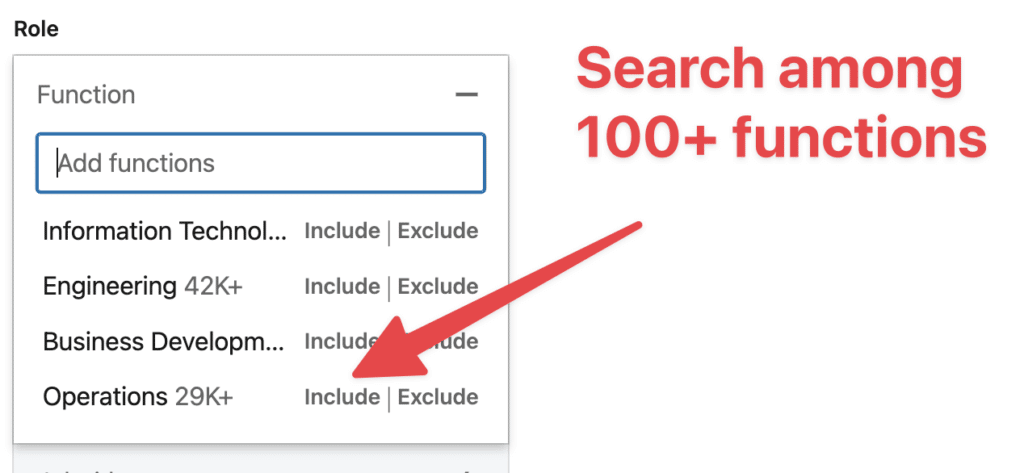
LinkedIn erstellt eine Funktion für jede offene Stelle im Profil Ihrer Leads.

Hier können Sie sehen, dass diese Person mit 3 aktuellen Erfahrungen 3 Funktionen hat:
- Marketing
- Geschäftsentwicklung
- Bildung
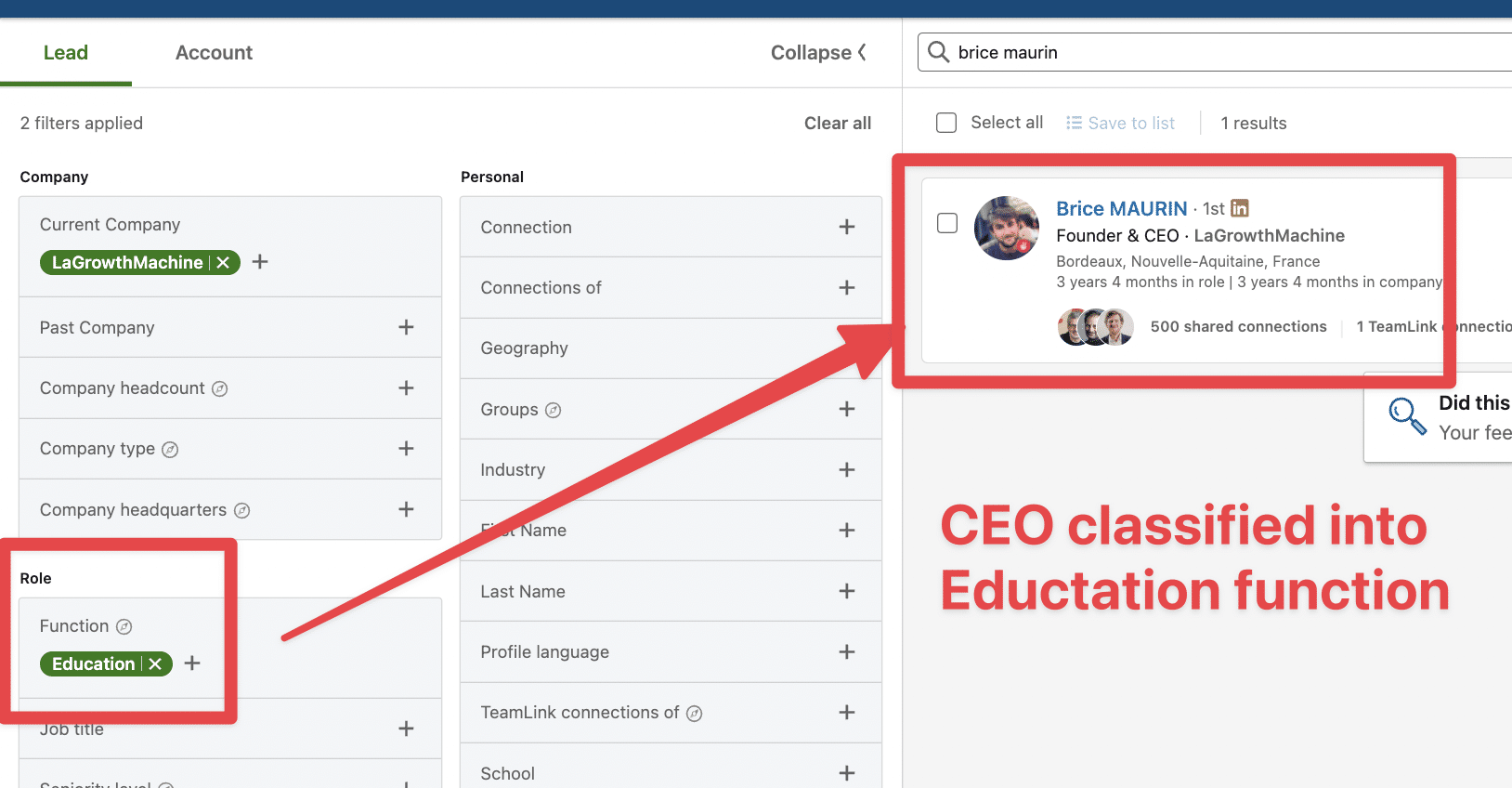
Dies führt zu Verwirrung und kann dazu führen, dass Sie ungeeignete Leads zu Ihren Suchergebnissen hinzufügen.
2. Aktuelle Berufsbezeichnung
Der Current-Job-Filter untersucht die aktuellen Erfahrungen Ihrer Interessenten.

Wenn Sie den Jobtitel-Filter verwenden, sucht LinkedIn innerhalb aller Berufserfahrungen, die als “Present“ gekennzeichnet sind
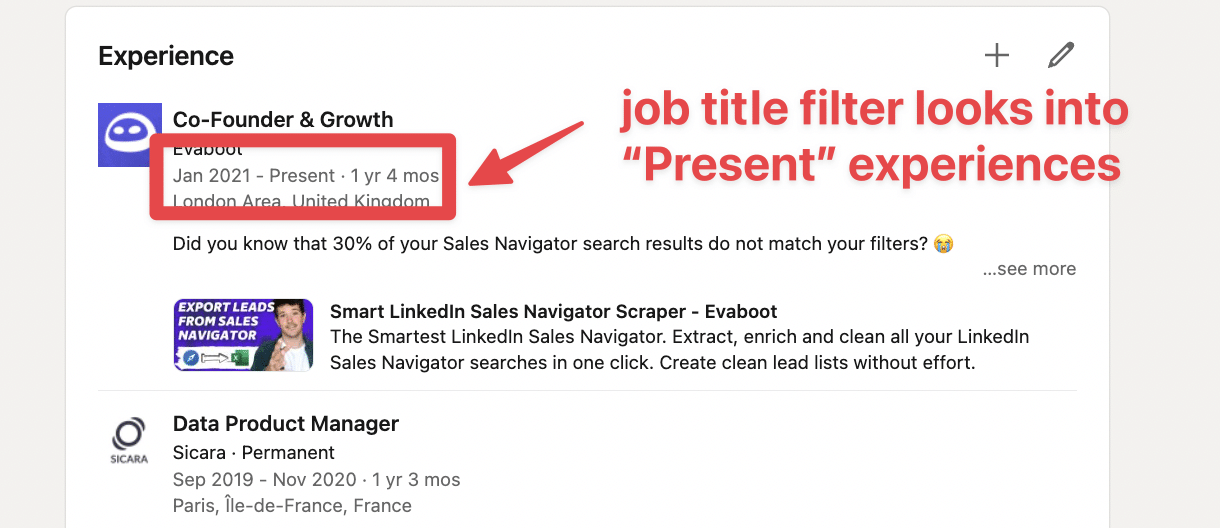
Die Sache ist, viele Menschen vergessen, ihre Jobposition zu aktualisieren, wenn sie korrekt den Job wechseln.
Sie erstellen eine neue Erfahrung, aber schließen die vorherige nicht ab, die immer noch als aktuell markiert ist.
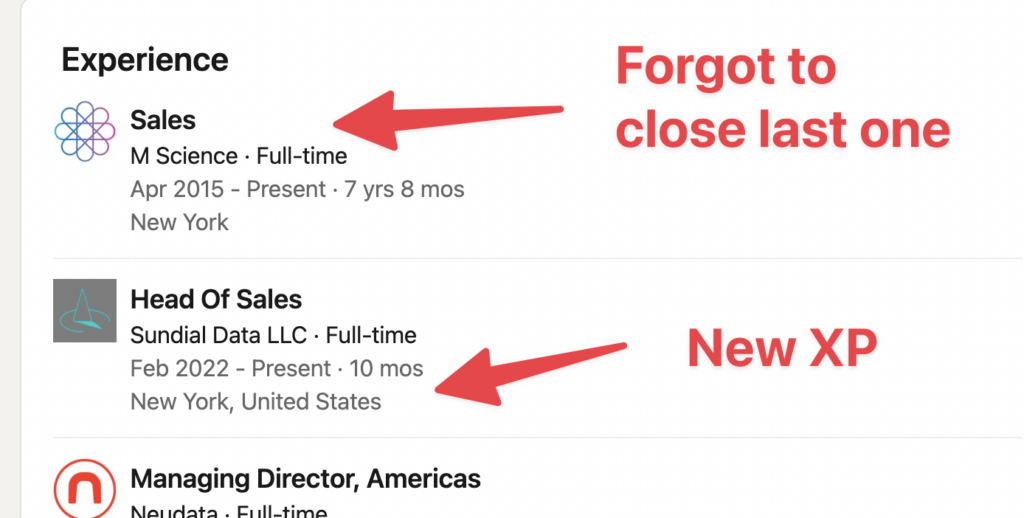
Mit diesem Problem der mehrfachen aktuellen Erfahrungen auf LinkedIn könnten Sie ungeeignete Leads in Ihrer Suche sehen, selbst wenn Sie die richtigen Jobbezeichnungen eingeben.
Hoffentlich wird Evaboot dieses Problem lösen, indem es automatisch Ihre Suchergebnisse überprüft, wenn Sie Ihre Leadlisten extrahieren.
Dieser Export enthält eine Spalte namens „No Match Reasons“. Diese Spalte gibt an, ob Ihre Leads Ihren Suchfiltern entsprechen.

Wenn es nicht übereinstimmt, werden wir erklären warum. In diesem Beispiel haben die Leads den falschen Titel. Die ursprüngliche Suche war auf Growth Marketers ausgerichtet.
3. Senioritätsebene
Das Gleiche gilt hier.
LinkedIn verwendet einen Algorithmus, um die Senioritätsstufen Ihrer Leads anhand ihrer Jobtitel und anderer Informationen zu schätzen.
Ich empfehle es nicht zu verwenden!
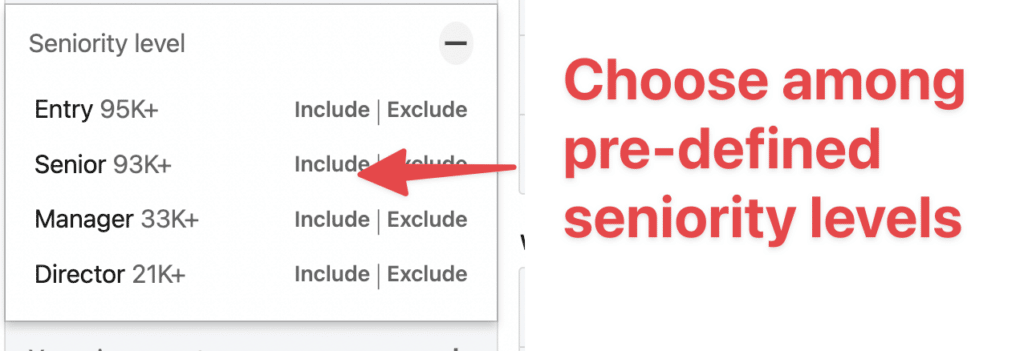
LinkedIn wird für jede aktuelle Erfahrung in Ihrem Profil eine Senioritätsstufe erstellen.
Also, wenn Sie 4 offene Erfahrungen haben, wird Ihr Profil 4 verschiedene Erfahrungsstufen aufweisen.
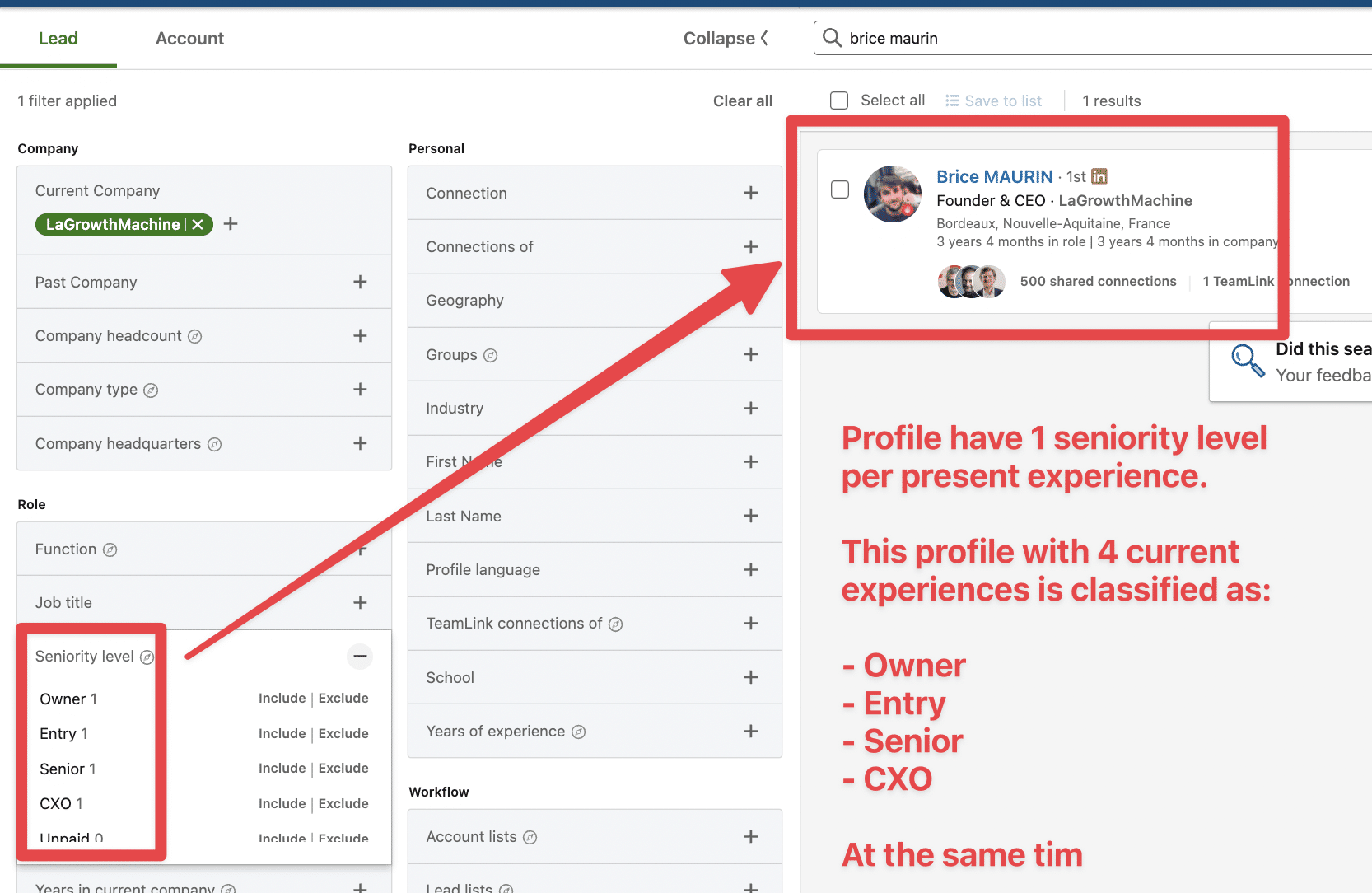
Sie können in diesem Beispiel sehen, dass ein CEO als Praktikant angesehen werden kann.
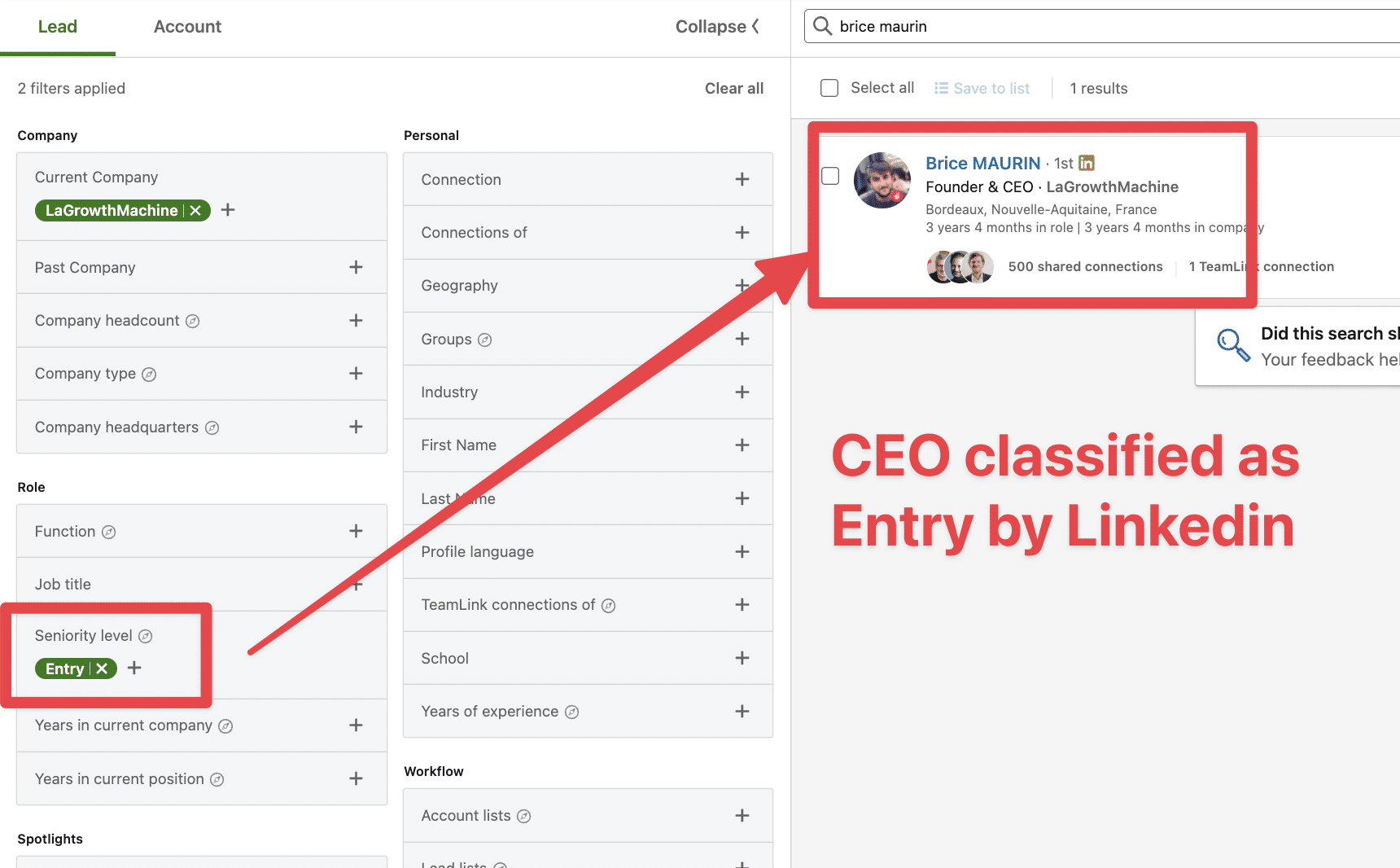
Sie benötigen diesen Filter nicht, wenn Sie genau wissen, welche Jobbezeichnung Sie ansprechen möchten.
4. Frühere Berufsbezeichnung
Der Filter für die frühere Berufsbezeichnung funktioniert auf die gleiche Weise, sucht jedoch nur nach Berufserfahrungen, die nicht als “Aktuell” gekennzeichnet sind.

Das bedeutet, dass Sie sich die früheren Rollen der Leads ansehen.
5. Jahre im aktuellen Unternehmen
Dieser Filter kann nützlich sein, wenn Ihre Zielgruppe Folgendes umfasst:
- Firmenchefs, die ihre neuen Unternehmen gründen, offen für die Nutzung neuer Dienstleistungen oder Produkte (unter Verwendung des weniger als 1 Jahr Filters).
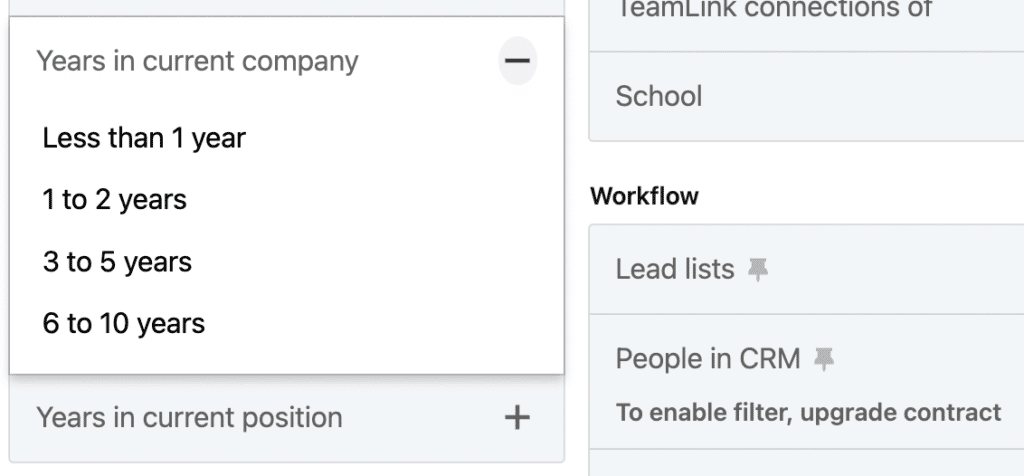
- Unternehmer, die ihr Unternehmen rechtzeitig gründeten, um das Budget zu haben, Sie zu bezahlen.
6. Jahr in der aktuellen Position
Der Filter für das Jahr in der aktuellen Position ähnelt dem Filter für das Jahr im aktuellen Unternehmen.

Wie Sie jedoch sehen können, verwendet es die im aktuellen Job verbrachte Zeit als Eingabe.
4. Persönliche Filter
Es gibt 8 persönliche Filter bei Sales Navigator, die Sie verwenden können:
- Geographie
- Branche
- Vorname
- Nachname
- Profilsprache
- Jahre Berufserfahrung
- Gruppen
- Schule

1. Geografie
Der Geografie-Filter ermöglicht es Ihnen, Ihre Leads basierend auf ihrem Standort (nicht dem Standort ihres Unternehmens) zu targetieren.
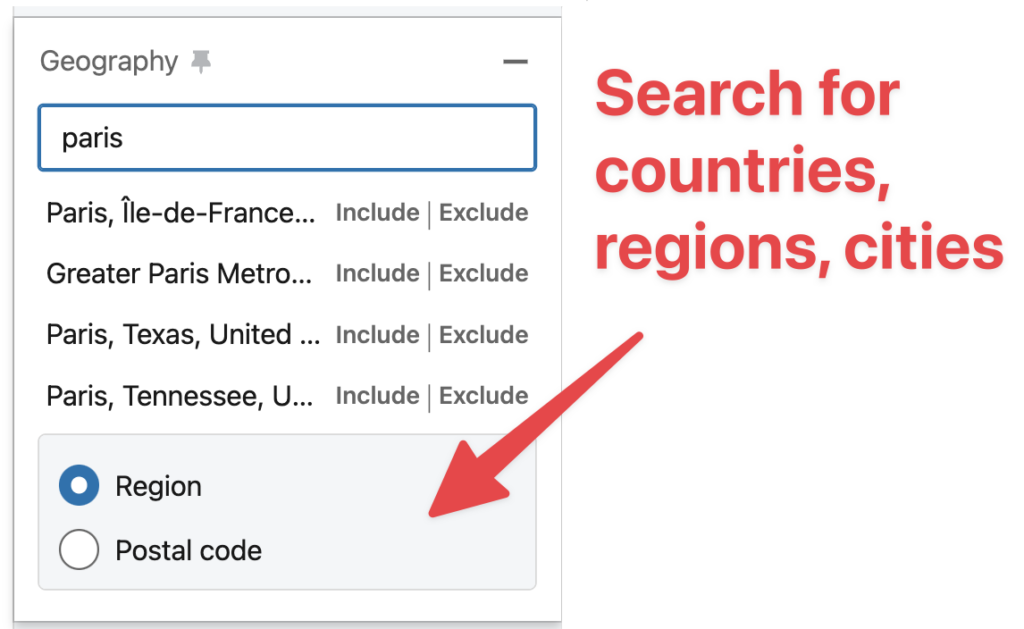
Wenn Sie ein Land oder eine Stadt eingeben, richten Sie sich nach dem in ihrem LinkedIn-Konto angegebenen Standort.

2. Branche
Dieser Filter ermöglicht es Ihnen, Leads basierend auf der Branche zu filtern, die sie in ihrem Profil ausgewählt haben, nicht auf die Branche ihres Unternehmens.
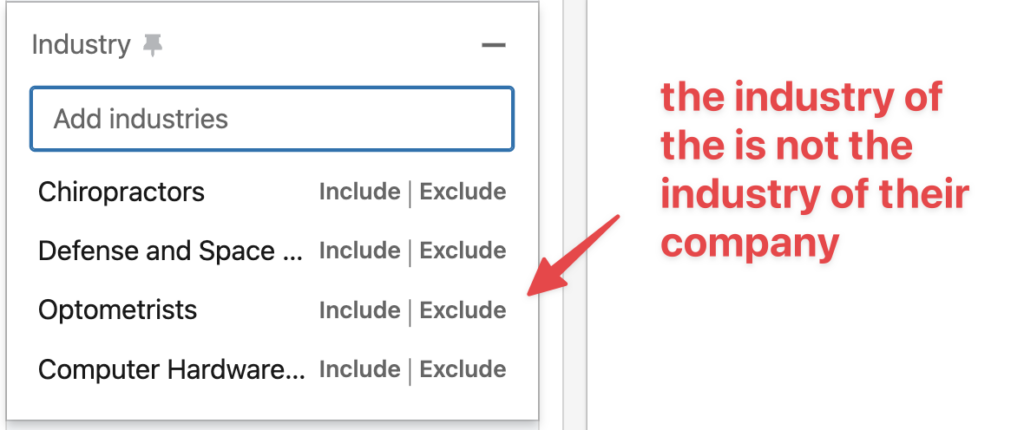
Viele Leute denken, dass dieser Filter die Branche der Firma des Leads betrachtet, aber er findet die Informationen hier:
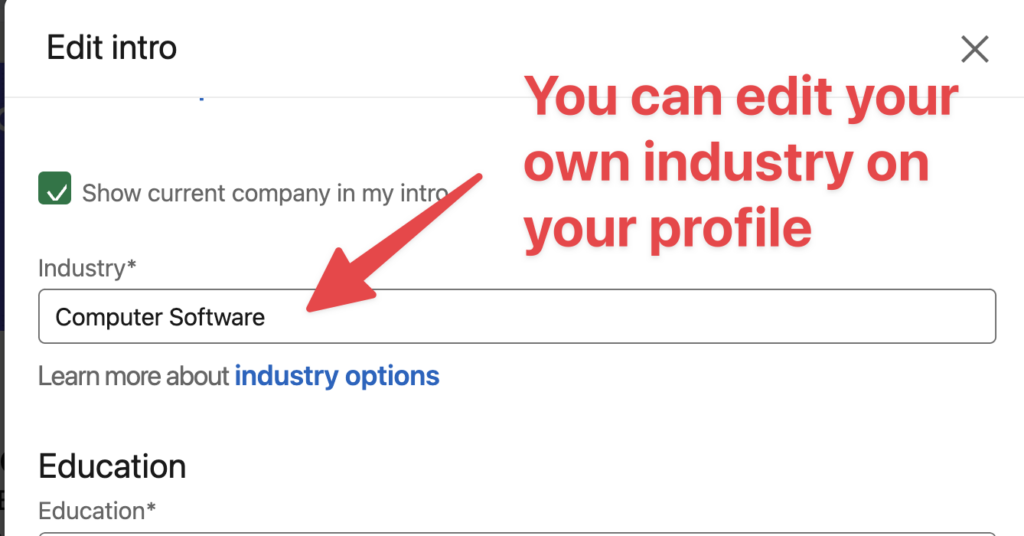
3. Vorname
Zielen Sie auf Personen basierend auf ihren Namen.
Es ist nicht so nützlich, es sei denn, du möchtest alle Johns auf der Erde kontaktieren.
4. Nachname
Zielen Sie auf Personen basierend auf ihren Nachnamen.
Gleiches gilt hier. Es ist nicht nützlich, es sei denn, Sie möchten alle Rothschilds auf LinkedIn finden.
5. Profilsprache
Dieser Filter ermöglicht es Ihnen, Personen basierend auf der Hauptsprache ihres LinkedIn-Profils zu zielen.
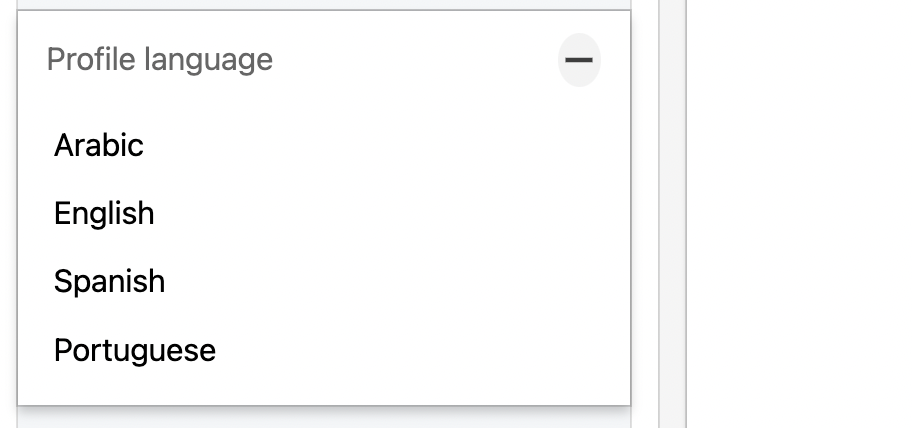
Verwenden Sie diesen Filter mit Vorsicht. Viele Personen wählen Englisch als ihre Hauptsprache, auch wenn sie eine andere Sprache sprechen.
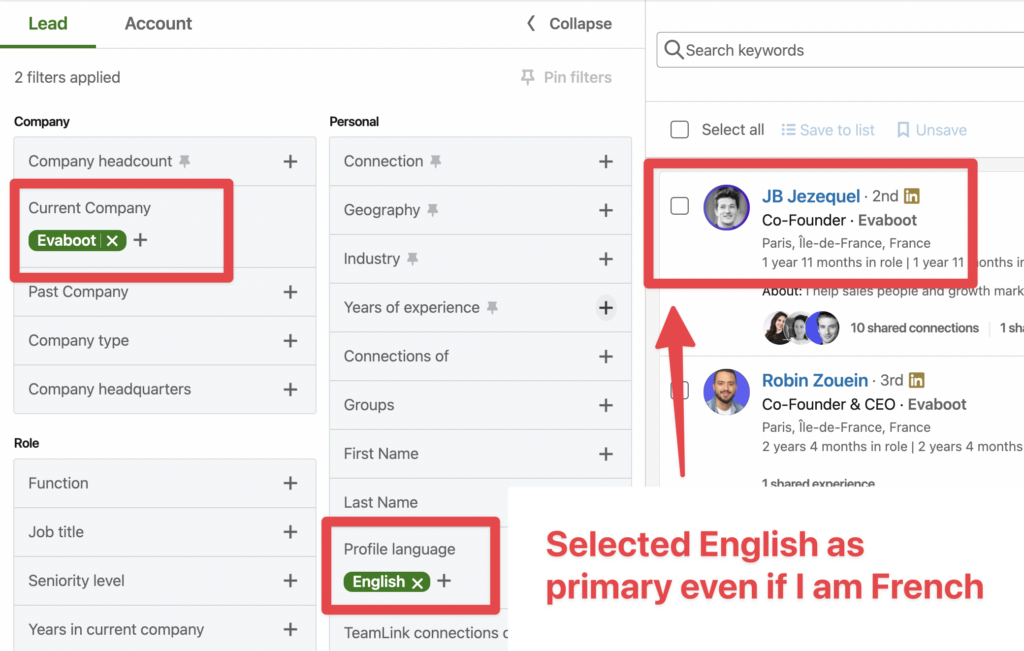
6. Jahre Berufserfahrung
Wenn Sie Personen anvisieren, die häufig den Arbeitgeber wechseln (wie Freelancer, Köche oder Kellner), kann dieser Filter hilfreich sein, um Personen mit umfangreicher Erfahrung in einem Bereich zu erreichen, auch wenn sie regelmäßig die Firma wechseln.
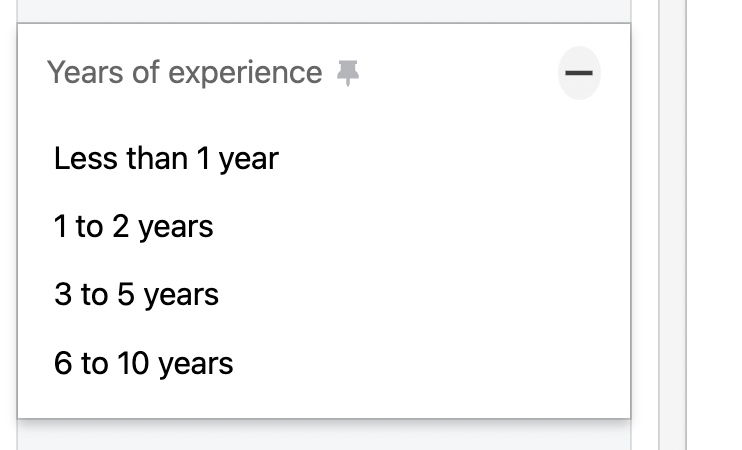
7. Gruppen
Dieser Filter ermöglicht es Ihnen, Personen zu targetieren, die Mitglieder von LinkedIn-Gruppen sind.
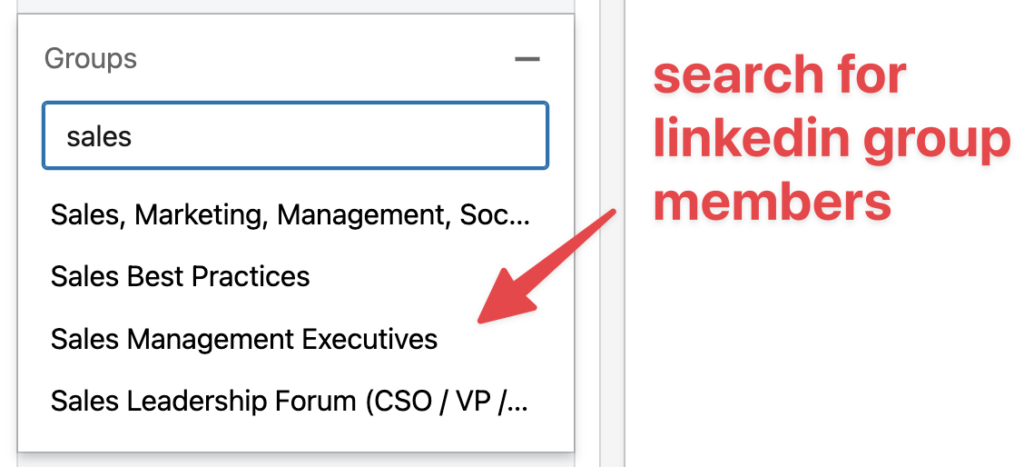
Das ist interessant für zielgruppenorientiertes Targeting.
Zum Beispiel können Sie alle Gruppenmitglieder ansprechen und erwähnen, dass sie Teil dieser Gruppe in Ihren Prospecting-Nachrichten sind.
8. Schule
Möchten Sie mit Ihren Alumni vernetzen oder Personen von den besten Schulen Ihres Landes rekrutieren?
Der Schulfilter ist perfekt für diesen Bedarf.
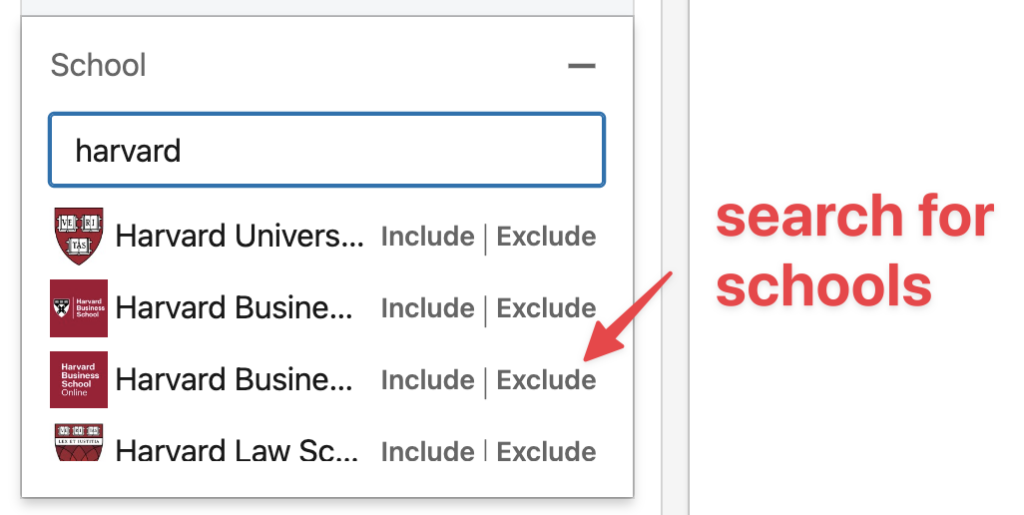
5. Käuferabsicht
Diese Filterkategorie bezieht sich darauf, Leads zu finden, die am wahrscheinlichsten auf Ihre Ansprache reagieren oder Interesse an Ihrem Produkt oder Ihrer Dienstleistung zeigen.

Es gibt 4 Kaufabsichtsfilter:
- Konto zeigt Kaufabsicht
- Kategorieinteresse: Hier können Sie Produktkategorien für Leads hinzufügen, die möglicherweise an Ihrer Produktkategorie interessiert sind, basierend auf Gruppenmitgliedschaft, Profildaten und anderen Signalen.
- Folgt Ihrer Firma
- Hat kürzlich Ihr Profil angesehen
6. Bester Pfad in den Filtern
Diese Kategorie dient dazu, Ihr Netzwerk zu nutzen, um den besten Weg in ein Unternehmen zu finden und Informationen aufzudecken, um Ihre Ansprache zu personalisieren.

Es hat 5 Filteroptionen:
- Verbindung
- Verbindungen von
- TeamLink-Verbindungen von
- Früherer Kollege
- Gemeinsame Erfahrungen
1. Verbindung
Dieser Filter ermöglicht es Ihnen, Ihre Lead-Liste basierend auf deren Verbindungsgrad mit Ihnen zu filtern.
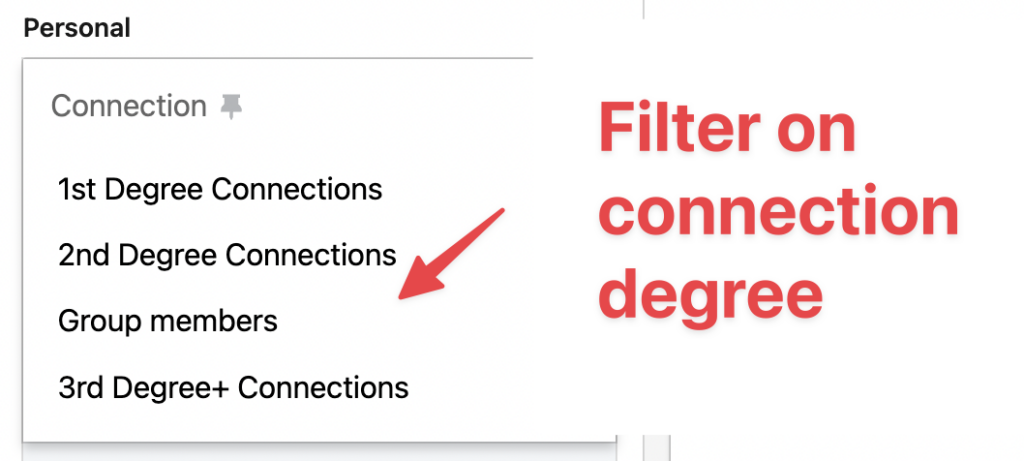
Wenn Sie LinkedIn-Lead-Generierung betreiben, sollten Sie Kontakte des 2. und 3. Grades auswählen, weil Sie Personen kontaktieren möchten, mit denen Sie noch nicht vernetzt sind.
2. Verbindung von
Diese Funktion zeigt alle Verbindungen an, die Sie gemeinsam mit einer Person haben.

Sie können das nutzen, um sich bei Personen, die Sie gerade Ihrem Netzwerk hinzugefügt haben, herzlich vorzustellen.
3. Mit Teamlink Intro
LinkedIn Teamlink ist ein fortgeschrittenes Sales-Navigator-Feature.
Dieser Filter ermöglicht es Ihnen, neue Leads zu finden, zu denen Sie Ihr Teamkollege einführen kann.
Dieser Filter zeigt Leads an, die:
- eine gemeinsame Verbindung haben
- Personen in Ihrem Vertrag, die mit dem Lead verbunden sind
- Personen, die einen TeamLink-Extend-Sitz für Ihren Vertrag akzeptiert haben (oder einen Vertrag, der über TeamLink-Groups mit Ihrem Vertrag verbunden ist)
4. Ehemaliger Kollege
Sie haben es erfasst. Diese Funktion identifiziert alle Personen, die früher mit Ihnen gearbeitet haben.

Diese Personen können aus Ihrem früheren oder aktuellen Unternehmen sein, die dort nicht mehr arbeiten.
5. Geteilte Erfahrungen
Mit diesem Filter können Sie Leads finden, die folgendes mit Ihnen teilen:
- Die gleichen Gruppen
- Schulen
- Vergangene/aktuelle Unternehmen.

Dies verschafft Ihnen eine persönliche Verbindung, die Sie nutzen können, wenn Sie Kontakt aufnehmen.
LinkedIn-Daten zeigen, dass fast neun von zehn (88%) Verkäufern angeben, es sei einfacher, das Eis zu brechen, wenn sie gemeinsame Verbindungen identifizieren, während sie Kaltakquise betreiben oder einem Lead InMails senden.
7. Aktuelle Updates
Hier finden Sie 3 Filter.

Diese Filter helfen Ihnen, Ihre Suche zu verfeinern und Leads anzuvisieren, die:
- Jobs gewechselt haben
- Auf LinkedIn veröffentlicht haben
- In den Nachrichten erwähnt wurden
1. Leads, die ihren Job gewechselt haben
Dieser Filter ermöglicht die Zielgruppenansprache von Personen, die kürzlich eine neue Position angetreten haben (in den letzten 90 Tagen).

Sie können diesen Filter verwenden, um Entscheidungsträger zu erreichen, die gerade neu in ihren Unternehmen sind.
Sie möchten üblicherweise neue Dinge implementieren, was sie wahrscheinlicher macht, neue Produkte oder Dienstleistungen zu kaufen.
2. Leads, die etwas auf LinkedIn veröffentlicht haben
Gleiches gilt hier. LinkedIn-Beiträge sind eine großartige Möglichkeit, um Beziehungen einfacher aufzubauen.

In diesem Fall können Sie:
- Den Beitrag liken
- Einen Kommentar hinterlassen
- Eine Nachricht senden und den Beitrag erwähnen
Sie werden sicherlich eine gute Antwortrate mit dieser Technik erzielen.
3. Leads, die in den Nachrichten erwähnt wurden
Dieser Filter liefert hervorragende Eisbrecher-Ideen für Ihre Nachrichten und Follow-ups auf LinkedIn.
Sie können Leads erwähnen, die in den letzten 30 Tagen in den Nachrichten aufgetaucht sind.

Sie können die Nachrichten, die auf LinkedIn angezeigt werden, nutzen, um hochgradig personalisierte Nachrichten zu erstellen.
Sie können auf über 800 Nachrichtenquellen zugreifen, die eine hervorragende Branchen- und geografische Abdeckung gewährleisten.
8. Workflow

- Persona
- Kontenlisten
- Lead-Listen
- Personen im CRM
- Personen, mit denen Sie interagiert haben
- Gespeicherte Leads und Konten
1. Persona
Mit diesem Filter können Sie die zuvor auf Ihrer Sales-Navigator-Startseite eingerichteten Personas kategorisieren.

Diese neue Funktion ermöglicht es Ihnen, den Persona-Filter mit anderen zu kombinieren, um Leads einzugrenzen, die Ihrer Buyer-Persona nach Funktion, Hierarchie, Jobtitel und Geografie entsprechen.
2. Listen von Konten
Sie können den Accountlisten-Filter nutzen, um Leads zu finden, die Ihren “all accounts lists” oder benutzerdefinierten Accountlisten entsprechen.

Dieser Filter hilft Ihnen, Ihre Suche nach Entscheidungsträgern in den Unternehmen einzugrenzen, die Ihrem ICP entsprechen.
3. Lead-Listen
Dieser Filter funktioniert genauso wie der Filter für Kontenlisten.

Der einzige Unterschied besteht darin, dass Sie nach den Leads filtern können, die sich in Ihrer “all leads lists” oder benutzerdefinierten Lead-Listen befinden.
4. Personen im CRM
Dieser Filter ist nur für Abonnenten des Sales Navigator Advanced Plus (Enterprise) verfügbar.
Sie müssen Ihr CRM mit Sales Navigator verbinden, um Ihre Suche nach Leads oder Kontakten in Ihrem verbundenen CRM zu filtern.
5. Personen, mit denen Sie interagiert haben
Dieser Filter ist eine hervorragende Möglichkeit, um wieder in Kontakt zu kommen und Beziehungen aufzubauen mit Leads, die Sie gespeichert, zuvor kontaktiert, ihr Profil angesehen (in den letzten 90 Tagen) oder eine Nachricht gesendet haben (in den letzten 2 Jahren).

6. Gespeicherte Leads und Konten
Hier können Sie die Listen der Leads und Konten filtern, die in Sales Navigator erstellt wurden, wo Sie manuell LinkedIn-Profile hinzugefügt haben.

Wenn Sie einen Lead oder ein Konto speichern, fügt Sales Navigator sie automatisch zu “Gespeicherten Suchanfragen” hinzu.
Suchfilter für LinkedIn-Sales-Navigator-Konten
Es gibt 4 Arten von Kontofiltern, um Konten in Sales Navigator zu finden:
- Stichwortfilter
- Filter für Unternehmensattribute
- Spotlights-Filter
- Workflow-Filter
1. Schlüsselwortfilter
Sie finden den Kontoschlüsselwortfilter oben in Ihren Kontosuchergebnissen.

Der Schlüsselwortfilter wird die Übersichts- und Spezialitätenfelder untersuchen:

Der Keyword-Filter listet alle LinkedIn-Konten auf, die ein genaue oder teilweise Übereinstimmung des eingegebenen Wortes irgendwo in ihrem Profil enthalten.
2. Filter für Unternehmensattribute
Es gibt 10 Unternehmensattributfilter in Sales Navigator:
- Jährlicher Umsatz
- Firmengröße
- Wachstum der Mitarbeiterzahl des Unternehmens
- Firmensitz
- Branche
- Anzahl der Follower
- Abteilungsmitarbeiterzahl
- Wachstum der Abteilungsmitarbeiterzahl
- Fortune
- Verwendete Technologien
1. Jährlicher Umsatz
Dieser Filter ermöglicht es Ihnen, Konten basierend auf der von LinkedIn gegebenen Schätzung ihres jährlichen Umsatzes zu filtern. Dafür verwenden sie:
- Informationen aus dem Web
- Extrapolationen aus LinkedIn-Daten
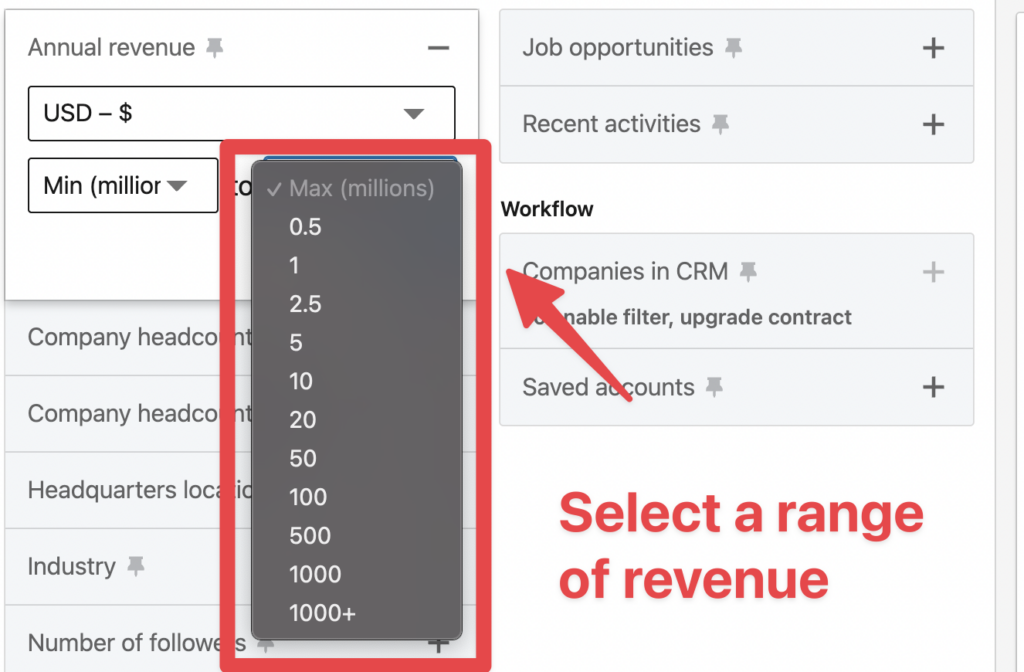
Das ist nicht immer zuverlässig.
Zum Beispiel hat Lemlist öffentlich bekannt gegeben, dass sie 10 Millionen Dollar ARR erreicht haben, und LinkedIn hat sie zwischen 2,5 und 5 Millionen Dollar Umsatz eingeordnet.
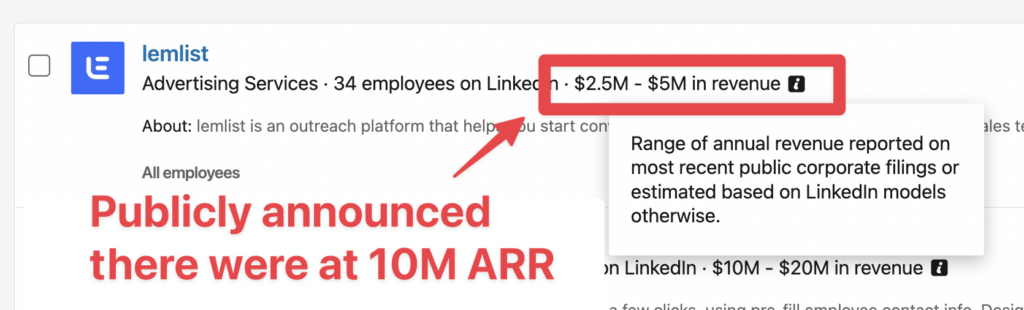
2. Unternehmensgröße
Wie bei der Lead-Suche können Sie Unternehmen basierend auf der Anzahl der Mitarbeiter filtern.
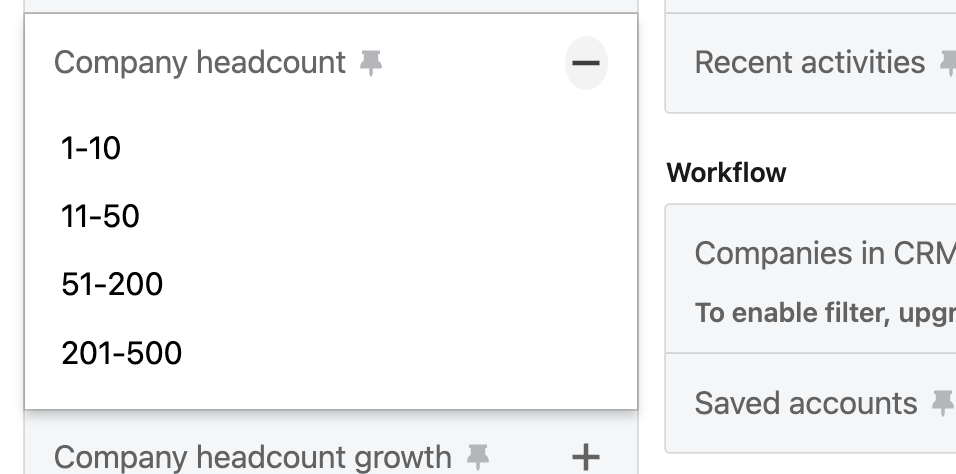
3. Wachstum der Unternehmensbelegschaft
Dieser Filter ist äußerst nützlich, um wachsende Unternehmen in guter Verfassung zu finden.
Sie können zum Beispiel Unternehmen ansprechen, die im letzten Jahr um mindestens 10% gewachsen sind.
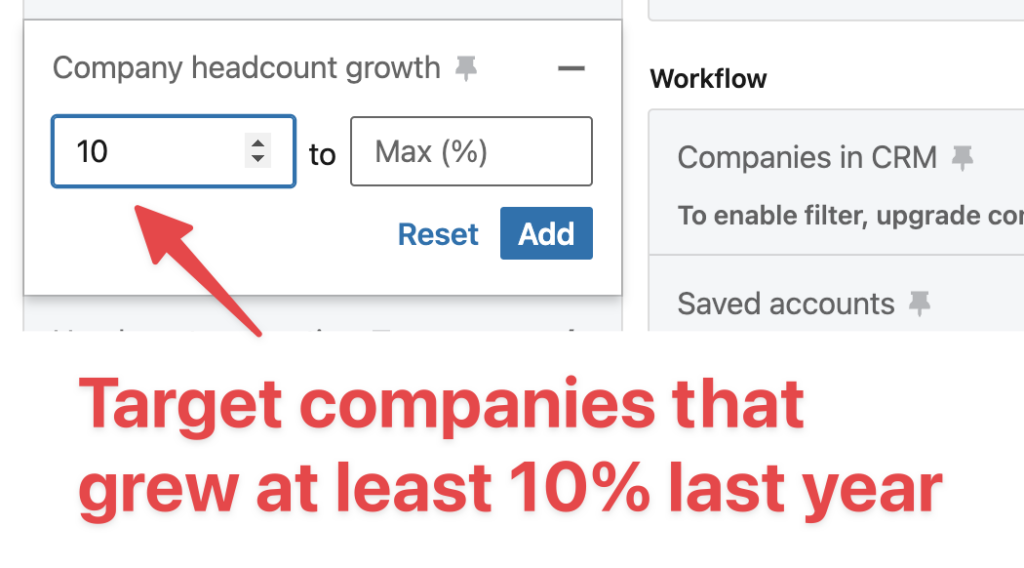
Denken Sie daran, dass dieses Wachstum auf der Mitarbeiterzahl basiert, nicht auf dem Umsatz.
Um genau zu sein, die Zahl stammt von hier.
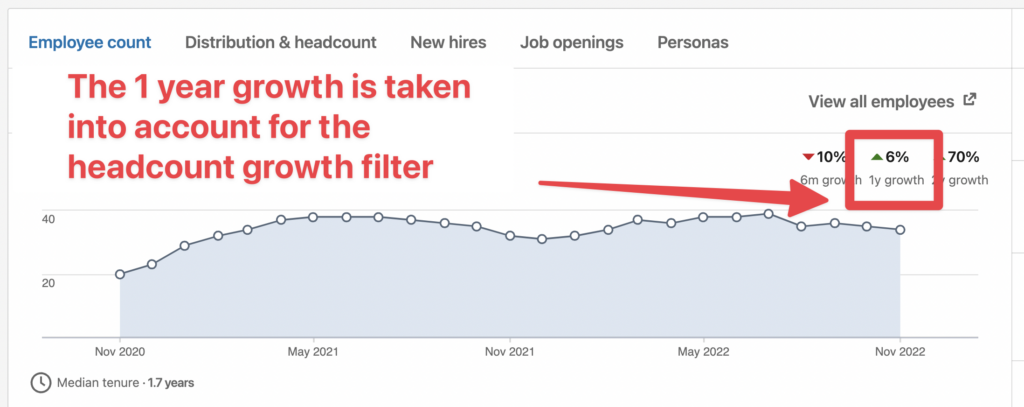
4. Standort der Zentrale
Dieser Filter ermöglicht es Ihnen, Unternehmen basierend auf dem Standort ihrer Hauptverwaltung anzuvisieren.
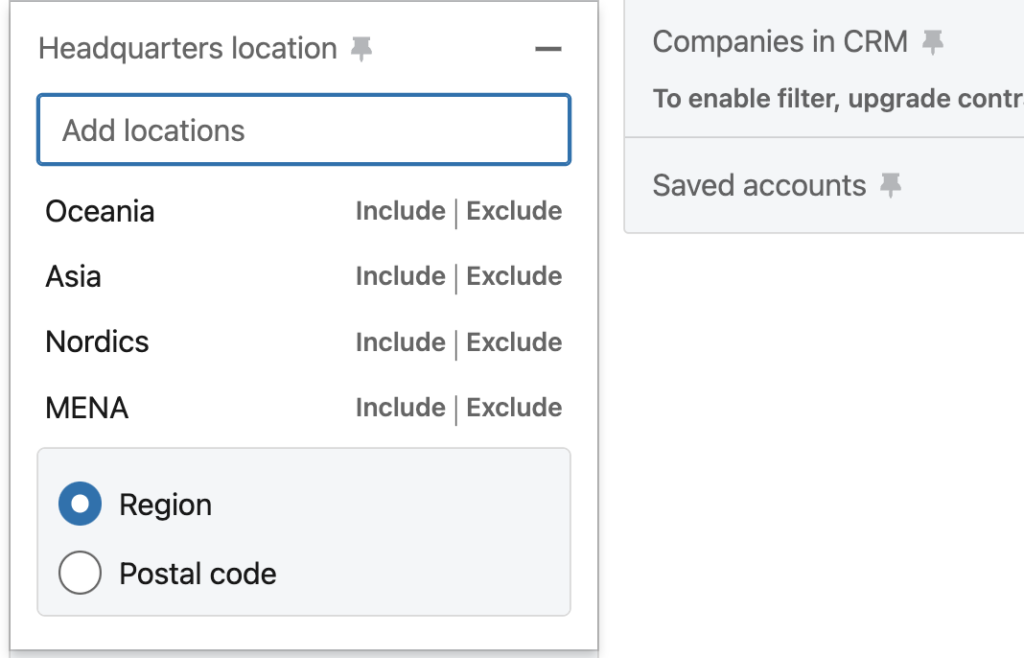
5. Branche
Dieser Filter ermöglicht es Ihnen, Konten basierend auf der Branche, die sie auf ihrer Unternehmensseite ausgewählt haben, anzuvisieren.
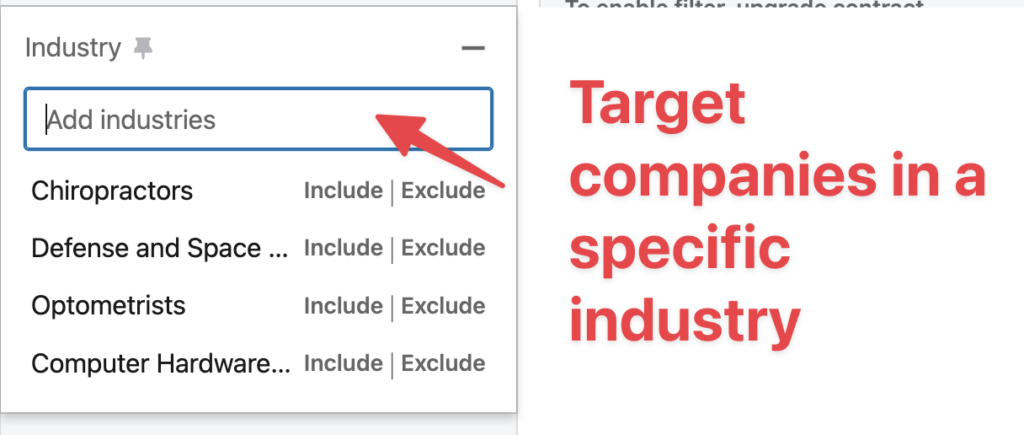
Sie können diese Informationen hier sehen:
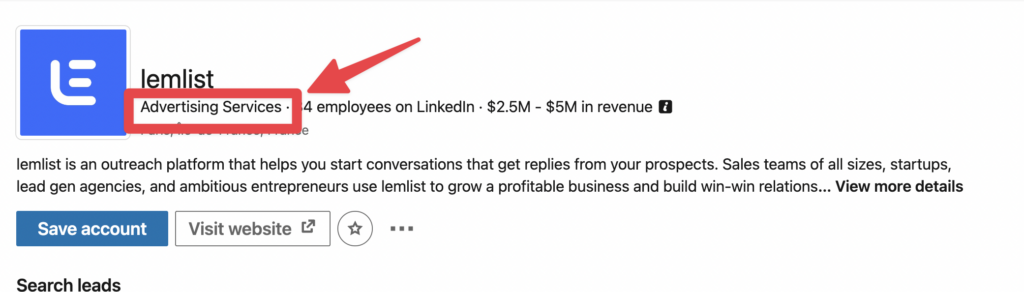
6. Anzahl der Follower
Dieser Filter ermöglicht es Ihnen, Unternehmen basierend auf deren Anzahl an Followern zu filtern.
Der einzige Nutzen, den ich hier sehe, ist Unternehmen mit mindestens 100 Followern auszuwählen.
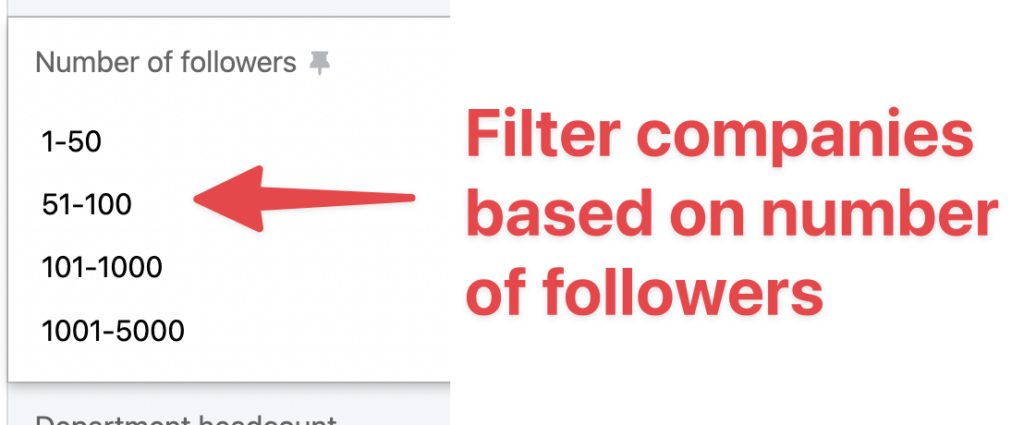
Das kann ein Zeichen dafür sein, dass sie ein legitimes Geschäft haben.
Menschen könnten Unternehmensseiten mit mehr als 100 Followern verwalten, ohne das Budget zu haben, Sie zu bezahlen.
7. Mitarbeiterzahl der Abteilung
Dieser Filter ist äußerst nützlich, wenn Sie ein Produkt oder eine Dienstleistung verkaufen, die sich an spezifische Abteilungen in Unternehmen wie Buchhaltung, Vertrieb oder Ingenieurwesen richtet.
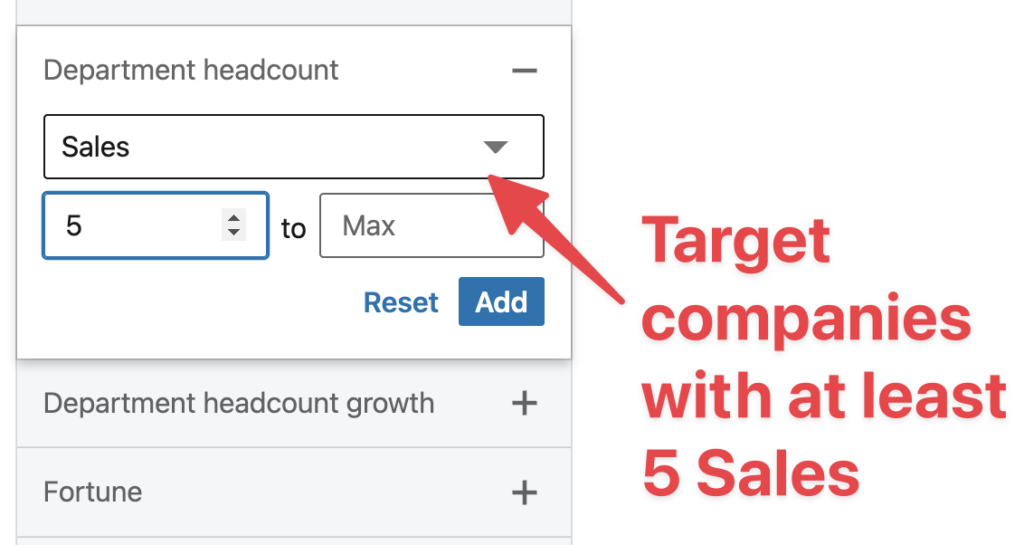
Beispielsweise können Sie es nutzen, um Unternehmen ins Visier zu nehmen, die mindestens 5 Vertriebsmitarbeiter in ihrem Vertriebsteam haben.
8. Wachstum der Abteilungsmitarbeiterzahl
Wie beim Wachstum der Mitarbeiterzahl können Sie erkennen, ob eine bestimmte Abteilung schnell wächst innerhalb eines Unternehmens.
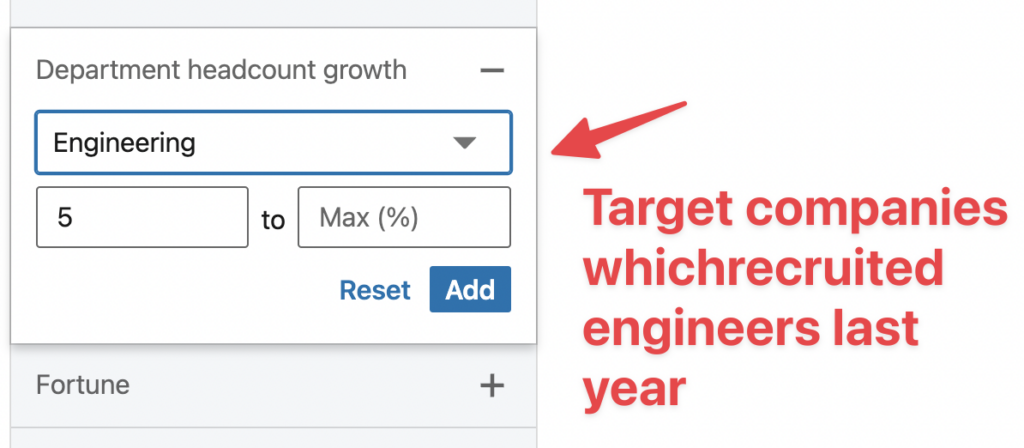
9. Fortune
Der Fortune-Filter hilft Ihnen, Unternehmen basierend auf ihrem Ranking zu filtern.
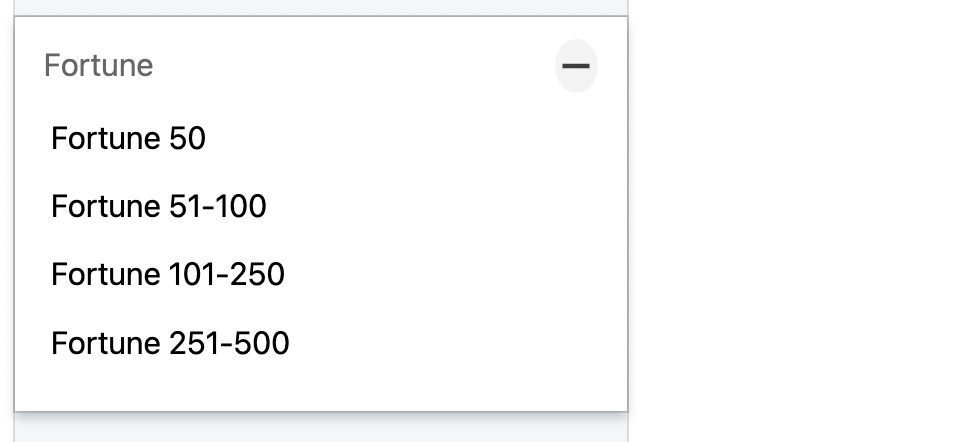
10. Verwendete Technologien
Dieser Filter ist eine gute Idee, funktioniert jedoch nicht so gut.
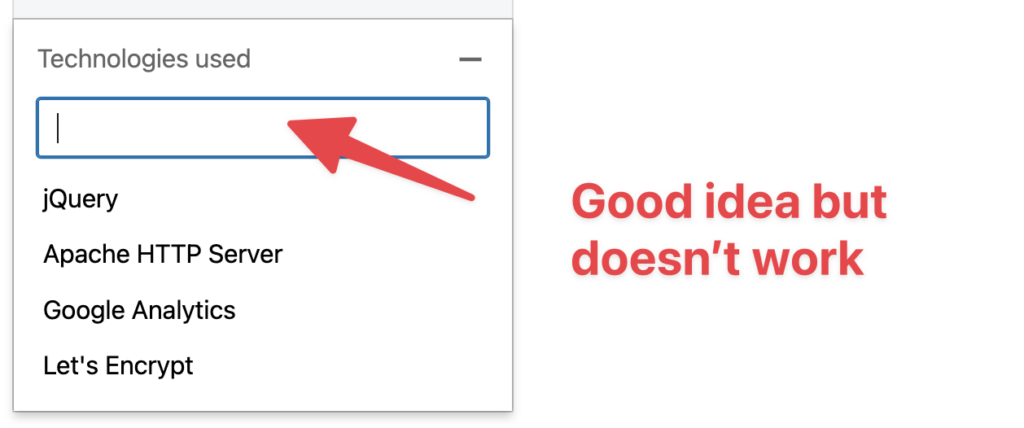
Es gibt keine Informationen in LinkedIns Dokumentation darüber, wie sie die von Unternehmen verwendeten Technologien identifizieren.
Das macht es schwierig, ihnen in dieser Hinsicht zu vertrauen.
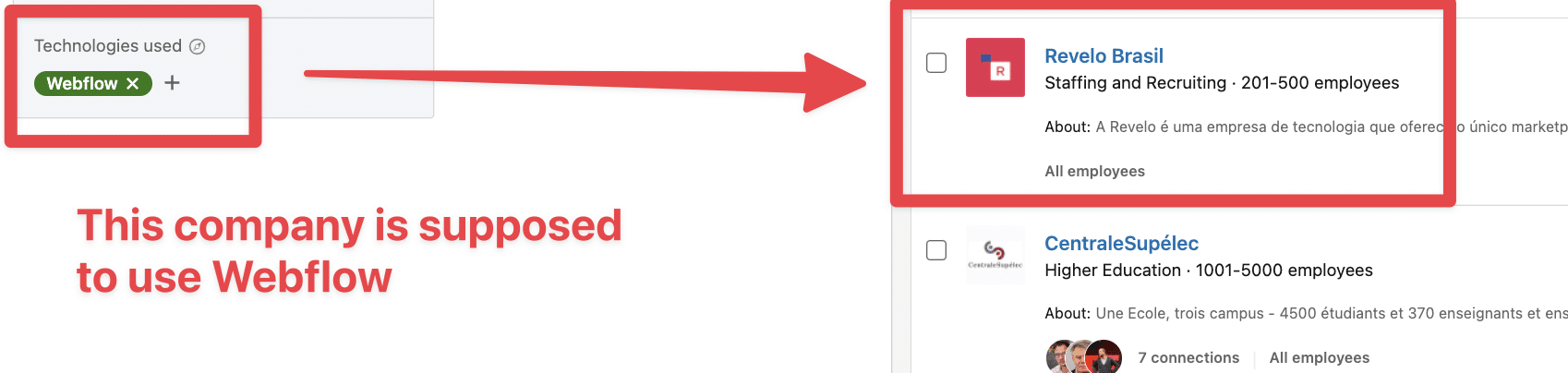
Wenn ich What’s Run verwende, ein zuverlässiges Plugin zum Finden von Technologien, die auf einer Webseite verwendet werden, wird Webflow auf der zu erkennenden Webseite nicht erwähnt.
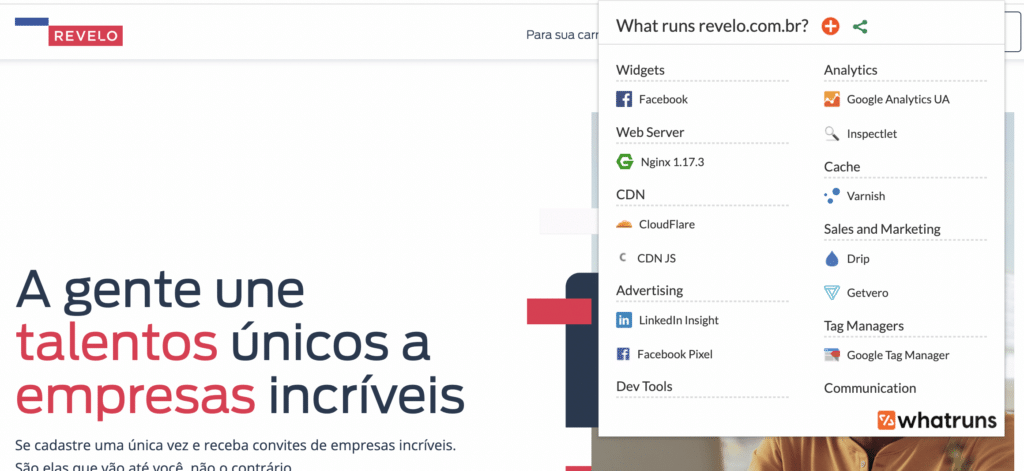
Möchten Sie Unternehmen anhand der Technologie, die sie verwenden, ansprechen?
Sie können dafür speziell entwickelte Dienste nutzen, wie Wappalyzer oder BuiltWith.
Sie können den Prozess und die Details im dritten Teil dieses Videos sehen
Dieses Beispiel betrifft das Finden eines E-Commerce-Geschäfts, das Shopify nutzt, aber Sie können diese Technik auf jede Technologie anwenden.
3. Spotlight-Filter
Es gibt 4 Spotlight-Filter in Sales Navigator:
- Jobangebote
- Aktuelle Aktivitäten
- Verbindung
- Käuferabsicht
1. Jobchancen
Dieser Filter ist ebenfalls eine gute Methode, um zu erkennen, ob ein Unternehmen wächst.
Wenn ein Unternehmen Stellenangebote hat, befindet es sich in guter Verfassung und verfügt über das Budget, um Sie zu bezahlen.
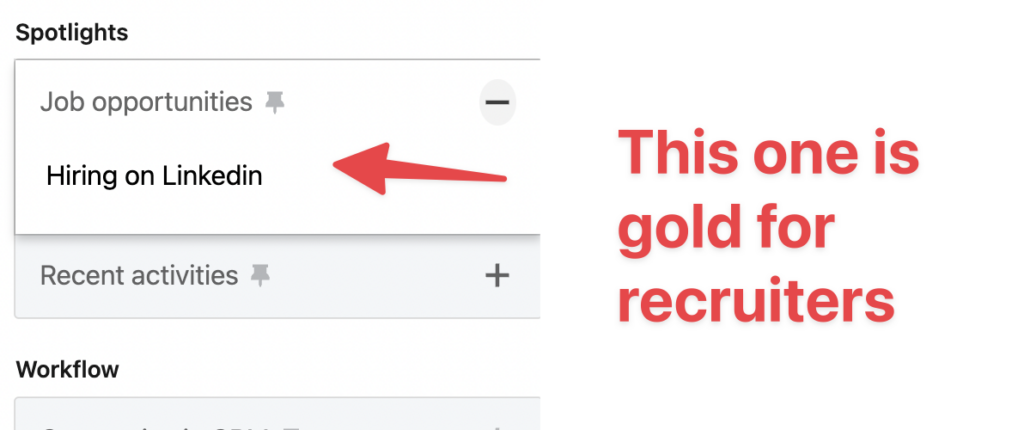
Dieser Filter zeigt alle Unternehmen mit mindestens einem Stellenangebot auf LinkedIn-Jobs.
2. Aktuelle Aktivitäten
Die Ankunft eines neuen leitenden Angestellten in einem Unternehmen ist ein großartiger Zeitpunkt, um Ihr Produkt oder Ihre Dienstleistung vorzuschlagen.
Tatsächlich neigen Neulinge dazu, ihre Ideen umzusetzen und neue Dinge auszuprobieren.
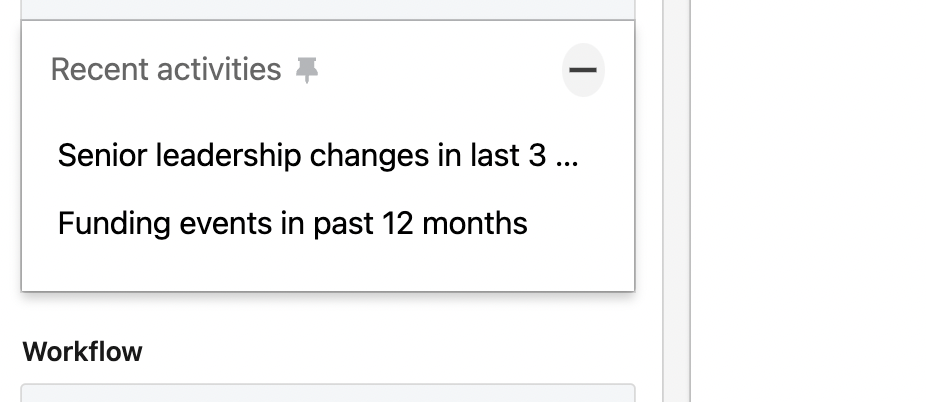
Mit diesem Filter können Sie leicht erkennen, welche Unternehmen kürzliche Änderungen in ihrem oberen Management erfahren haben und sogar den Entscheidungsträger identifizieren, der gerade erst angekommen ist.
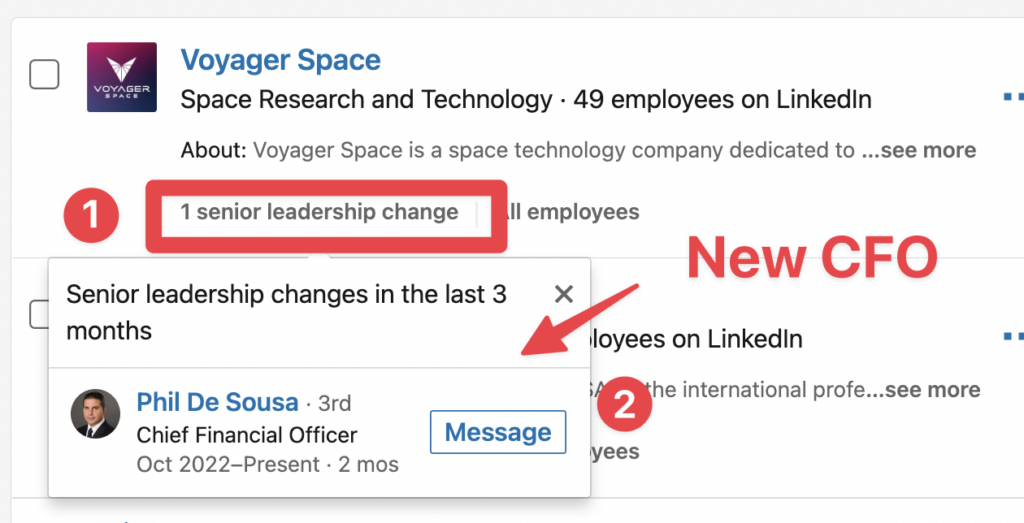
Wenn ein Unternehmen Kapital beschafft, bedeutet das, dass es bald Geld ausgeben wird. Wäre es nicht besser, dieses Geld für Ihr Produkt oder Ihre Dienstleistung zu verwenden?
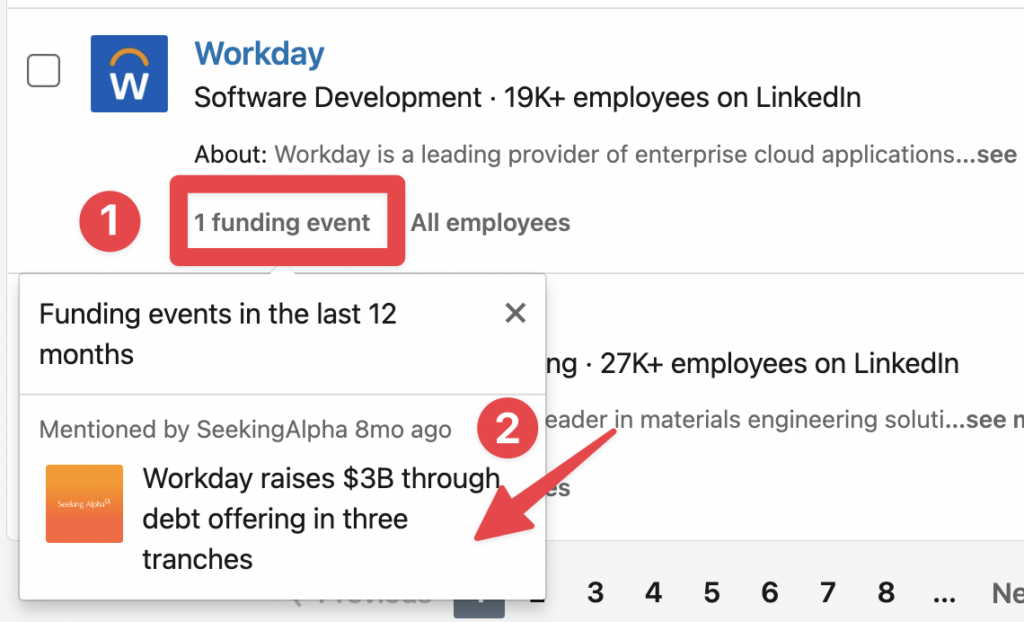
LinkedIn identifiziert Unternehmen, die Kapital beschaffen, indem das Web durchsucht wird. Jedes Mal, wenn sie einen Artikel über Kapitalbeschaffung finden, fügen sie ihn der Liste hinzu und stellen Ihnen den Link zum Artikel zur Verfügung.
Sie können diese Artikel als Gesprächsstarter verwenden, indem Sie sie an Ihre Interessenten senden und ihnen zur Kapitalbeschaffung gratulieren.
4. Verbindungen
Dieser Filter ermöglicht es Ihnen zu wissen, mit welchen Unternehmen Sie Erstgrad-Verbindungen haben.

Dieser Filter kann nützlich sein, wenn Sie nach Möglichkeiten suchen, Kontakt zu einem Konto aufzunehmen oder warme Einführungen zu erhalten.
4. Käuferabsicht
Verwenden Sie es, um Konten zu filtern, die ein mäßig hohes Interesse an Ihrem Unternehmen gezeigt haben.

Die entscheidenden Faktoren sind Mitarbeiterinteraktionen, InMail-Akzeptanzen, Anzeigeninteraktion oder Interaktion mit der Unternehmensseite, die dazu verwendet werden, sie als solche zu kennzeichnen.
5. Workflow
In diesem Abschnitt gibt es 3 Hauptfilter:
- Unternehmen im CRM
- Gespeicherte Konten
- Kontenlisten

1. Unternehmen im CRM
Dieser Filter kann nur von Sales Navigator Advanced Plus (Enterprise)-Nutzern verwendet werden.
Sie müssen Ihr CRM mit Sales Navigator verbinden, um Ihre Suche nach Leads oder Kontakten in Ihrem verbundenen CRM zu filtern.
2. Gespeicherte Konten
Alle gespeicherten LinkedIn-Unternehmensseiten, einschließlich derer, die Sie manuell gespeichert haben, sind im Abschnitt “All Saved Accounts” zusammengefasst.
Zusätzlich wird, wenn Sie einen Lead speichern, Sales Navigator automatisch das aktuelle Unternehmen des Leads in diesem Abschnitt hinzufügen.
Sie können auch verschiedene Kontofilter anwenden, um die Liste aller gespeicherten Konten zu verfeinern.
3. Kundenlisten
Hier können Sie Unternehmen aus jeder benutzerdefinierten Kontoliste oder allen Kontolisten gleichzeitig filtern und Filter auf diese Unternehmen anwenden.

Erweiterte Techniken für die Sales-Navigator-Suche
Hier sind meine 5 Profi-Tipps für die Beherrschung der erweiterten Sales-Navigator–Filter:
- Verwenden Sie die boolesche Suche
- Verwenden Sie gespeicherte Suchanfragen
- Verwenden Sie kontobasierte Suchen
- Verwenden Sie Blacklists
- CSV-Dateien hochladen
- Verwenden Sie Evaboot, um E-Mails zu finden
1. Verwenden Sie die boolesche Suche
Die Sales-Navigator-Boolean-Suche ist eine einfache programmatische Sprache, die deine Suchen präziser macht.
Es funktioniert mit einer Kombination aus logischen Verbindungen und Interpunktion:
- AND
- ODER
- NOT
- Klammern
- Zitate
Dies ist eine sehr effektive Methode, um Ihre Suchanfragen zu verfeinern und genauer die Leads zu finden, die Sie suchen.
Hier ist ein Beispiel:

Ich suchte nach “Sales Operations” OR “Sales Ops” hier.
2. Verwenden Sie gespeicherte Suchanfragen
Sie können die Ergebnisse in Ihrem Sales-Navigator-Konto speichern, wann immer Sie mehrere Filter verwenden, um eine spezifische Gruppe von Leads oder Konten anzuvisieren.
Um eine Suche zu speichern, klicken Sie oben rechts in der Suchschnittstelle auf “Save Search”.

Einer der Vorteile dieses Sales-Navigator-Hacks ist, dass die Funktion “Save Searches” Sie benachrichtigt, wenn neue Personen Ihren Suchanfragen entsprechen.
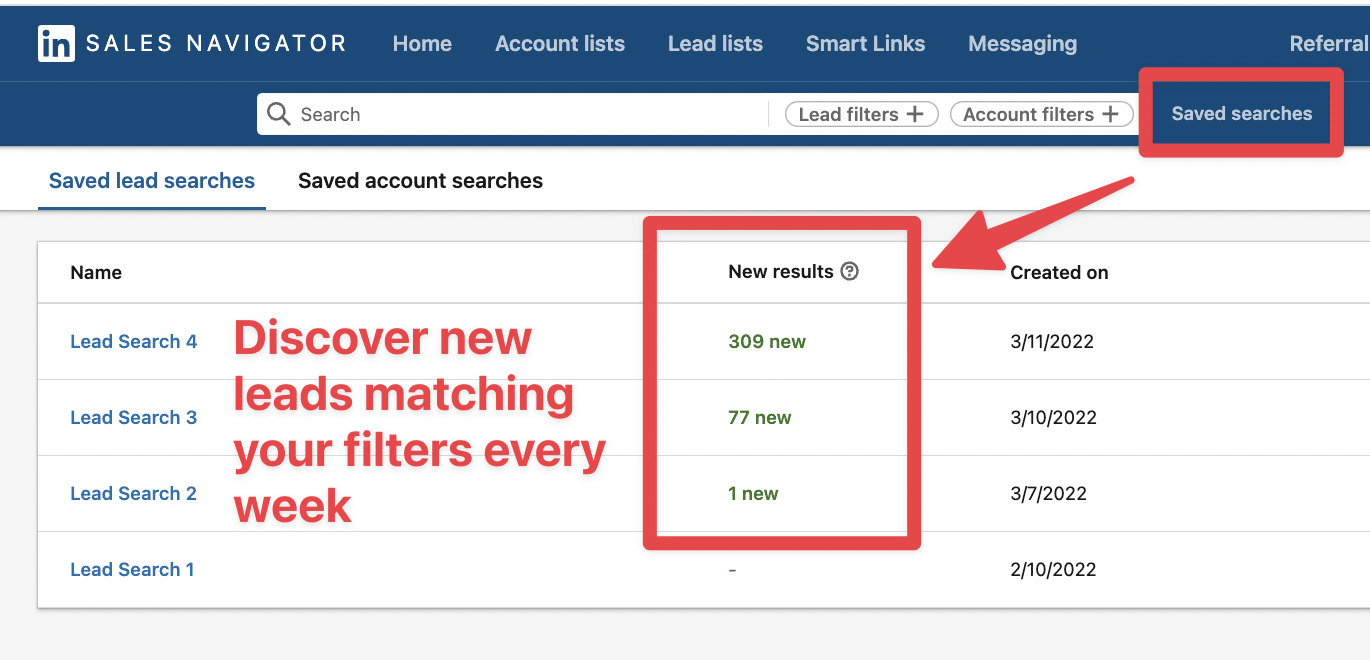
Es ist eine großartige Möglichkeit, die Identifikation neuer Möglichkeiten zu automatisieren und Kontakt mit Personen aufzunehmen, sobald sie ihre neue Position antreten.
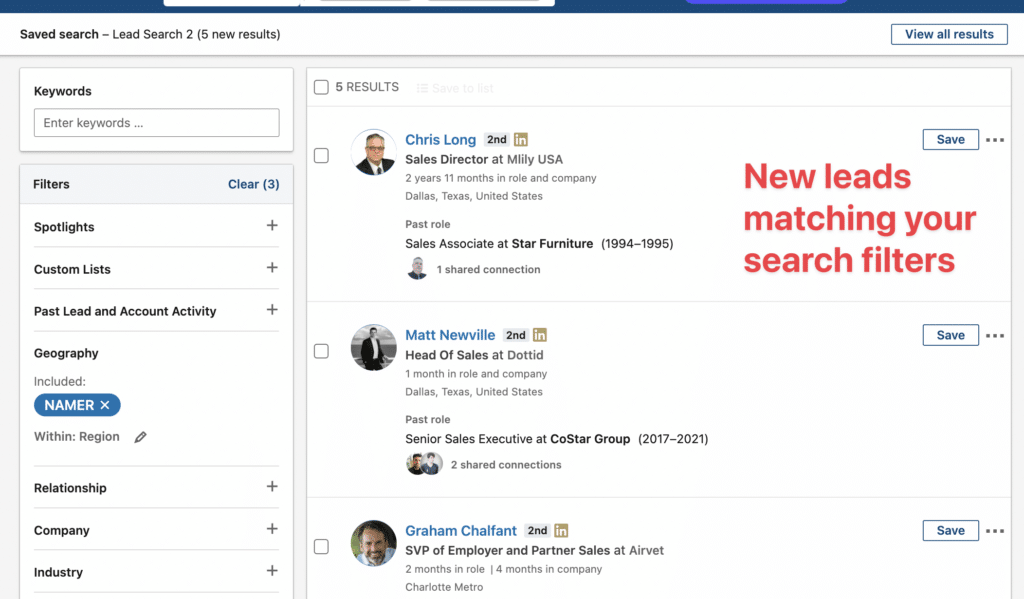
Wenn Sie auf Neu klicken, erhalten Sie Zugang zur Liste der Leads, die kürzlich Ihren Suchfiltern entsprochen haben.
3. Nutzen Sie kontobasierte Suchen
Hier erfahren Sie, wie Sie Entscheidungsträger innerhalb einer Kontoliste mit Sales Navigator finden:
- Gehen Sie zur Leadsuche:
- Gehen Sie zu “Workflow”
- Öffnen Sie den Filter “Account List”
- Wählen Sie Ihre Kontenliste aus
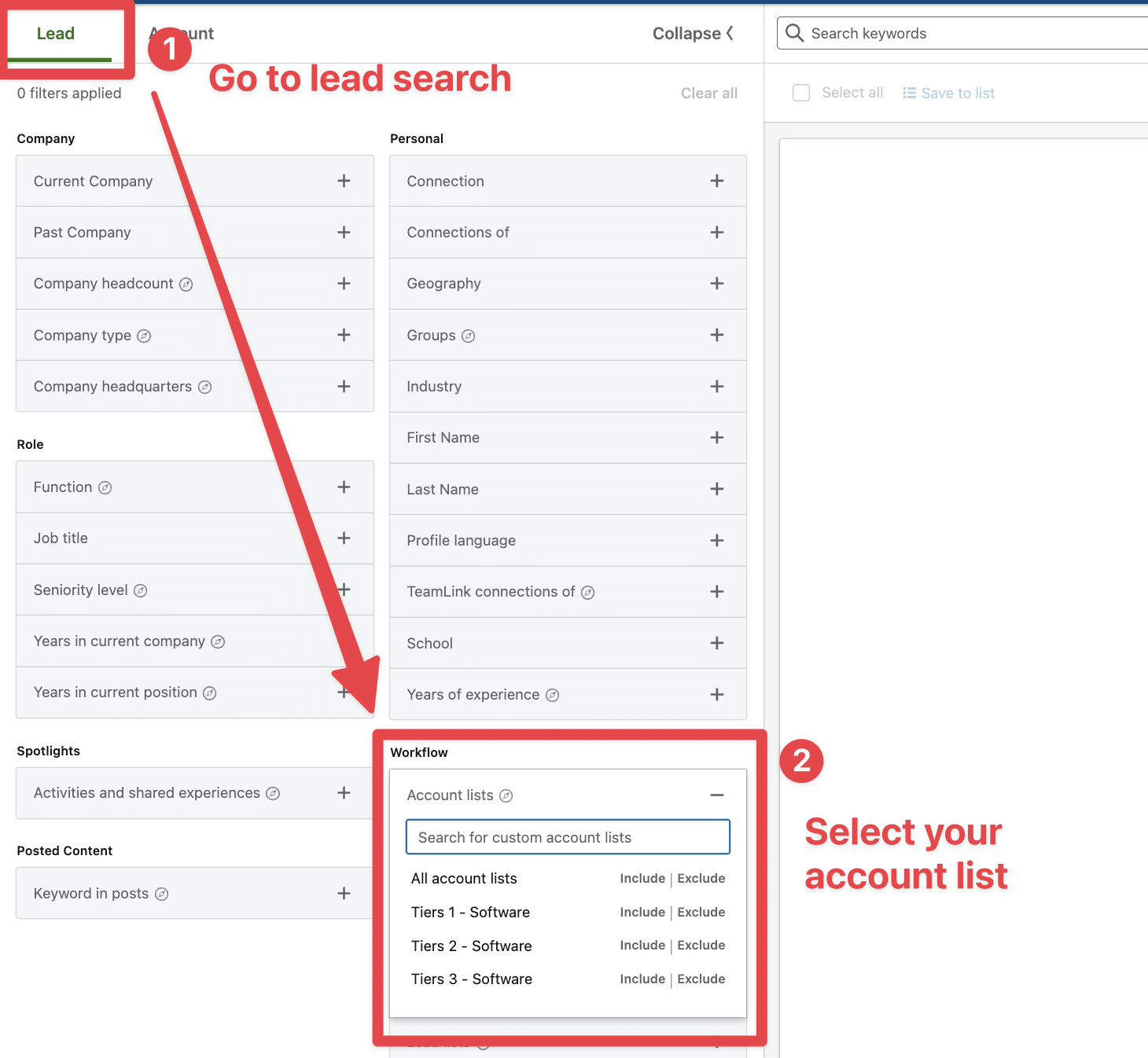
Sobald Sie Ihre Kontenliste ausgewählt haben, erscheinen alle Personen, die bei diesen Unternehmen arbeiten, in den Suchergebnissen.
Ihre Aufgabe ist es jetzt, Filter hinzuzufügen, um die richtigen Entscheidungsträger zu erreichen.
Offensichtlich ist der Filter nach Jobtitel eine großartige Möglichkeit dafür.
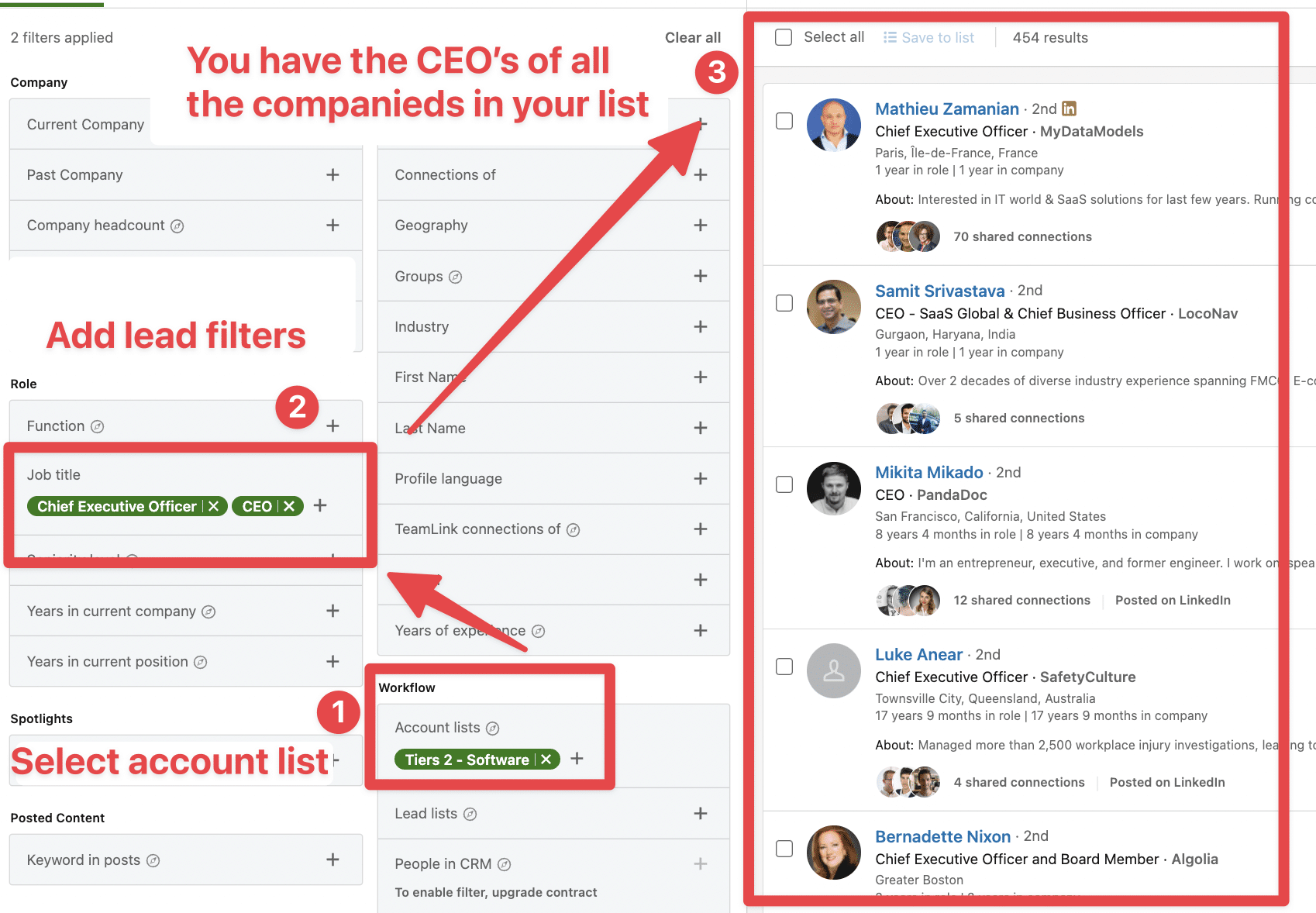
Glückwunsch, Sie haben die richtigen Entscheidungsträger innerhalb der Unternehmen auf Ihrer Kontenliste in nur zwei Klicks gefunden.
4. Verwenden Sie Blacklists
Wenn Sie LinkedIn-Akquise betreiben, sollten Sie vermeiden, Ihre früheren oder aktuellen Kunden oder Ihre Konkurrenten zu kontaktieren.
Um dieser peinlichen Situation zu entgehen, können Sie:
- Nach Ihren Kunden und Konkurrenten suchen
- Sie in eine Kontenliste hinzufügen
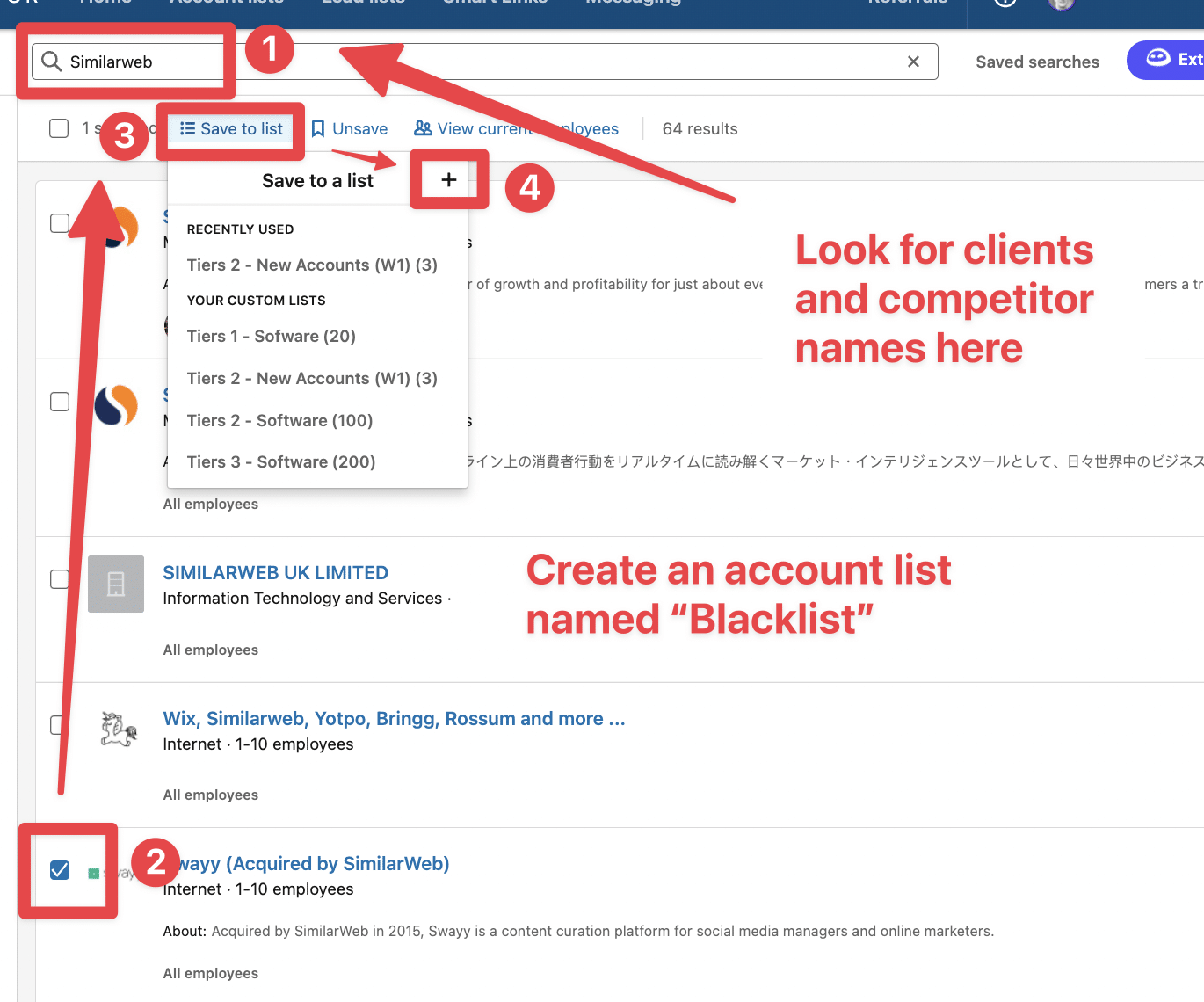
Dann, wenn Sie sich in der Lead-Suche befinden:
- Gehe zu “Workflow”
- Wählen Sie die Blacklist aus
- Klicken Sie auf “Exclude”
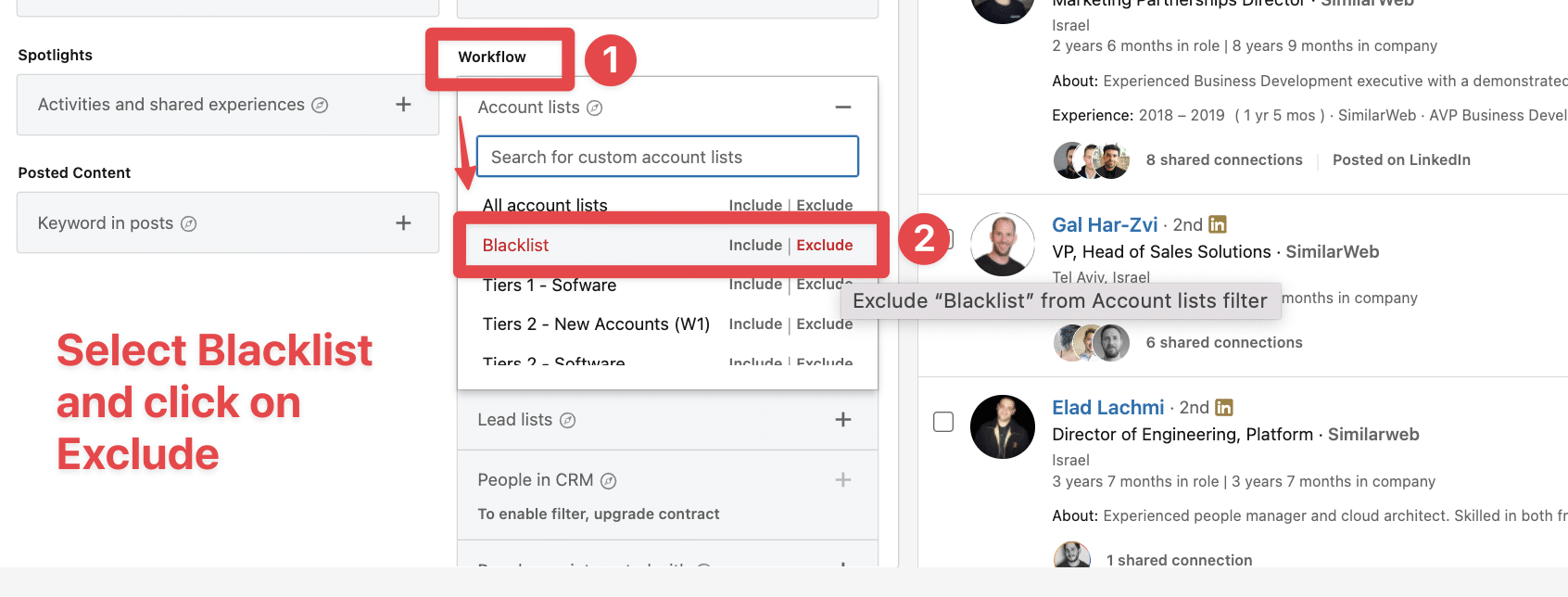
Alle Personen, die in den Unternehmen auf Ihrer Account-Liste arbeiten, werden ausgeschlossen.
Dies ist eine zeitsparende Taktik, um neue Leads und Konten anzusprechen, die in keiner Verbindung zu Ihren Konkurrenten oder früheren und aktuellen Kunden stehen.
5. CSV-Dateien hochladen
Wenn Sie andere Datenquellen als LinkedIn verwenden, um Konten zu identifizieren, kann diese Funktion Ihr Leben verändern.
Das Hochladen von Konten ermöglicht das Importieren von CSV-Dateien mit Kontoinformationen, die LinkedIn nutzen kann, um diese Konten in seiner Datenbank zu finden.
Hier ist ein Video-Tutorial:
Dieser Prozess kann das Erstellen von Account-Listen automatisieren und ermöglicht es Ihnen, Entscheidungsträger in Unternehmen zu identifizieren, die Sie gescraped haben auf:
- Crunchbase
- Madyness
- Jobbörsen
Wenn Sie die LinkedIn-URL der Unternehmensseite für jeden Account erhalten können, wird die Übereinstimmungsrate 100% betragen!
6. Verwenden Sie Evaboot, um E-Mails zu finden
Sobald Sie Ihre Leadliste oder Ihre Leadsuche vorbereitet haben, möchten Sie vielleicht ihre E-Mails finden, um mit der Ansprache zu beginnen.
Dieser Prozess ist mit Evaboot sehr einfach.
Hier ist ein Videotutorial:
Evaboot wird auch:
- Jedes Profil überprüfen, um zu sehen, ob Sales Navigator Ihre Boolean-Search-Filter korrekt angewendet hat.
- Die Namen Ihrer Interessenten bereinigen. Menschen neigen dazu, Emojis oder Großbuchstaben in ihre Namen einzufügen. Evaboot reinigt den Datenmüll, sodass Sie saubere Namen für Ihr CRM und Ihre Kaltakquise-Kampagnen erhalten.
Die Kombination von erweiterten Sales-Navigator-Suchfiltern und Evaboot ist ein großartiges Duo, um Ergebnisse beim LinkedIn-Prospecting zu erzielen.
Fazit
Die Beherrschung von erweiterten Suchen in LinkedIn Sales Navigator kann Ihre Lead-Generierungsaktivitäten erheblich verbessern.
Indem Sie Ihre Suchergebnisse effizient speichern, verwalten und aktualisieren und sie mit Ihrem CRM integrieren, können Sie Ihren Arbeitsablauf optimieren und Ihre Verkaufsziele erreichen, indem Sie das Beste aus LinkedIn Sales Navigator herausholen.
Häufig gestellte Fragen
Wie bearbeite ich eine gespeicherte Suche im Sales-Navigator?
- Im Fenster für gespeicherte Suchen, klicken Sie auf den Tab für Lead oder Konto.
- Bewegen Sie den Mauszeiger über den Suchnamen, den Sie bearbeiten möchten, und klicken Sie auf das Bearbeiten-Symbol.
- Ändern Sie den Suchnamen und klicken Sie auf Speichern.
Um eine neue Suche basierend auf einer bereits erstellten zu speichern, gehen Sie zu dieser gespeicherten Suche und aktualisieren Sie die Filter entsprechend.
Wenn Sie oberhalb der Filter auf der linken Seite auf Suche speichern klicken, werden Sie aufgefordert, einen Titel für die neu gespeicherte Suche einzugeben. Die zuvor gespeicherten Suchparameter werden nicht geändert.
Wie filtern Sie in Sales Navigator?
Um in Sales Navigator zu filtern, gehen Sie auf Ihre Sales-Navigator-Startseite und klicken Sie auf “Lead filters” oder “Account filters”, um alle Filter zu erreichen.
Diese erweiterten Filter helfen Ihnen, LinkedIn-Nutzer zu finden, die Ihrem idealen Kundenprofil genauer entsprechen.
Wie suche ich nach Filtern auf LinkedIn?
Um Filter auf LinkedIn zu suchen, führen Sie eine Suche durch und klicken Sie links auf “Show filters”, um die Suchfilter zu erweitern.
Klicken Sie auf das Dropdown-Menü “Benutzerdefinierte Filter” über den Suchfiltern am linken Rand und wählen Sie dann einen benutzerdefinierten Filter aus, um diese gespeicherten Parameter Ihren Suchergebnissen hinzuzufügen.


![LinkedIn Sales Navigator Enterprise vs. Team ([year] Bewertung) 209 sales navigator enterprise](https://evaboot.com/wp-content/uploads/2021/11/sales-navigator-enterprise-768x432.png)

![Was ist ein TeamLink auf LinkedIn? (Tipps zu TeamLink Extend [year]) 211 linkedin teamlink extend](https://evaboot.com/wp-content/uploads/2022/03/linkedin-teamlink-extend.webp)
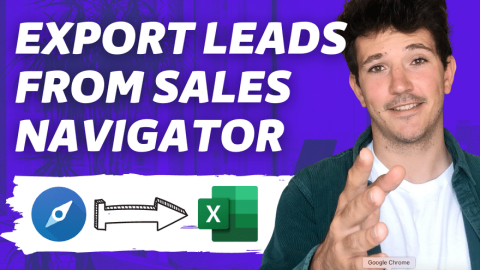

![Was sind Sales Navigator Smart Links? [[year] Tutorial] 214 smartlinks linkedin sales navigator](https://evaboot.com/wp-content/uploads/2021/11/smartlinks-linkedin-sales-navigator-768x432.png)