Export Leads From Sales Navigator

Create a clean B2B email list from LinkedIn Sales Navigator in just one click with the Evaboot Chrome Extension.
Export Leads From Sales Navigator

Create a clean B2B email list from LinkedIn Sales Navigator in just one click with the Evaboot Chrome Extension.
Contents
Linkedin Sales Navigator ist zu einem unentbehrlichen Hilfsmittel für Vertriebsmitarbeiter weltweit geworden.
Aber wie können Sie sein volles Potenzial ausschöpfen?
In diesem Artikel gehen wir auf die Feinheiten von LinkedIn Sales Navigator ein und geben Ihnen praktische Tipps und Einblicke, um dieses Tool effektiv zu nutzen.
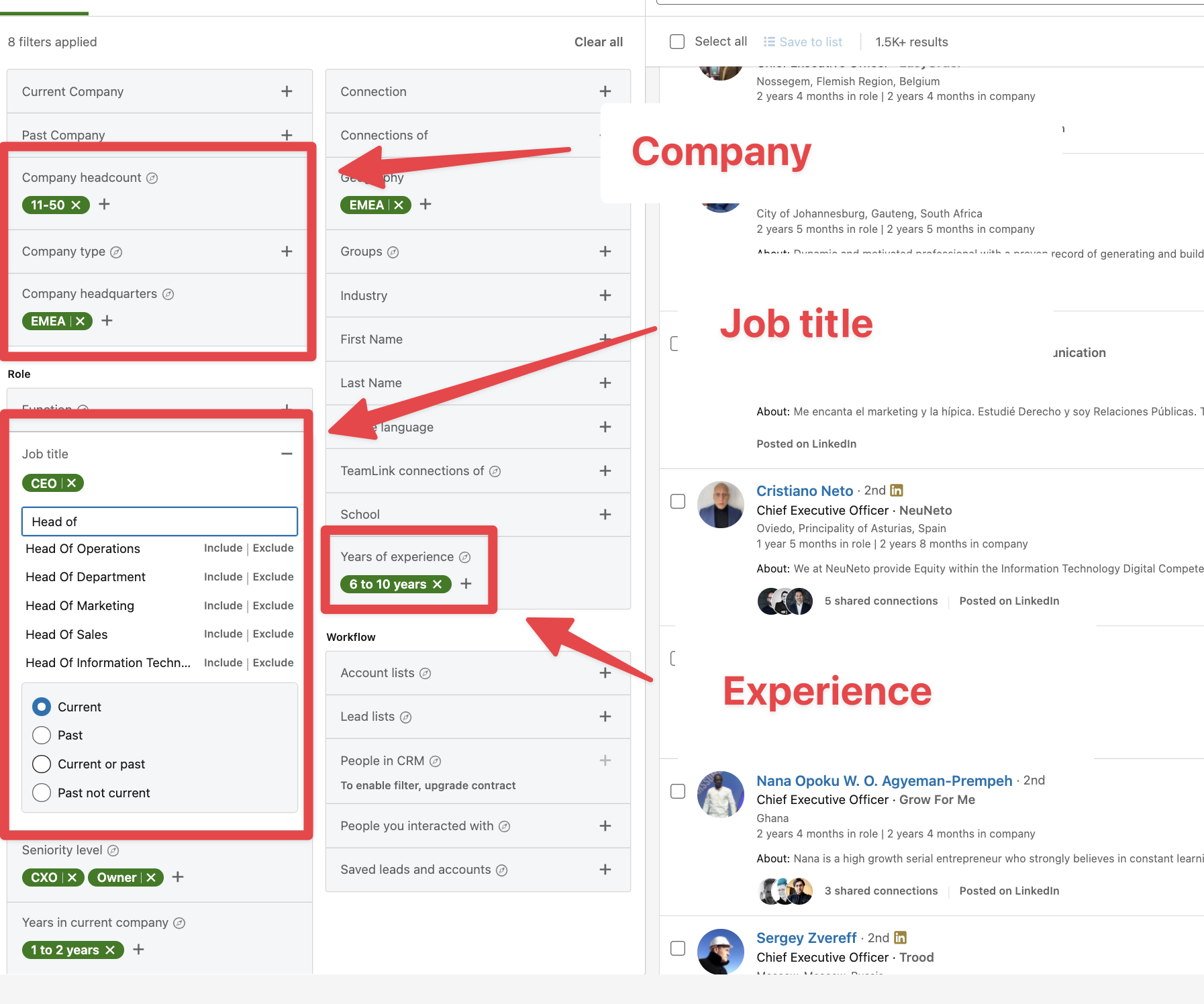
Egal, ob Sie ein erfahrener Vertriebsveteran oder ein Neuling auf diesem Gebiet sind, dieser ausführliche Leitfaden wird Ihnen helfen, LinkedIn Sales Navigator wie ein Profi zu navigieren, Ihren Lead-Generierungsprozess zu transformieren und Ihre Vertriebsleistung zu steigern.
Sind Sie bereit, Ihr Linkedin-Spiel auf das nächste Level zu bringen?
Lassen Sie uns in den besten LinkedIn Plan für Verkäufer eintauchen.
Sie werden sehen.
LinkedIn Sales Navigator ermöglicht es Vertriebsexperten, Beziehungen zu pflegen und den Verkauf voranzutreiben. Benutzer können nach qualifizierten Leads suchen und sie in Listen speichern. Dann erhalten sie Benachrichtigungen über ihre Lead- und Account-Aktivitäten, die sie für ihre Kontaktaufnahme nutzen können.
Hier erfahren Sie, wie Sie den Sales Navigator für die Lead-Generierung nutzen können:
Sales Navigator ist ein Linkedin Premium Produkt, das Vertriebsprofis Zugang zu erweiterten Suchfunktionen mit mehr als 30 Suchkriterien gibt, um ihre Zielgruppe zu finden.
Dieses Video zeigt Ihnen im Detail , wie jeder Filter funktioniert :
Anders als bei der einfachen LinkedIn-Suche gibt es für Sales-Navigator-Benutzer keine Begrenzung der Anzahl der Suchen.
Mit einem Sales Navigator-Konto können Sie so viele Suchen durchführen, wie Sie möchten.
Die Filter sind in mehrere Kategorien unterteilt:
Die KategorieSpotlight ist interessant, da sie dynamische Filter enthält, die Jobwechsel, Erwähnungen in den Nachrichten, Erfahrungsaustausch usw. erkennen
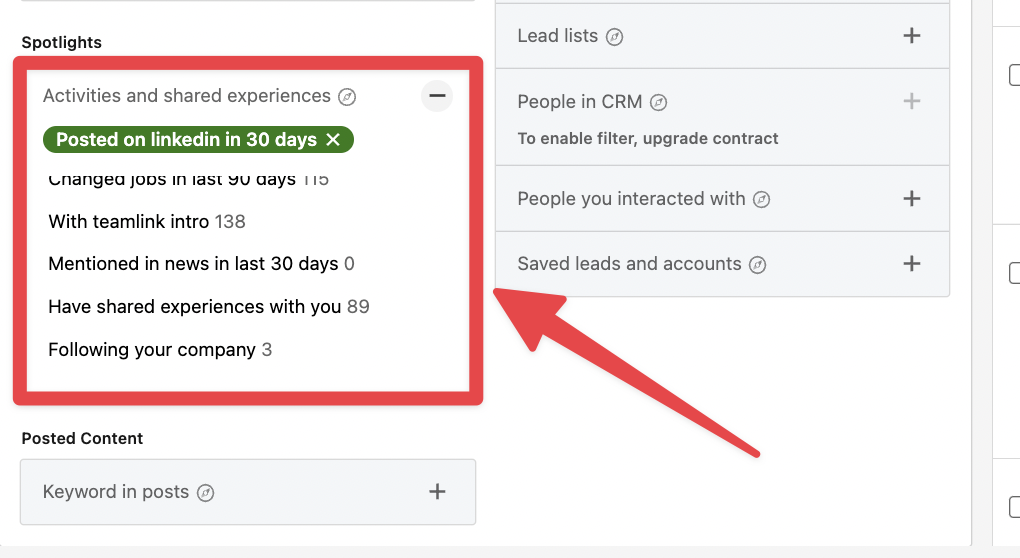
Dies sind die besten Filter, um Leads auf Linkedin zu finden, da sie gute Eisbrecher für Ihre Nachrichten bieten, die Sie erwähnen können:
All diese Daten sind sehr nützlich, um personalisierte Verkaufsnachrichten an Ihre Interessenten zu schreiben.
Ein weiterer interessanter Filter ist “Geposteter Inhalt”
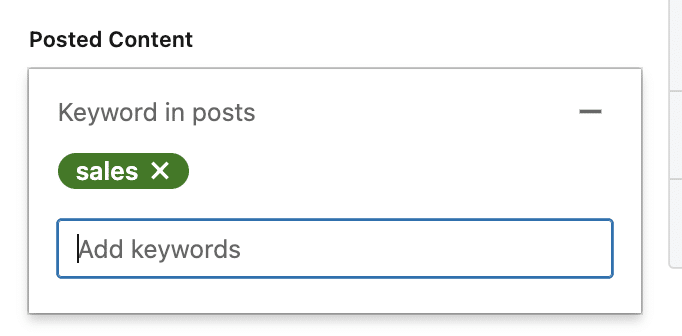
Dieser Filter zeigt alle LinkedIn-Profile an, die einen Beitrag mit einem bestimmten Schlüsselwort veröffentlicht oder kommentiert haben.
Sie können den Beitrag sehen, indem Sie auf “Posted on Linkedin” unterhalb des About-Bereichs klicken.
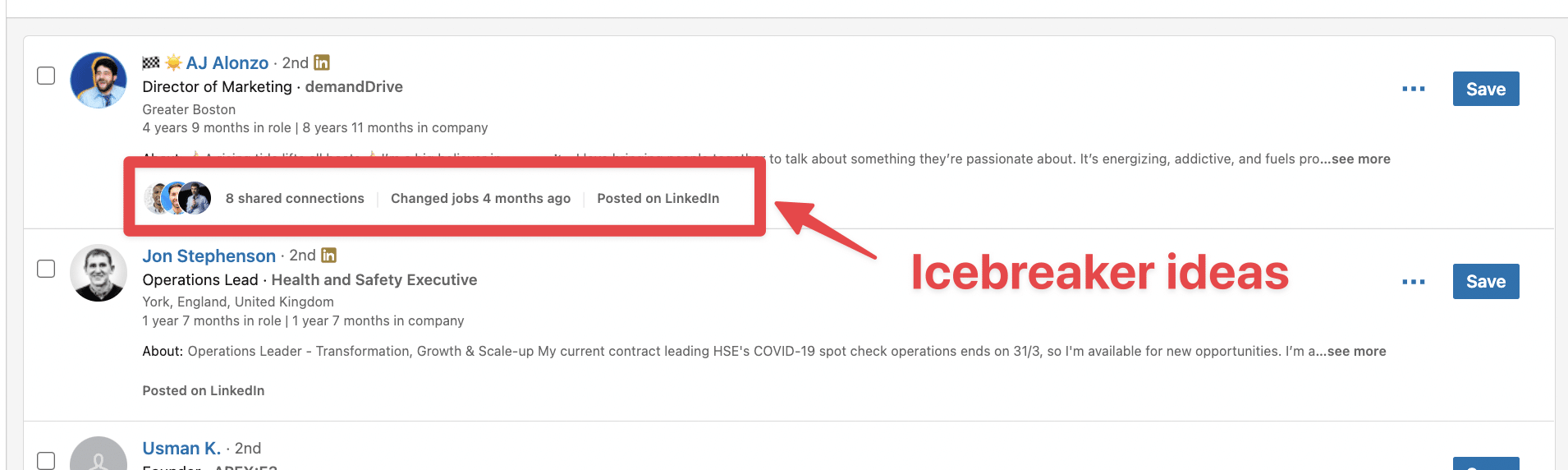
Wenn jemand Inhalte erstellt oder sich mit Inhalten beschäftigt , die mit Ihrer Nische zu tun haben, ist das wahrscheinlich ein guter Kandidat, oder?
Ein guter Weg, um potenzielle Kunden zu finden.
Zu wissen, wie der Sales Navigator-Suchfilter funktioniert, war der erste Schritt.
Sie wollen wirklich das Beste aus der Suchmaschine herausholen?
Dann müssen Sie die boolesche Suche beherrschen.
Die boolesche Suche im Sales Navigator ist eine sehr einfache Programmiersprache, mit der Sie Ihre Suche viel präziser gestalten können.
Sie funktioniert mit einer Kombination aus logischen Verknüpfungen und Interpunktion:
Es hat einen seltsamen Namen, aber es ist wirklich einfach.
Hier ist ein Video, das Sie durch die Anwendung führt.
Boolean kann an 2 Stellen verwendet werden: in der Suchleiste für Schlüsselwörter und in der Suchleiste für Berufsbezeichnungen.
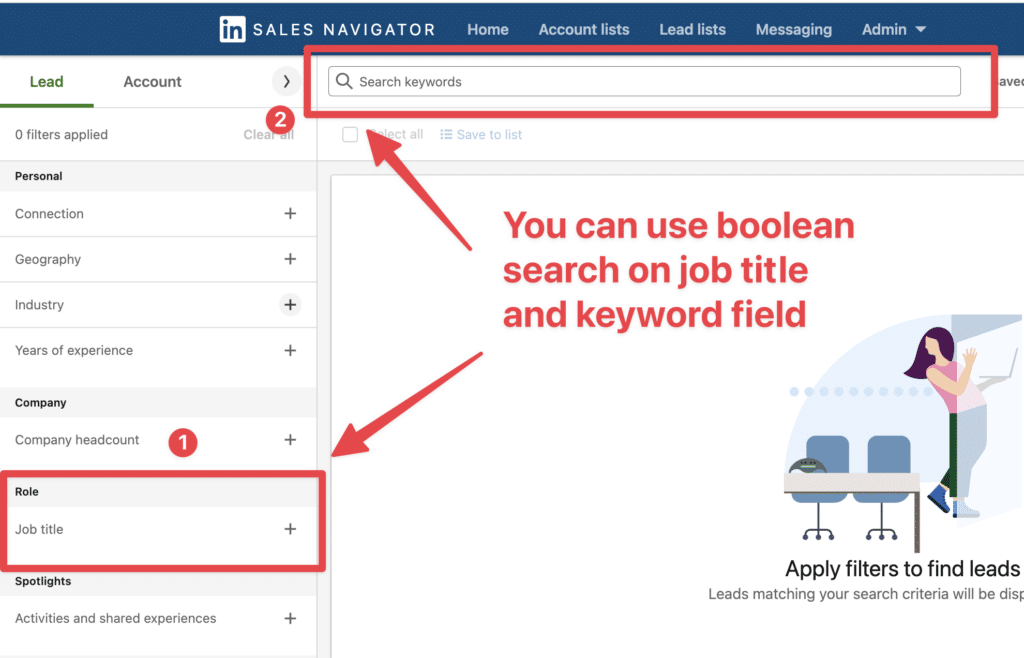
Bei der globalen Stichwortsuche wird das Stichwort im gesamten Profil gesucht :
Der Jobtitel-Filter sucht nur nach Ihren Schlüsselwörtern in den aktuellen Berufserfahrungen Ihrer Interessenten
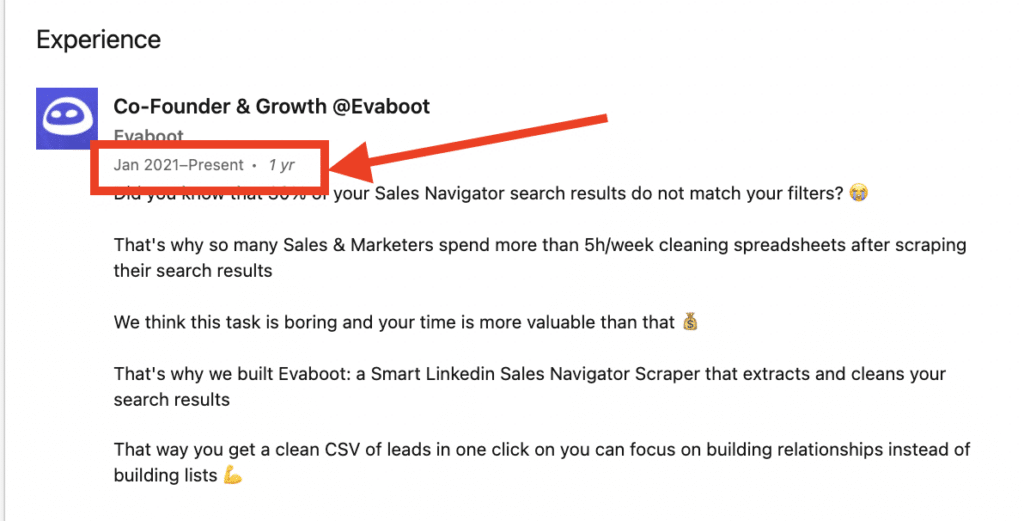
Schauen wir uns nun an, wie man die einzelnen booleschen Operatoren verwendet
Es gibt 5 boolesche Operatoren, die Sie kennen sollten:
Hier ist eine einfache Vorlage, die Sie für Ihre booleschen Suchen verwenden können:
(Schlüsselwörter zum Dienstalter) AND (Schlüsselwörter zur Funktion) NOT (Schwarze Liste) Nehmen wir an, ich suche nach Entscheidungsträgern in Vertrieb und Marketing.
Ich kann alle Schlüsselwörter, die sich auf die Seniorität beziehen, in Klammern einfügen:
(VP OR "Vice-President" OR "V.P" OR "Vice President" OR Leiter OR Manager OR Chef) Dann alle fachbezogenen Schlüssel wörter in der zweiten Klammer
(Vertrieb OR Marketing)Und dann alle meine schwarzen Listen in der letzten Klammer
(Assistent OR "Rechter Arm" OR Gründer OR "Mitgründer" OR Mitbegründer)Dann fügen Sie alles zusammen in dieselbe boolesche Abfrage ein
(VP OR "Vice-President" OR "V.P" OR "Vice President" OR Head OR Manager OR Chief) AND (Sales OR Marketing) NOT (Assistant OR "Right Arm" OR Founder OR "Co-Founder" OR Cofounder)Dieser Ausdruck sucht nach einer Vielzahl von Berufsbezeichnungen:
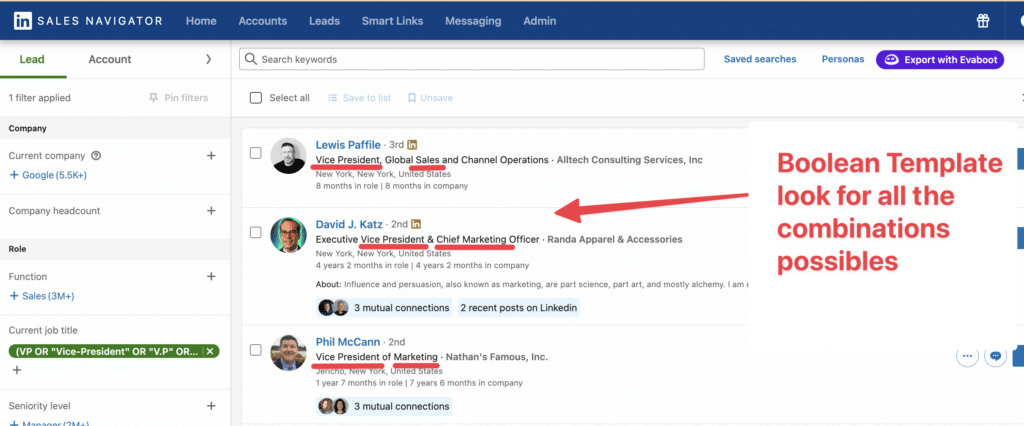
Diese Vorlage ist sehr praktisch, um den Überblick zu behalten, wenn Ihre booleschen Abfragen immer umfangreicher werden.
Sobald Ihre Suchergebnisse fertig sind, möchten Sie vielleicht einige Leads auswählen, um sie in einer Liste zu speichern.
Hier sehen Sie, wie Sie eine Lead-Liste im Vertriebsnavigator erstellen:
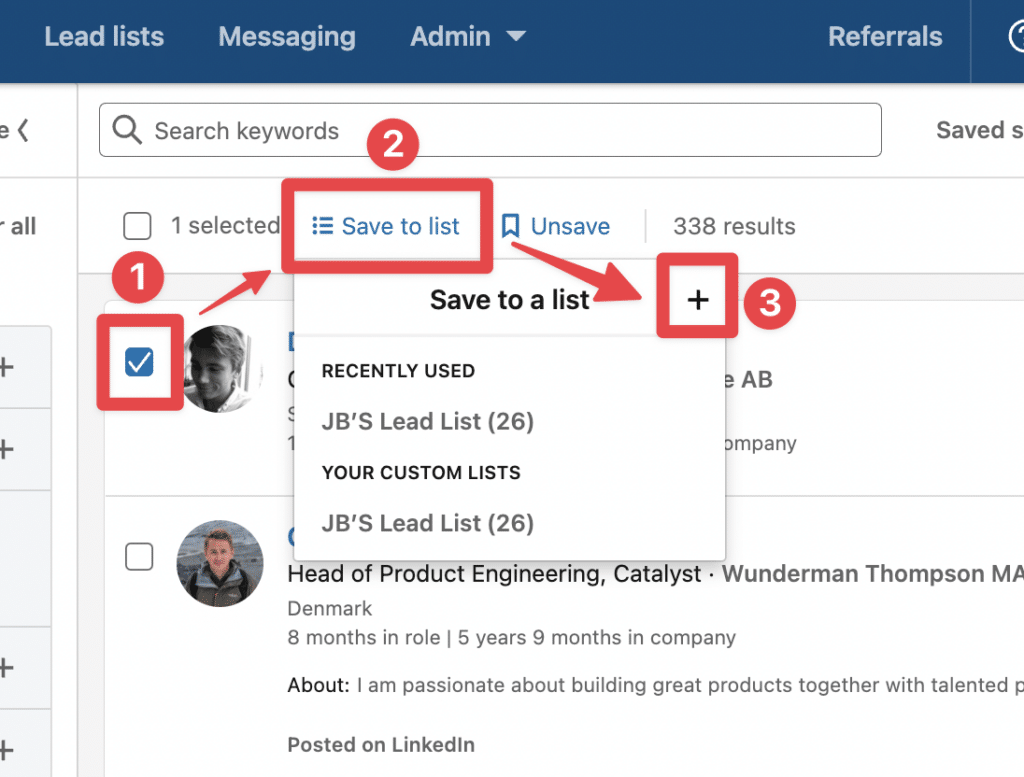
Sobald Ihre Leads in einer Liste gespeichert sind, können Sie über die Registerkarte “Lead List” auf sie zugreifen
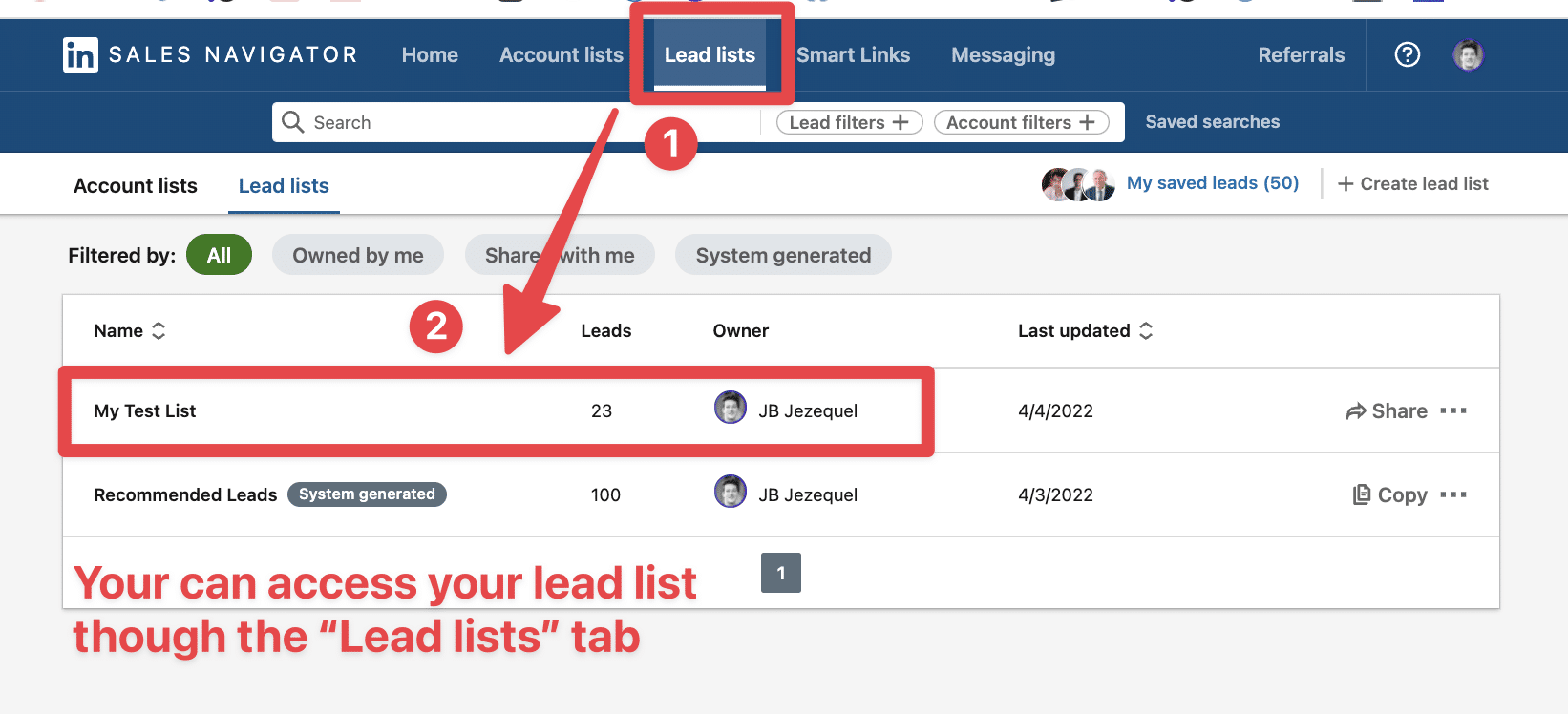
Sobald Ihre Leads zu einer Liste hinzugefügt wurden, können Sie Verbindungsanfragen und Inmails direkt über die Schnittstelle versenden.
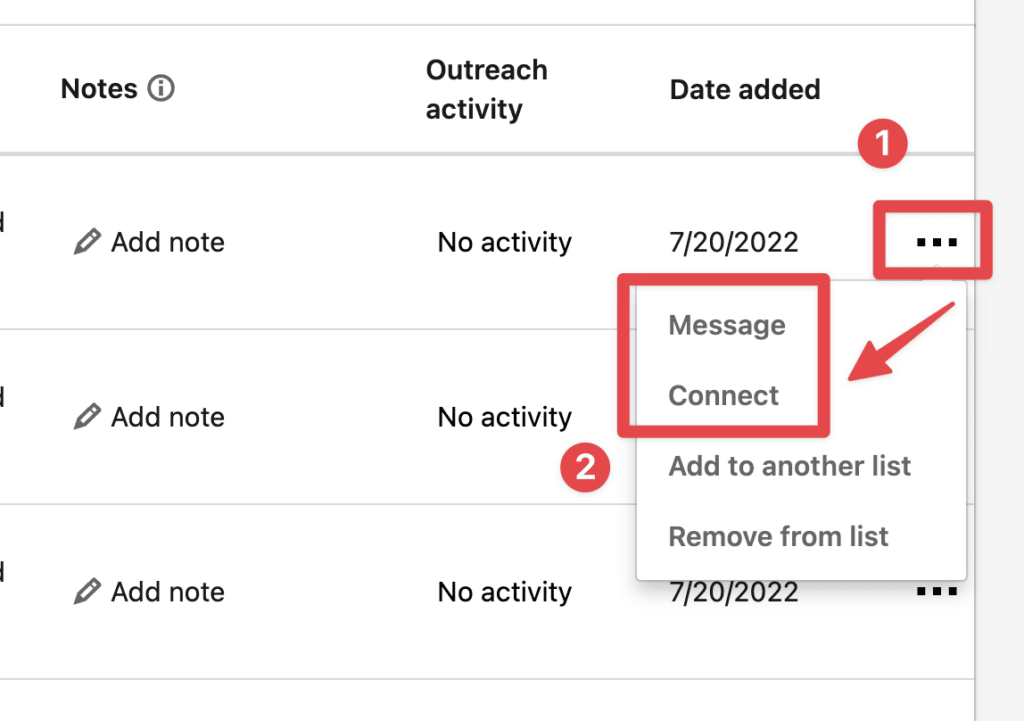
Inmails sind Premium-Linkedin-Nachrichten, die es Ihnen ermöglichen, die Verbindungsanfrage zu überspringen.
Auf diese Weise können Ihre Nachrichten im Posteingang landen, auch wenn Sie noch nicht Teil der Linkedin-Verbindung sind.
Mit Sales Navigator erhalten Sie 50 Inmails pro Monat, die Sie mit Bedacht einsetzen sollten.
Senden Sie zuerst eine Verbindungsanfrage und verwenden Sie Inmail-Nachrichten als letzten Ausweg, wenn Ihre Verbindungsanfrage nicht akzeptiert wird.
Mit der Lead-Listenfunktion können Sie Notizen zu Ihren Leads machen und die an sie gesendeten Inmails verfolgen.
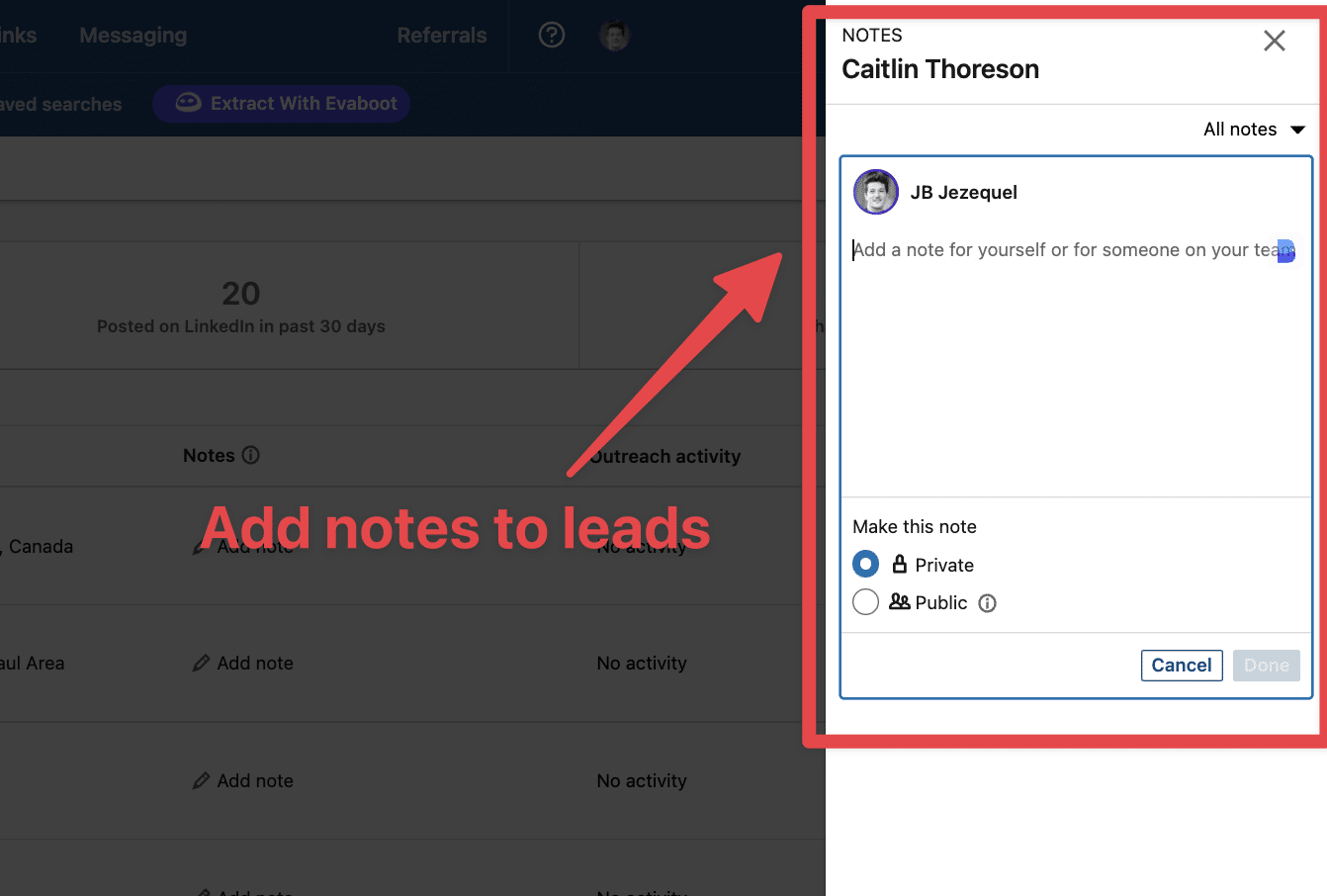
Wenn die überwiegende Mehrheit Ihrer Leads auf LinkedIn ist, kann Ihr Vertriebsteam diese Schnittstelle als Ihr Outreach-CRM nutzen.
Um das Beste aus Inmails herauszuholen, sollten Sie sich unseren Leitfaden linkedin inmail best practices ansehen.
Kontakte knüpfen und Notizen machen sind nicht die einzigen Vorteile, die das Hinzufügen von Leads zu Listen mit sich bringt.
Ich zeige es Ihnen.
Sobald Sie einen Lead zu einer Liste hinzugefügt haben, verfolgt Sales Navigator seine Aktivitäten auf Linkedin und sendet Ihnen Updates wie
Diese Social-Selling-Funktion ist sehr wertvoll, um personalisierte Follow-up-Nachrichten zu senden
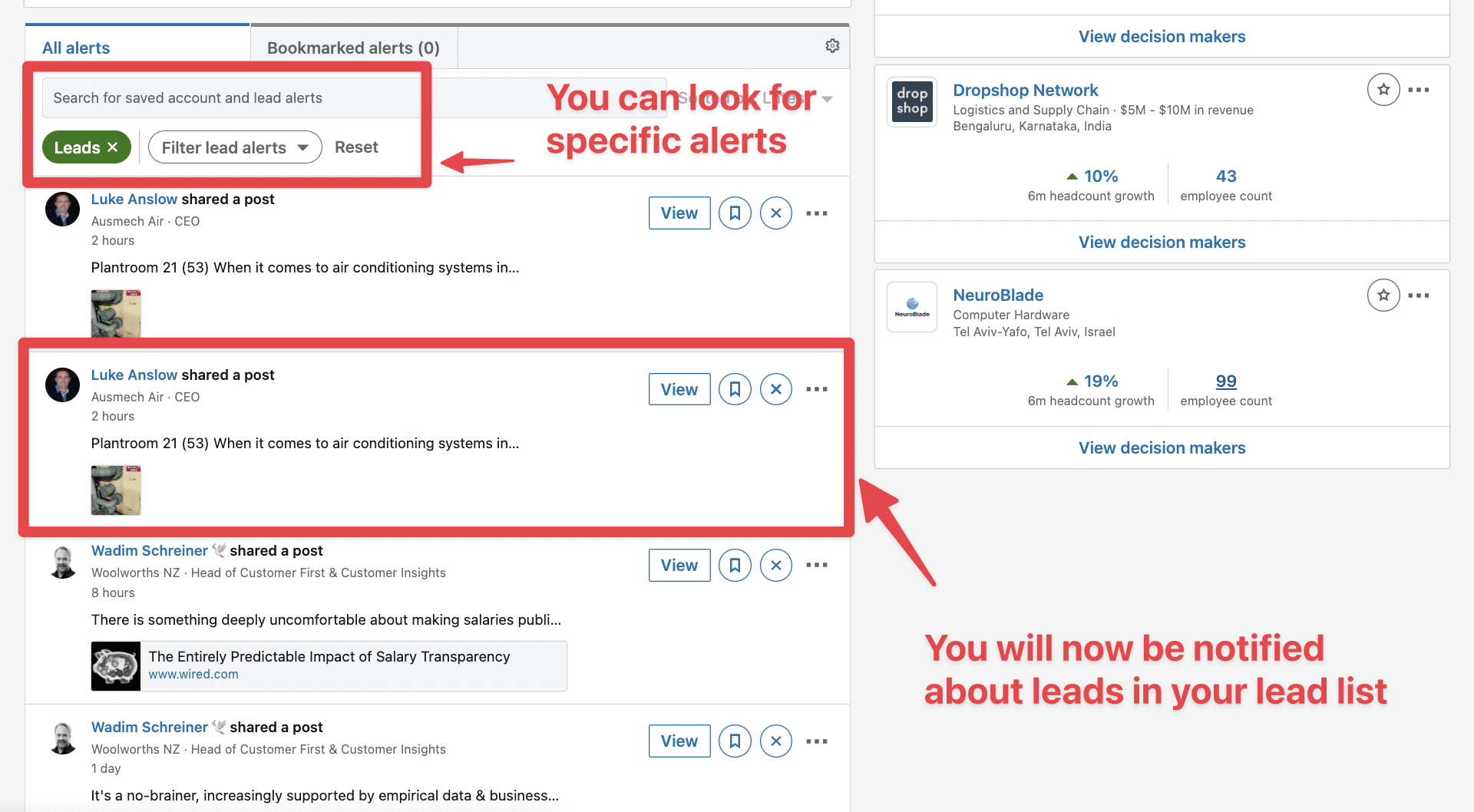
Sie können Alerts mit einem Lesezeichen versehen, um sie für später zu speichern.
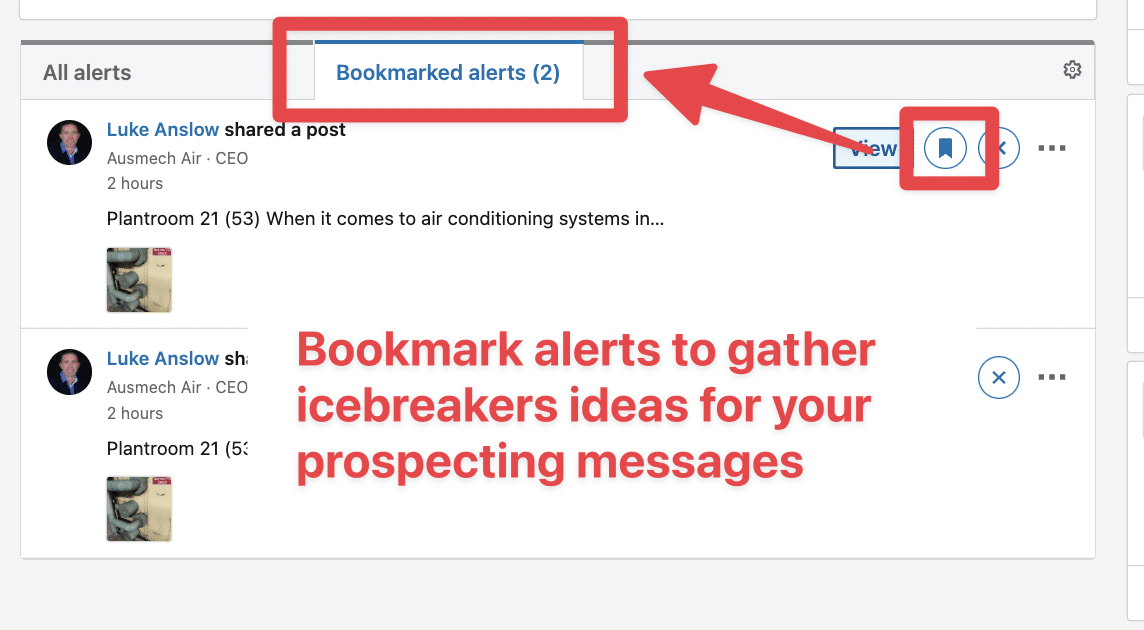
Wenn Sie auf View klicken, öffnet sich der Linkedin-Post auf der linken Seite, und Sie können ihn direkt von Linkedin Sales Navigator aus liken und kommentieren.
Dies ist auch eine großartige Möglichkeit, einen potenziellen Kunden weiterzuverfolgen.
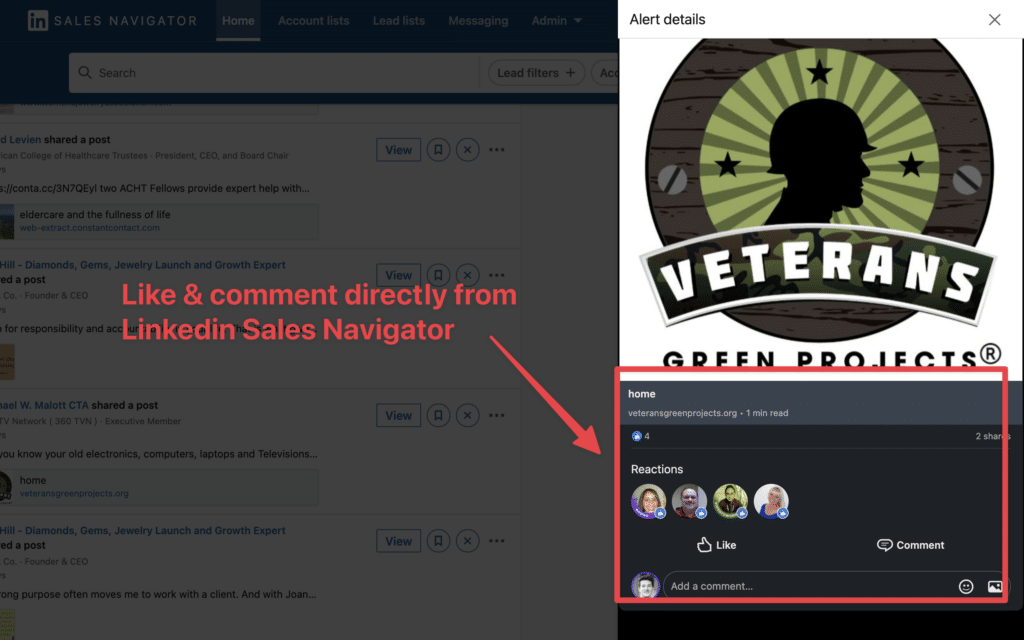
Dies ist sehr praktisch für den B2B-Vertrieb, wenn Sie das Eis brechen oder mit Ihrem Interessenten nachfassen möchten, indem Sie die von ihm veröffentlichten Inhalte kommentieren.
Sie verwenden Salesforce, HubSpot oder Pipedrive und möchten Ihre Lead-Liste in eine CSV-Datei exportieren, um sie in Ihr CRM hochzuladen?
Sales Navigator ist ein großartiges Tool, aber es erlaubt Ihnen nicht, Leads in eine CSV-Datei zu exportieren und ihre E-Mails zu finden.
Hierfür müssen Sie eine Chrome-Erweiterung wie Evaboot verwenden. So funktioniert sie:
Wenn Sie eine Suche durchführen, können Sie maximal sehen:
Aber manchmal hat Ihre Suche mehr als 2,5K Leads oder 1K Accounts.
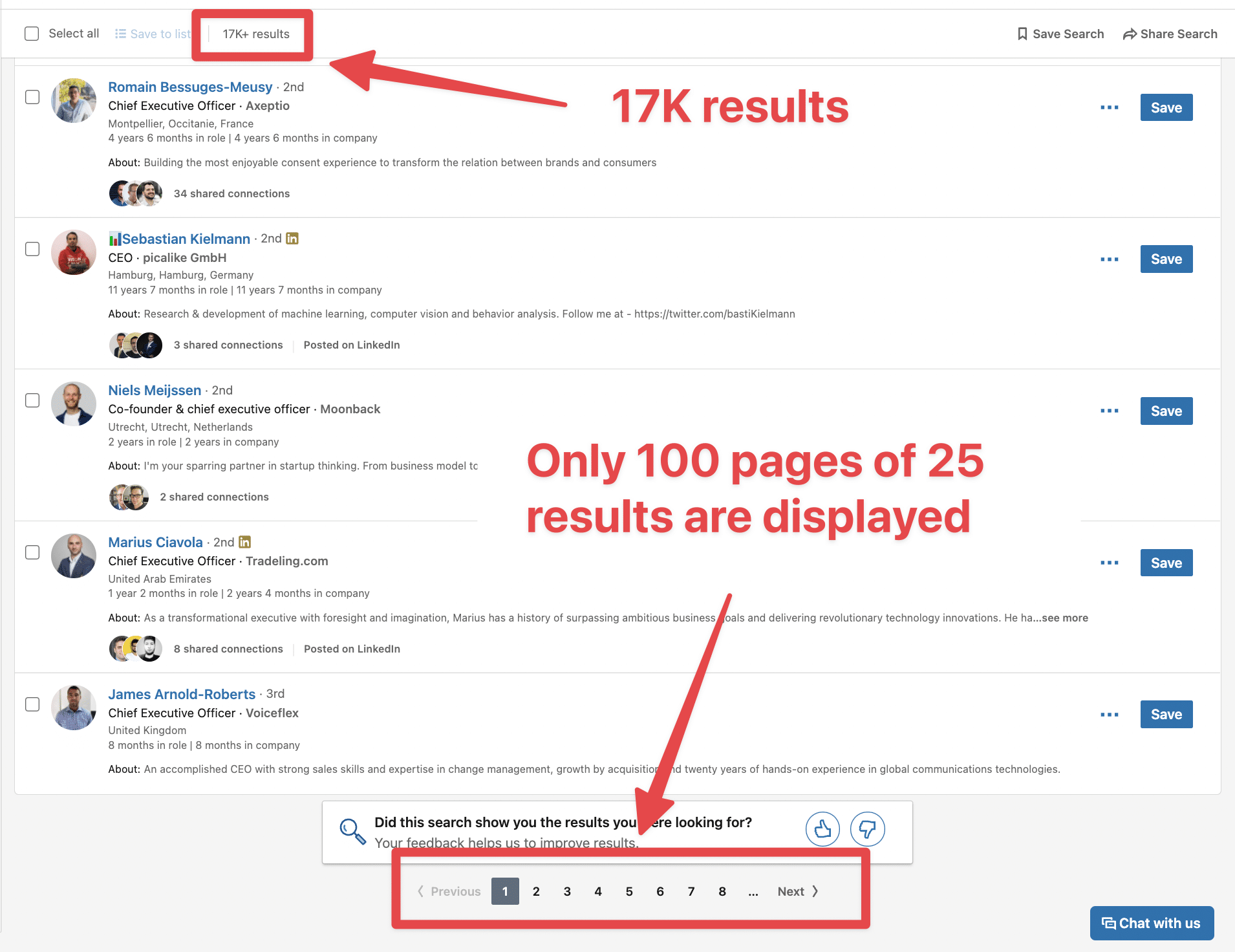
Wenn Sie mehr als 2500 Leads aus einer Sales Navigator-Suche exportieren möchten, müssen Sie Ihre Suche in mehrere Abschnitte aufteilen.
Hier finden Sie ein Video-Tutorial, in dem dieser Vorgang erklärt wird:
Die Verwendung von Evaboot ist ein einfacher Weg, um E-Mail-Listen aus Sales Navigator zu erstellen.
Wenn Sie auch Telefonnummern aus Sales Navigator erhalten möchten, können Sie Evaboot und Datagma kombinieren.
Hier ist eine Anleitung:
Ein weiterer Vorteil von Evaboot ist, dass das Tool auch automatisch URLs von Sales Navigator in Linkedin URLs umwandelt
Ok, Sie haben also Ihre ersten Suchen durchgeführt und die Ergebnisse extrahiert…
Großartig.
Aber was passiert danach?
Die Leute werden den Job wechseln, die Konten werden wachsen.
Die LinkedIn-Datenbank ist lebendig.
Sie müssen Ihre Suchanfragen weiterverfolgen.
Und dafür hat LinkedIn ein Tool entwickelt: Gespeicherte Suchanfragen.
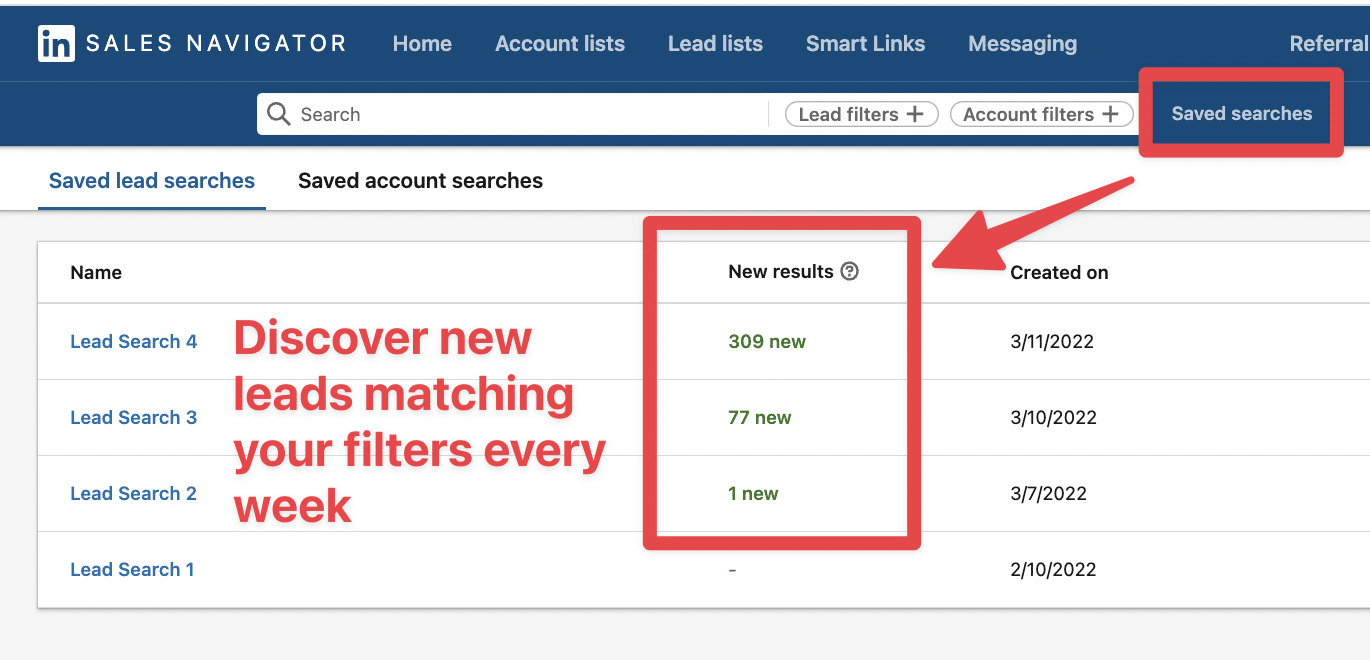
Mit der Funktion “Gespeicherte Suche ” können Sie sich benachrichtigen lassen, wenn neue Personen mit Ihren Suchergebnissen übereinstimmen. Es ist eines der besten Automatisierungstools für die Lead-Suche.
Es ist eine großartige Möglichkeit,neue ideale Kunden zu identifizieren, Lead-Empfehlungen zu erhalten und Personen zu erreichen, sobald sie ihre neue Position einnehmen.
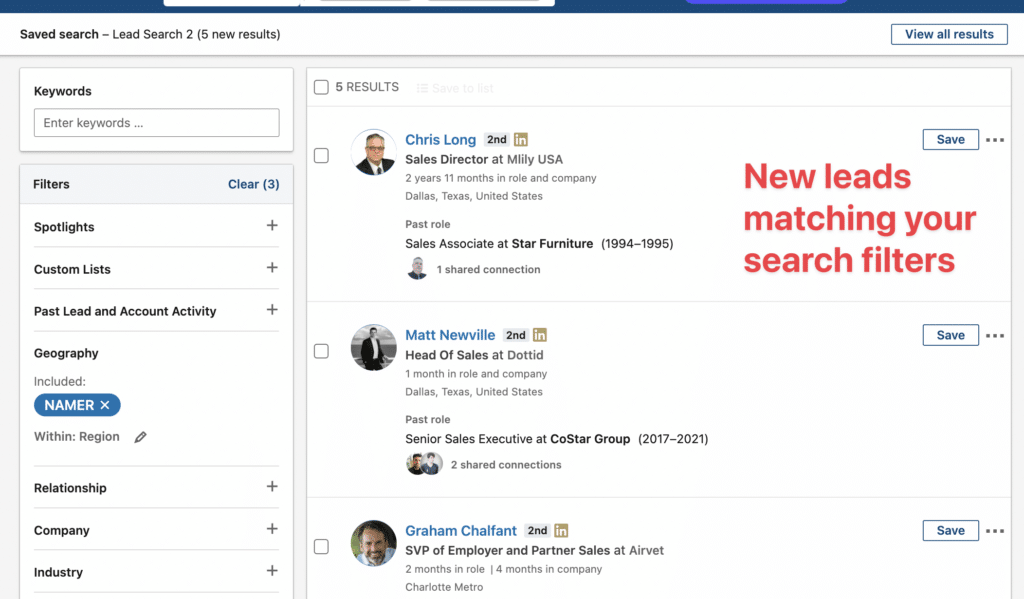
Wenn Sie auf Neu klicken, erhalten Sie Zugriff auf die Liste der Leads, die kürzlich Ihren Suchfiltern entsprachen.
Um eine Suche zu speichern, ist es ganz einfach.
Klicken Sie einfach oben rechts in der Suchmaske auf “Suche speichern”.
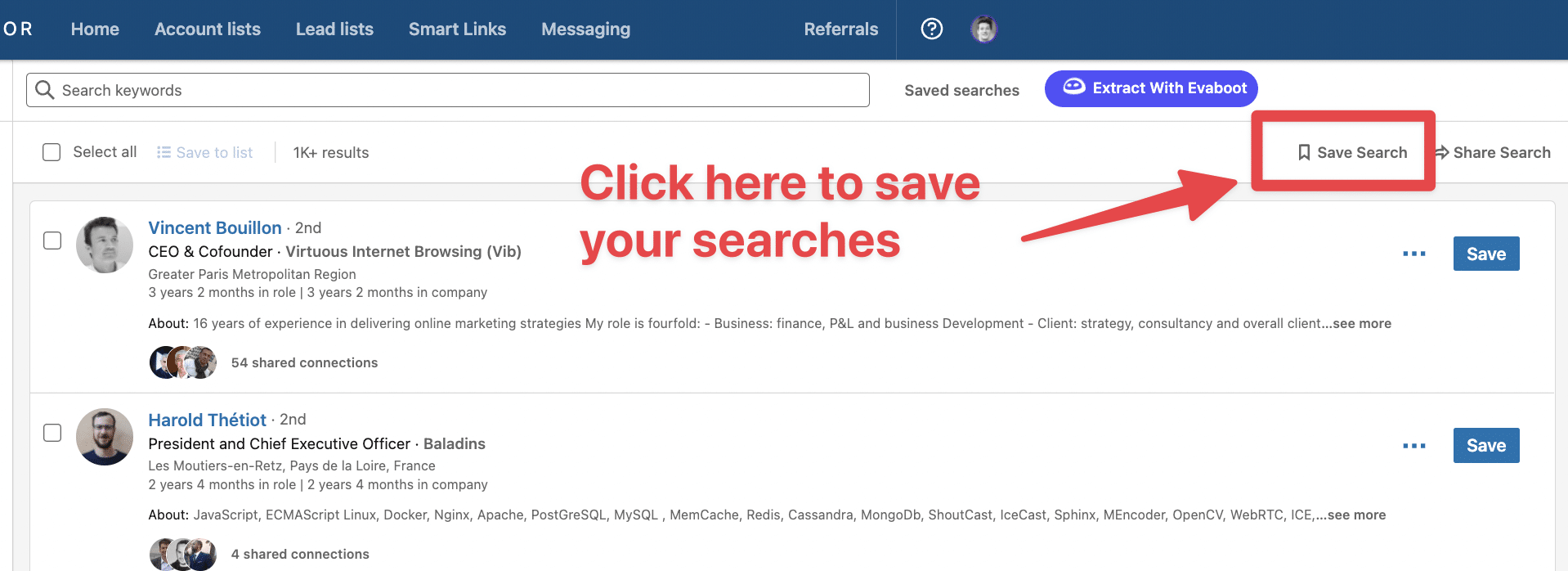
Diese Funktion wird so unterschätzt und ist doch so nützlich für die Kontaktaufnahme mit LinkedIn. Sie brauchen nicht jede Woche nach neuen Leads zu suchen, sie kommen direkt zu Ihnen.
Bei der Akquise möchten Sie sicherstellen, dass Sie nicht mit Ihren früheren oder aktuellen Kunden und Ihren Konkurrenten in Kontakt kommen.
Um das zu erreichen:
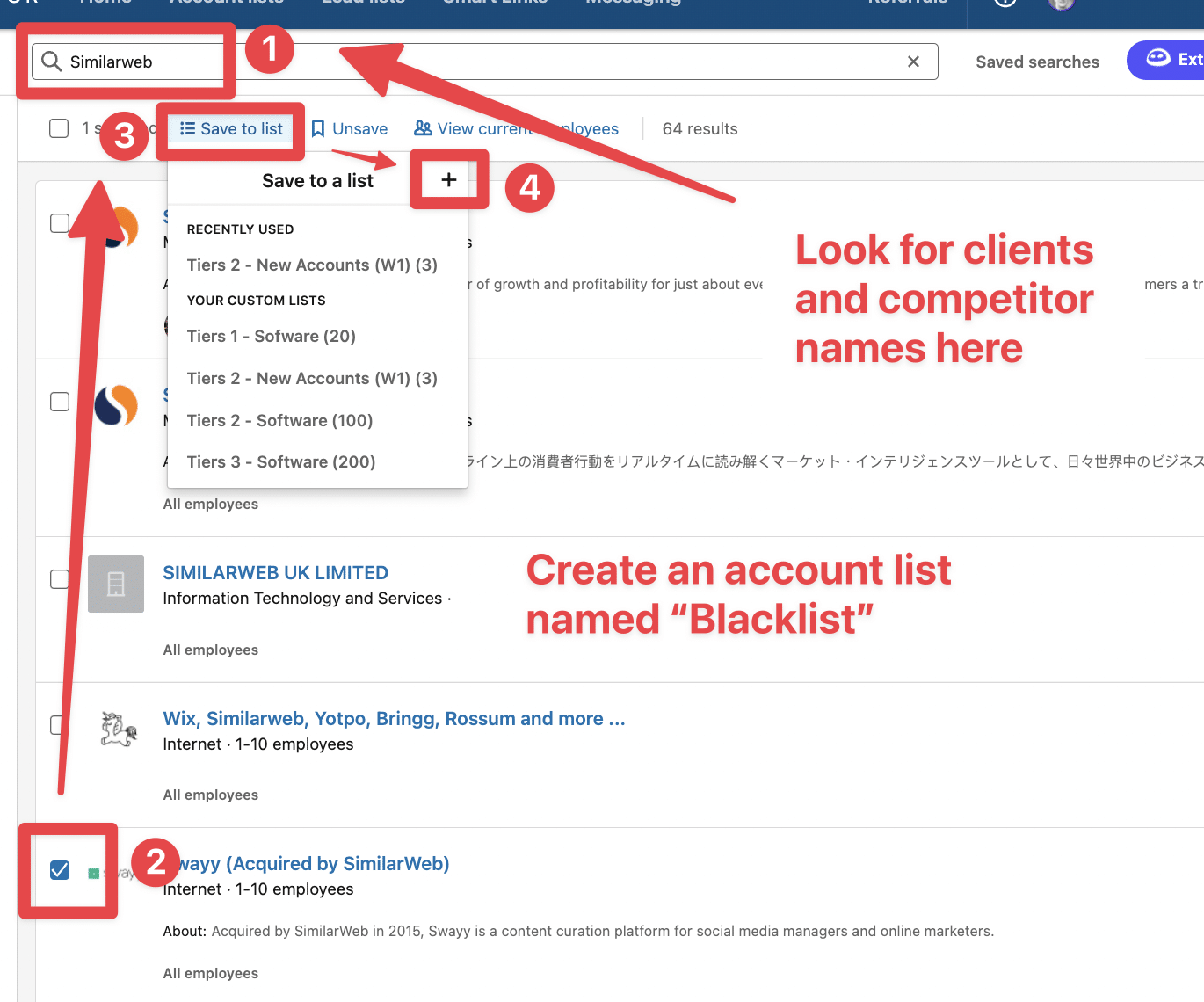
Wenn Sie sich dann in der Lead-Suche befinden:
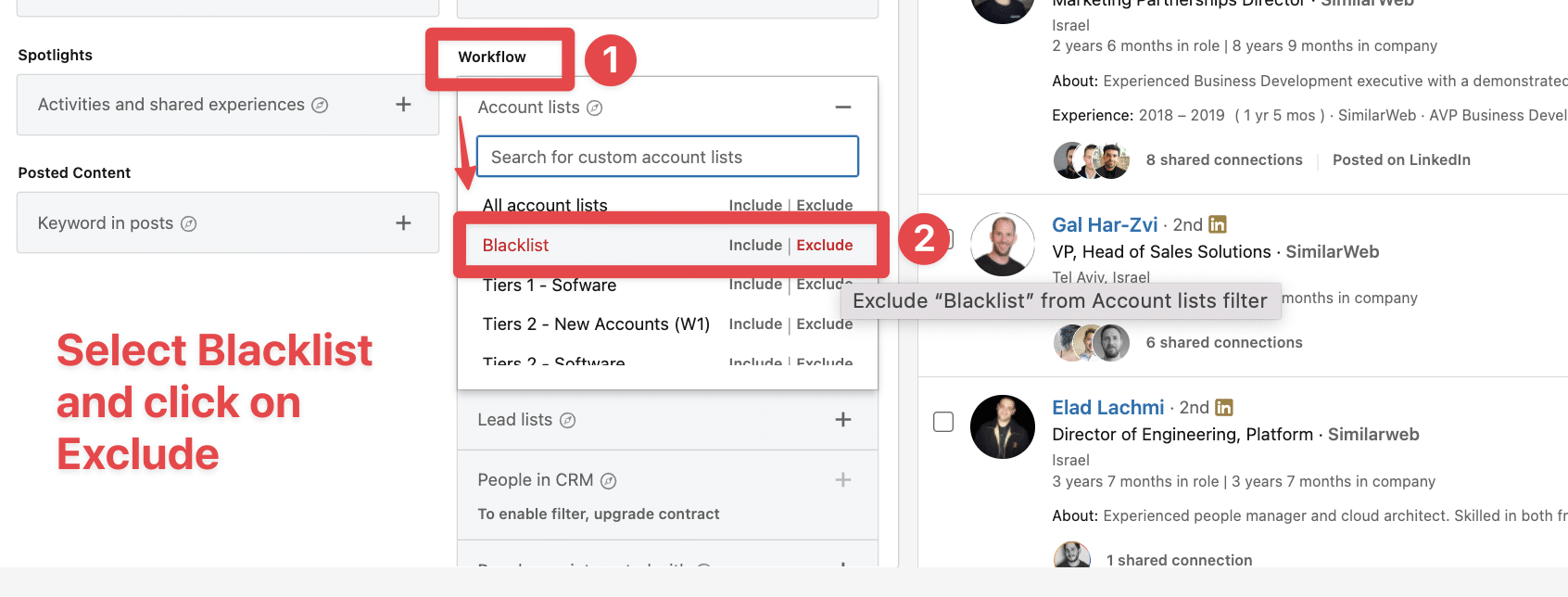
Alle Personen, die in den Unternehmen innerhalb Ihrer Kontenliste arbeiten, werden ausgeschlossen.
Mit Sales Navigator erhalten Sie 50 Inmails pro Monat.
Inmails sind grundsätzlich Nachrichten, die Sie an Personen senden können, mit denen Sie nicht verbunden sind, um den Schritt der Verbindungsanfrage zu überspringen.
Dieser Betrag ist offensichtlich viel zu niedrig, wenn Sie auf LinkedIn in großem Umfang prospektieren wollen.
In diesem Video finden Sie 3 Tipps, wie Sie unbegrenzt viele Inmails auf LinkedIn erhalten. Einer davon ist, offene Profile zu identifizieren und anzusprechen.
Also gut.
So, jetzt kennen Sie die Grundlagen.
Aber um wirklich zu den Top 1 % der Sales Navigator-Nutzer zu gehören, müssen Sie noch ein paar Dinge lernen.
Vor allem, wie die Suchmaschine funktioniert.
Sales Navigator hat viele Vorteile. Er ist eindeutig eines der besten Tools für die Suche auf Linkedin.
Wenn Sie ihm jedoch blind vertrauen, werden Sie am Ende Leute erreichen, die nichts mit Ihrem Kunden zu tun haben.
Wir haben eine Studie über 100.000 Suchanfragen durchgeführt. Im Durchschnitt stimmen 31 % der Suchergebnisse nicht mit Ihren Filtern überein.
Hier ist ein Beitrag, den ich auf Reddit gesehen habe, der diese Studie bestätigt:
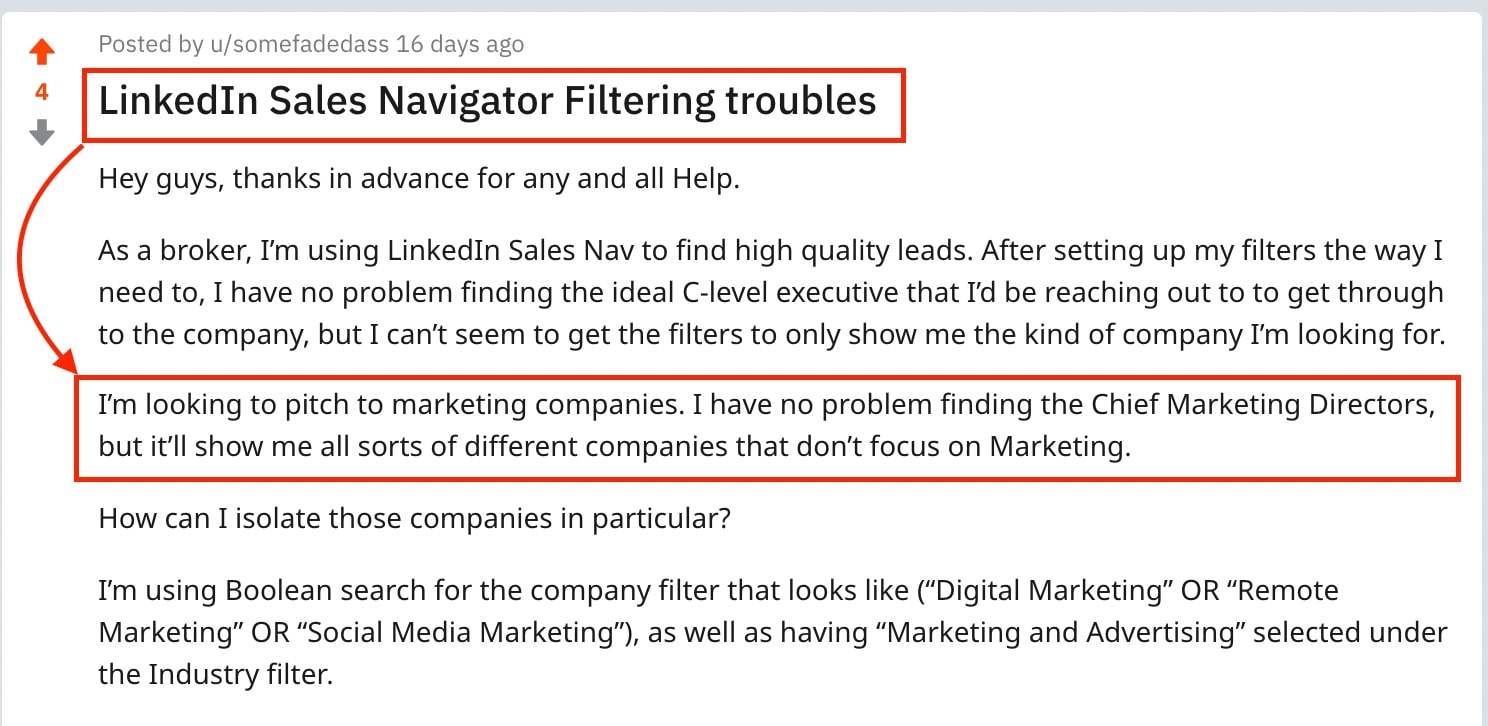
Die Folge ist, dass viele Vertriebsmitarbeiter Stunden damit verbringen, Listen mit potenziellen Kunden zu bereinigen.
Dennoch ist Linkedin die beste B2B-Datenbank der Welt.
Also müssen wir uns damit auseinandersetzen.
Sehen wir uns alle Tipps und Best Practices rund um die Suchfilter des Sales Navigators an und wie Evaboot Ihnen dabei helfen kann
Die Schlüsselwortsuche des LinkedIn Sales Navigator durchsucht das gesamte Profil Ihres Interessenten.
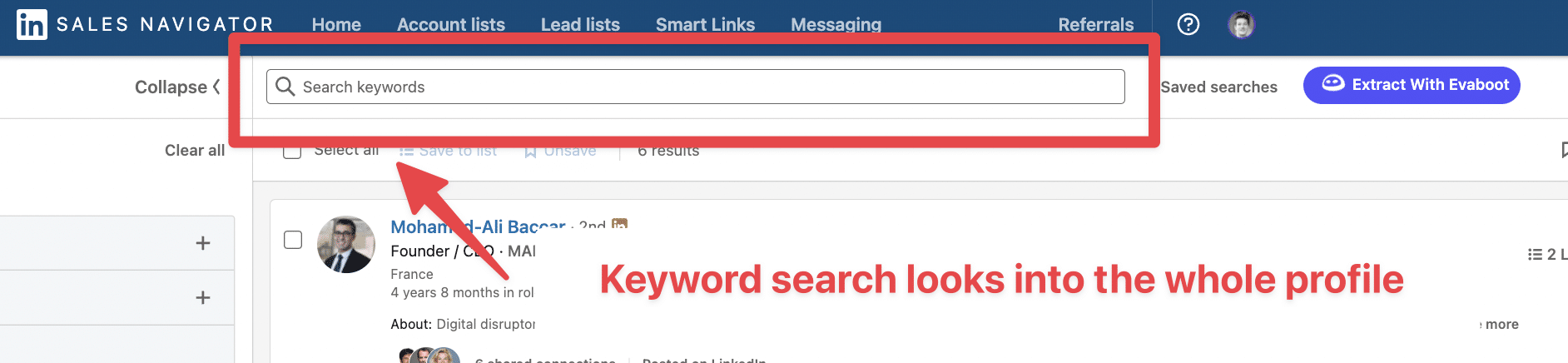
Wenn Sie also “Marketing ” in Ihre Suche eingeben, erhalten Sie alle Personen, die “Marketing” mindestens ein Mal in ihrem Profil erwähnt haben .
Hier ist ein Beispiel für einen Lead, der bei der Suche nach dem Stichwort “Marketing” herauskam:
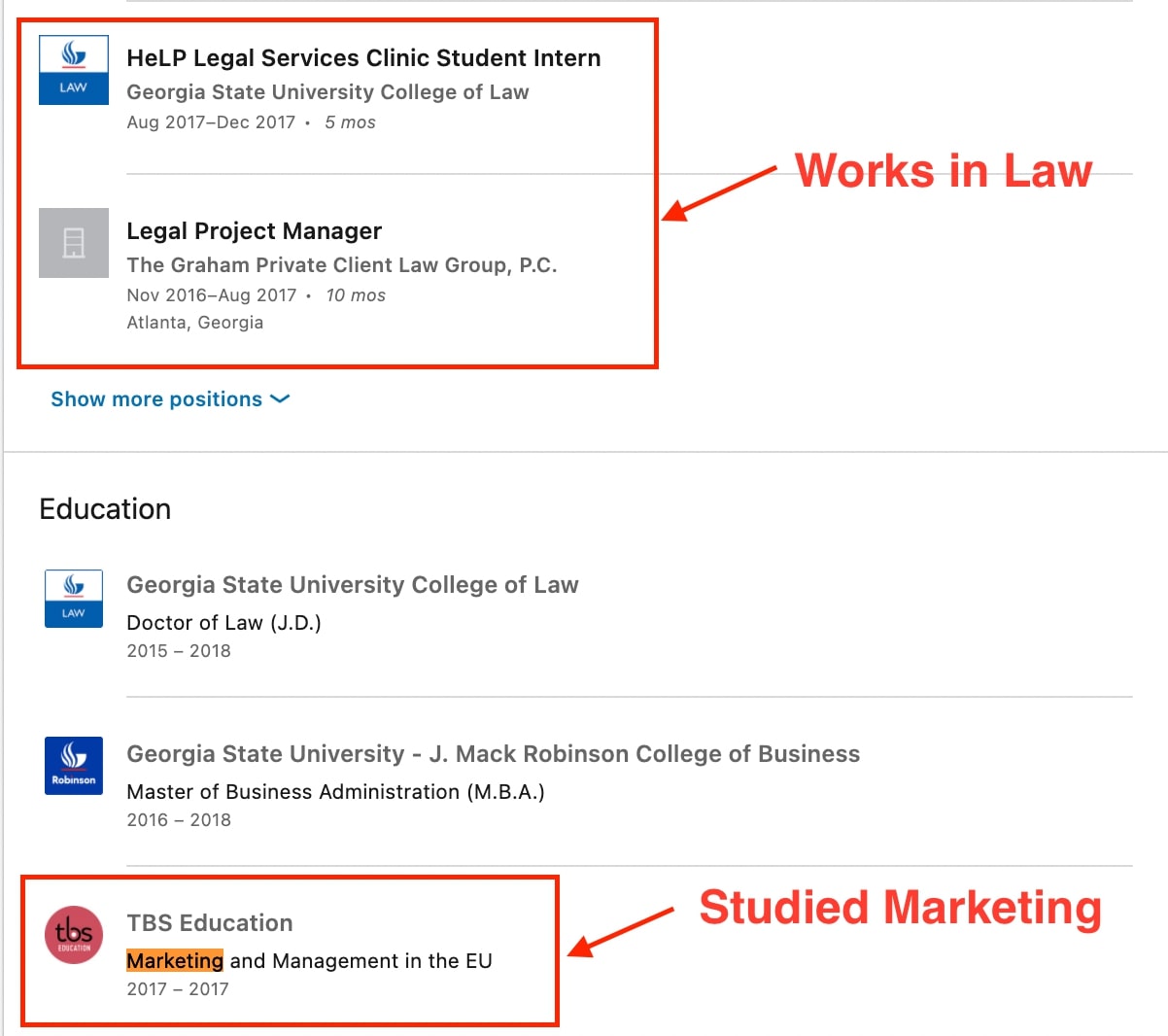
Sie sehen, dass die Verwendung dieses Filters eine Menge irrelevanter Leads in Ihre Suchergebnisse bringen kann.
Was Evaboot tut, um dies zu beheben
Wir überprüfen das Profil doppelt, um zu sehen, ob Ihre Schlüsselwörter in der aktuellen Stellenbeschreibung oder im Jobtitel Ihrer potenziellen Kunden vorkommen. Mit Evaboot wäre das obige Profil automatisch als unqualifizierter Lead erkannt worden.
Der häufigste Fehler besteht darin, den Schlüsselwortfilter für die Suche nach Jobtiteln zu verwenden.
Behalten Sie das für den Titelfilter.
Hier ist ein Beispiel.
Ich habe die Ergebnisse der gleichen Suche mit dem Schlüsselwortfilter und dem Titelfilter mit Evaboot verglichen.
Sie können sehen, dass die Fehlerquote bei der Suche nach Schlüsselwörtern höher ist
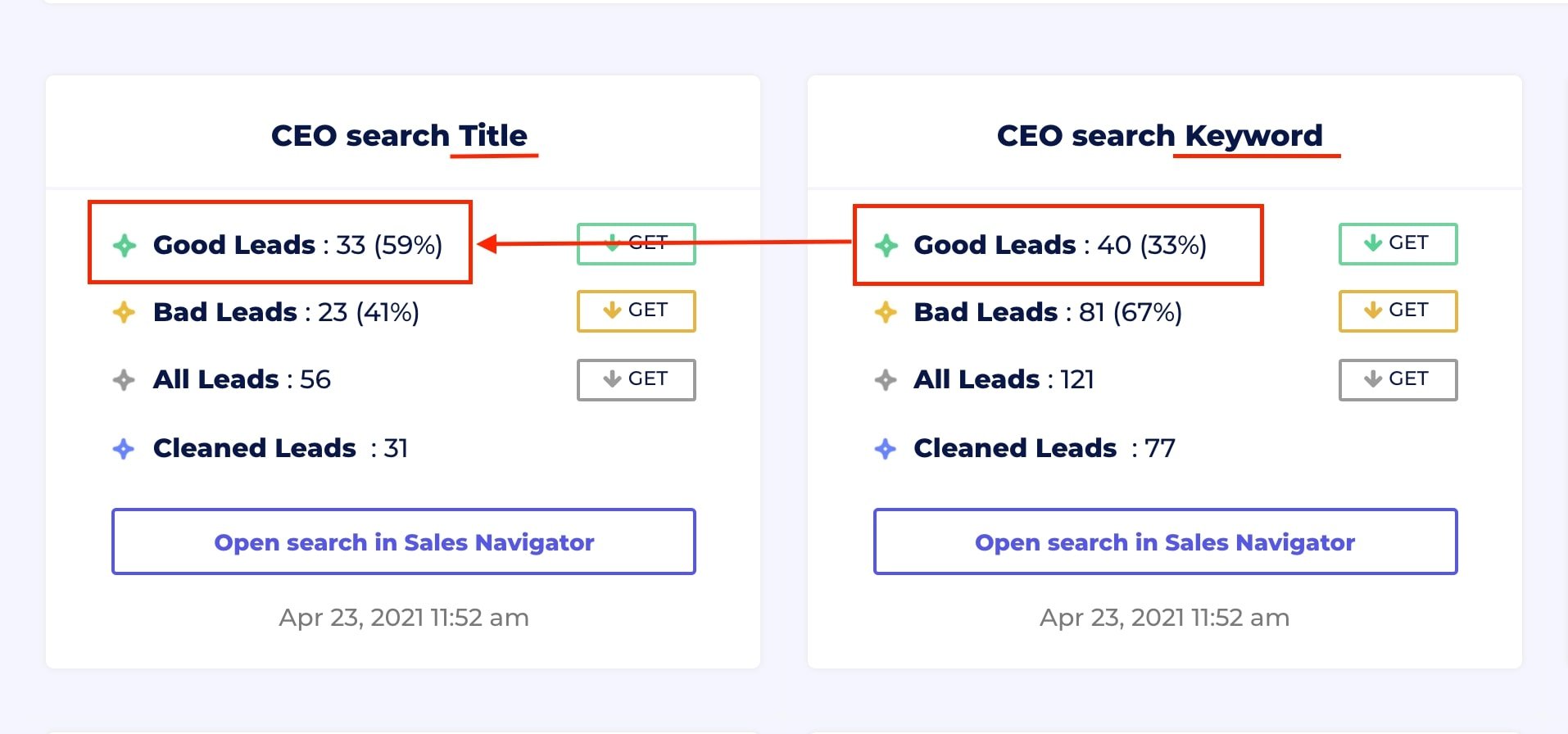
Wenn Sie nach Jobtiteln suchen, sollten Sie immer den Titelfilter verwenden und die Schlüsselwörter vergessen.
Wie kann man also den Schlüsselwortfilter verwenden?
Am besten verwenden Sie ihn, wenn Sie nach Nischen-Schlüsselwörtern suchen, die nicht im Stellentitel, sondern in den Stellen- oder Unternehmensbeschreibungen vorkommen.
Wie zum Beispiel Offline-Marketing.
Wahrscheinlich wird das niemand in seiner Stellenbezeichnung erwähnen, aber es kann in einer Stellenbeschreibung auftauchen.
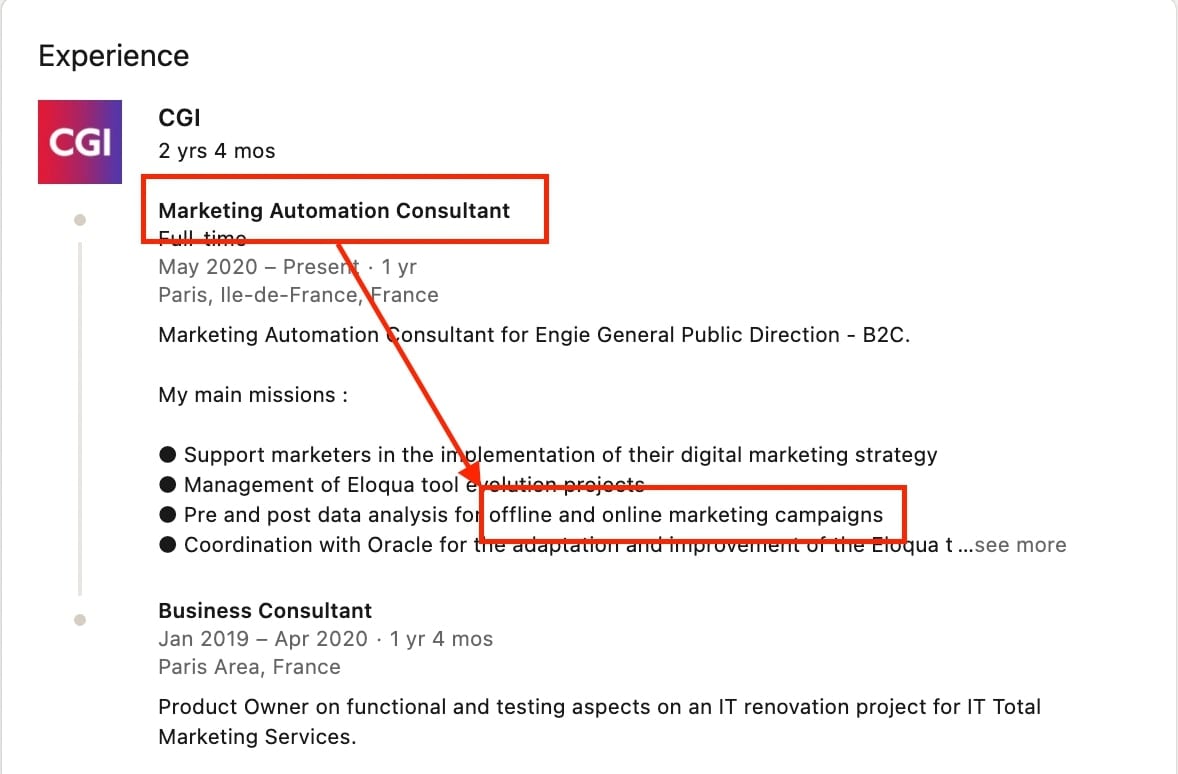
Selbst wenn Sie den Filter für die Stellenbezeichnung richtig einsetzen, kann es passieren, dass Sie unqualifizierte Leads erhalten.
Das liegt daran, dass sie ihr Profil nicht richtig aktualisieren.
Lassen Sie mich Ihnen das Problem zeigen…
Wenn Sie den Jobtitel-Filter verwenden, sucht LinkedIn in allen als” Aktuell” markierten Berufserfahrungen.
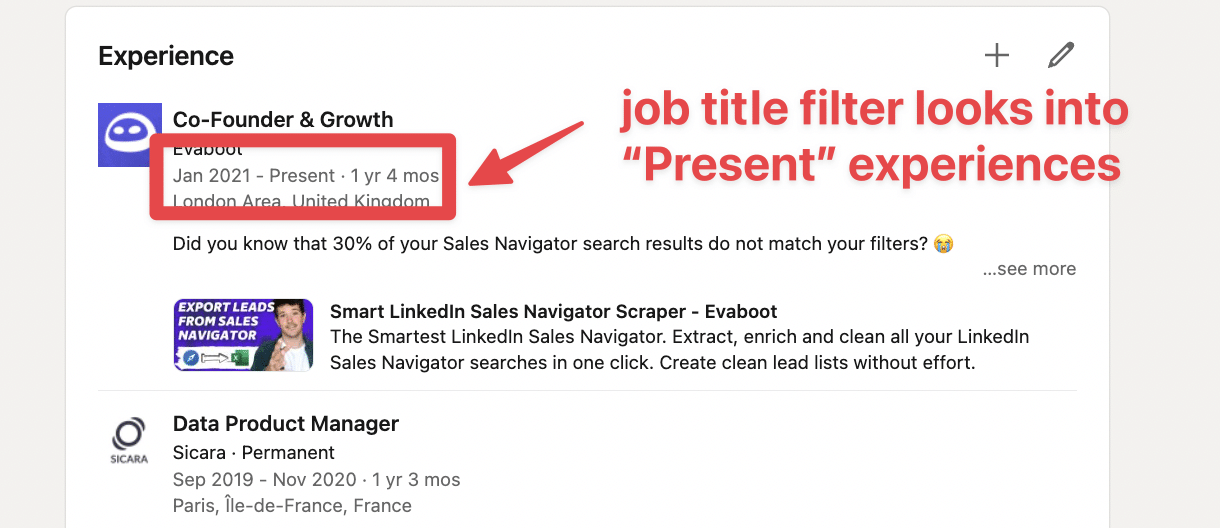
Die Sache ist die, dass viele Leute vergessen, ihre berufliche Position korrekt zu aktualisieren, wenn sie die Stelle wechseln.
Sie legen eine neue Erfahrung an, schließen aber die vorherige nicht, die immer noch als vorhanden markiert ist.
Beispiel: Hier ist ein Interessent bei einer Suche nach dem Stichwort CEO
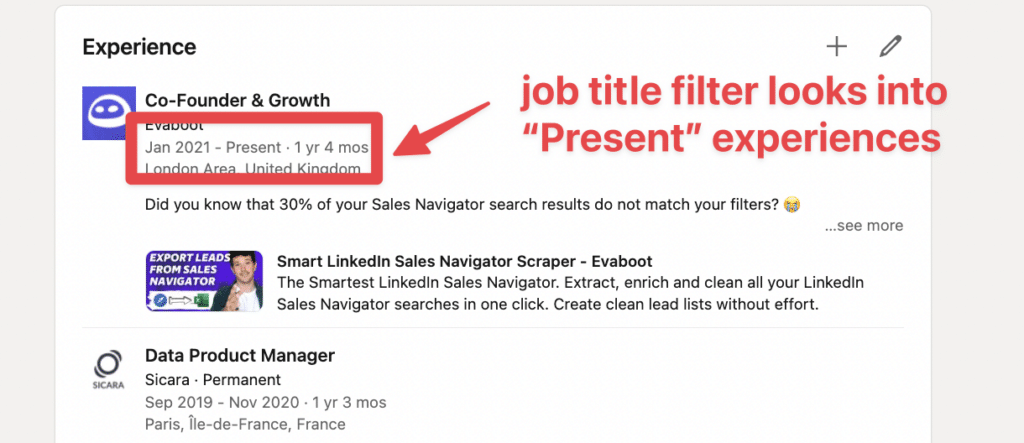
Was Evaboot tut , um dies zu beheben
Wir ermitteln die tatsächliche aktuelle Erfahrung der Personen und prüfen, ob diese Erfahrung mit den von Ihnen gesuchten Jobtiteln übereinstimmt.
Viele Leute denken, dass der Branchenfilter in der Lead-Suche nach der Branche ihres Unternehmens sucht.
Es wird aber nach der Branche des Profils gesucht
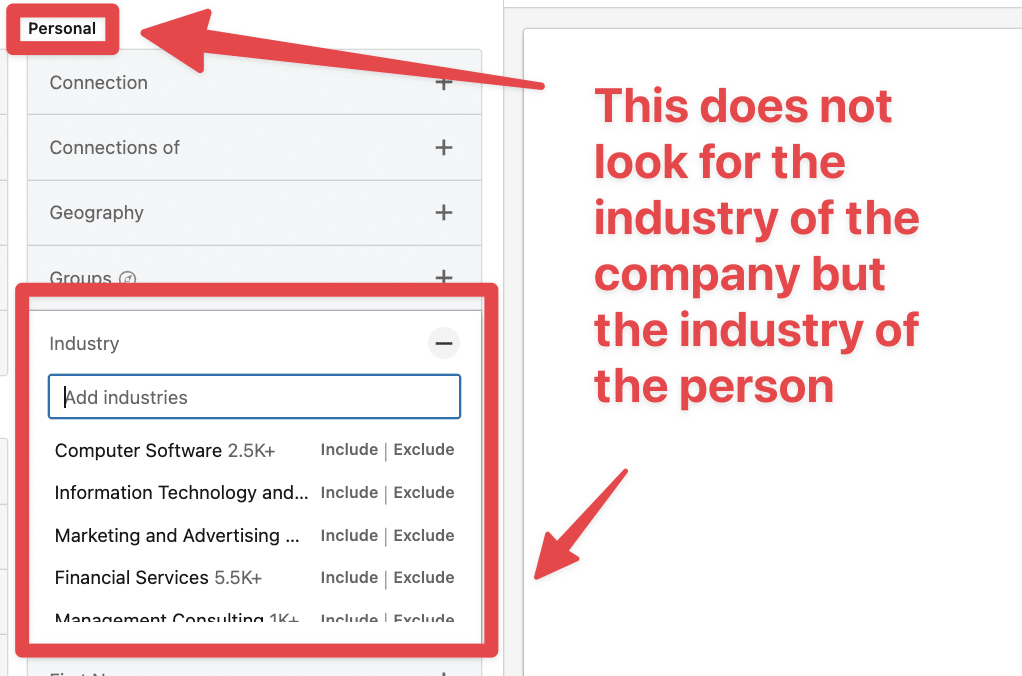
Aber was ist die Branche des Profils?
Das ist die Branche, die Sie hier ändern können:
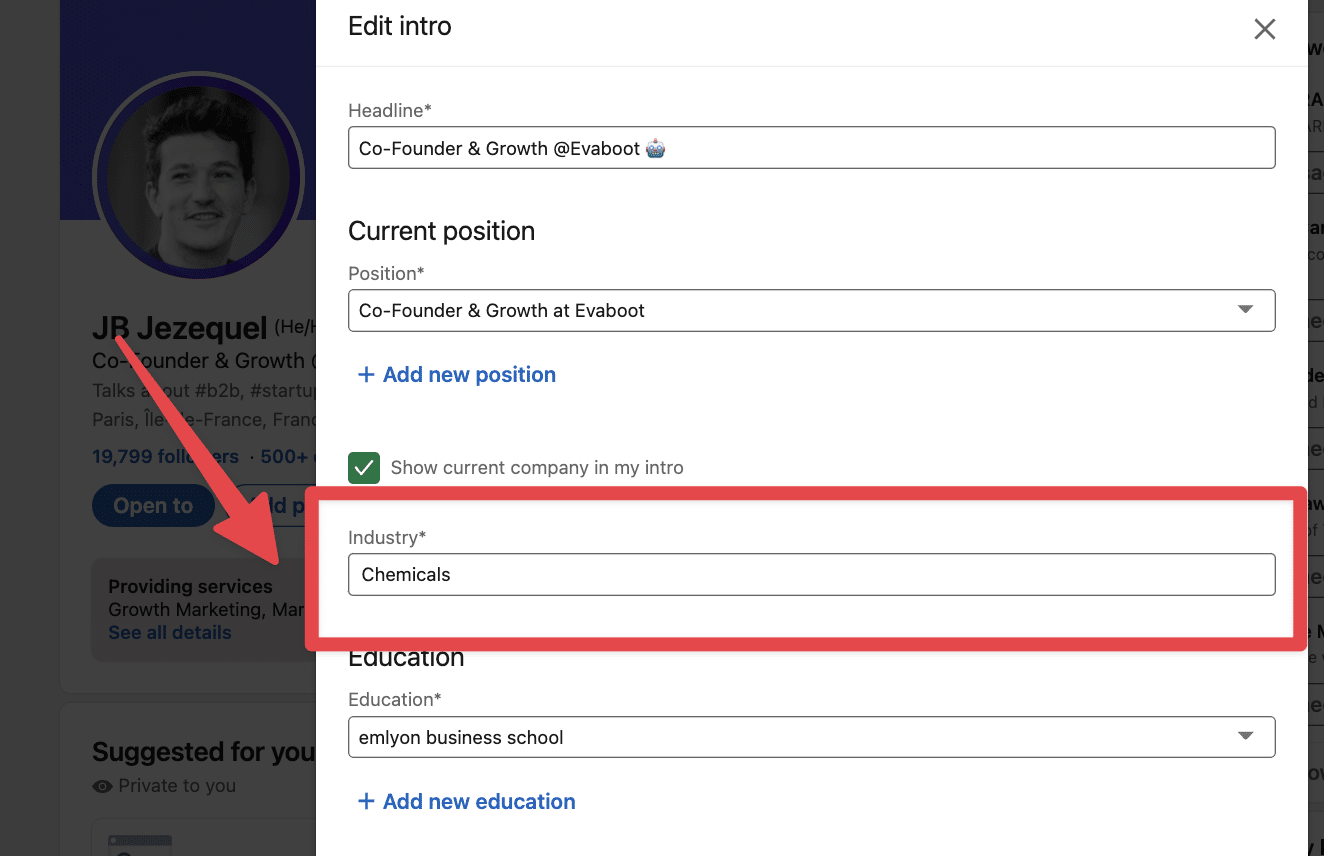
Die meisten Nutzer betrachten dieses Feld als Abteilung und tragen Sales ein, wenn sie im Vertrieb arbeiten, auch wenn sie in einem Software-Unternehmen arbeiten.
Beispiel: Ich habe meine Branche von Computersoftware in Chemie geändert, und das ist die Folge.
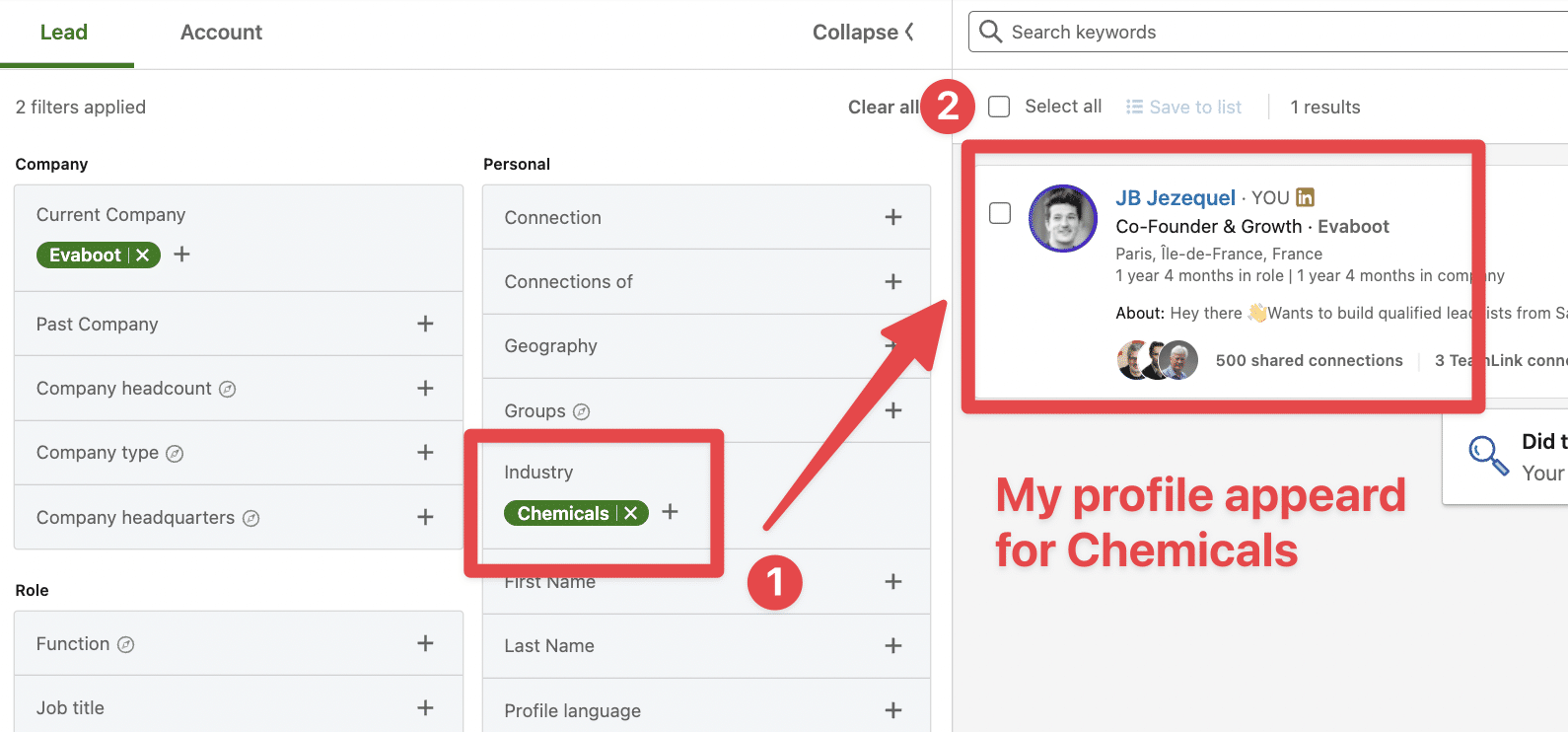
Wenn Sie diesen Filter verwenden, wird Ihre Suche mit Sicherheit etwas unübersichtlich, aber Sie können ihn trotzdem mit Evaboot verwenden, wenn Sie möchten, da einige Personen ihr Profil korrekt mit der Branche ausfüllen werden.
Was Evaboot tut, um dies zu beheben
Wir extrahieren die Branche des Unternehmens auf der Unternehmensseite des Interessenten und überprüfen, ob sie mit der Branche übereinstimmt, die Sie bei der Suche nach dem Interessenten ausgewählt haben. Im Grunde korrigieren wir diesen Filter, damit er die richtigen Informationen sucht.
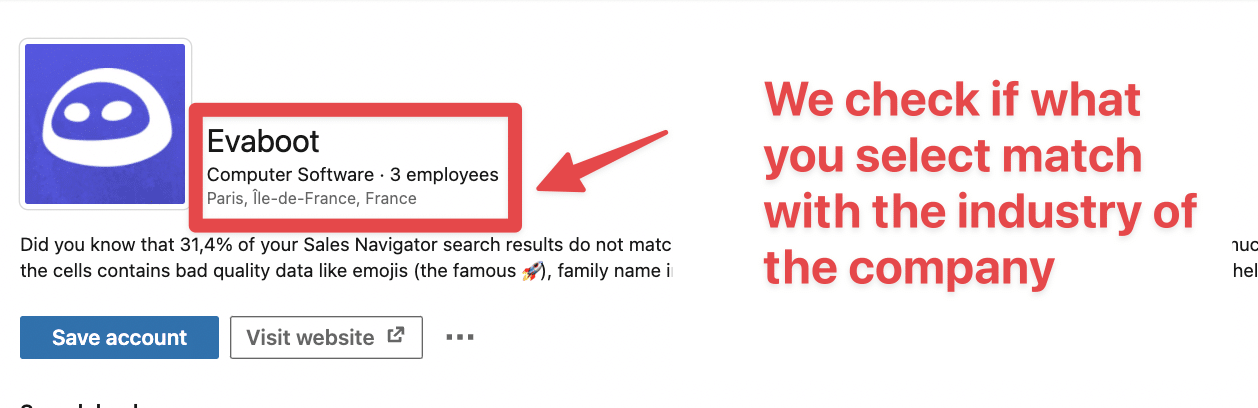
Mit dem Filter für die Dienstaltersstufe versucht LinkedIn, die Dienstaltersstufe anhand von zwei Informationen zu erraten:
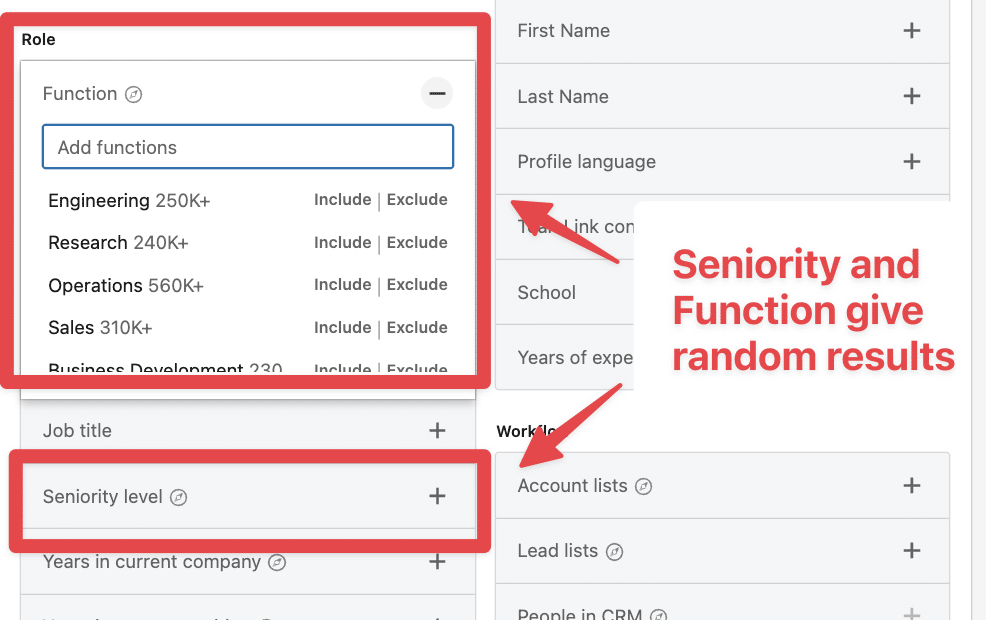
Wenn Sie also ein CEO sind, ist die Wahrscheinlichkeit groß, dass LinkedIn Sie zum Beispiel als Eigentümer einstuft.
Sie verwenden auch die Informationen, die von den Nutzern angegeben werden, wenn sie ihre Manager hinzufügen oder Manager für andere Personen hinzufügen.
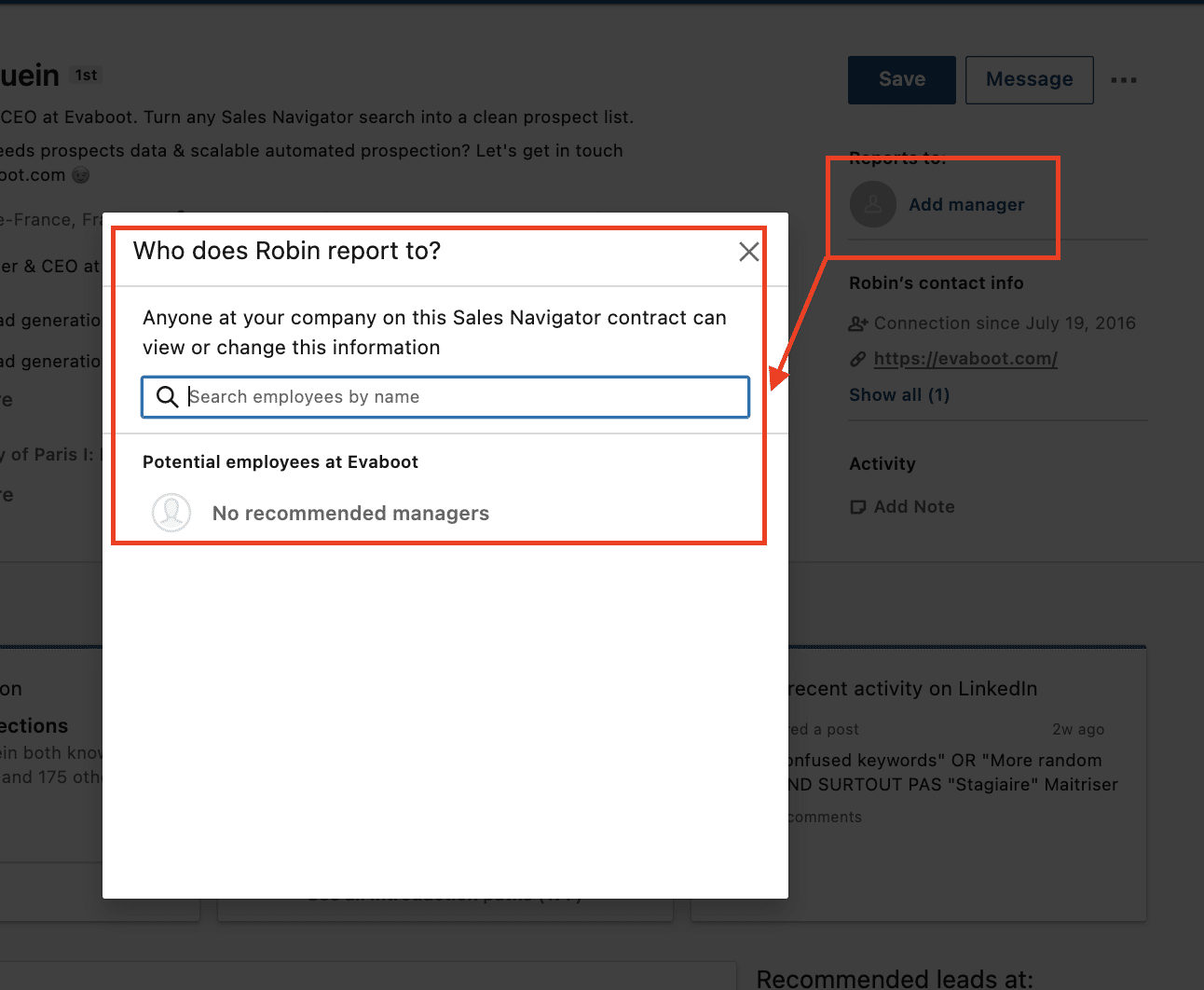
Diese Informationen sind schlecht informiert, und der Algorithmus liefert unvorhersehbare Ergebnisse.
LinkedIn erstellt eine Senioritätsstufe für jede aktuelle Erfahrung in Ihrem Profil.
Wenn Sie also 4 geöffnete Erfahrungen haben, werden Ihrem Profil 4 verschiedene Senioritätsstufen zugeordnet.
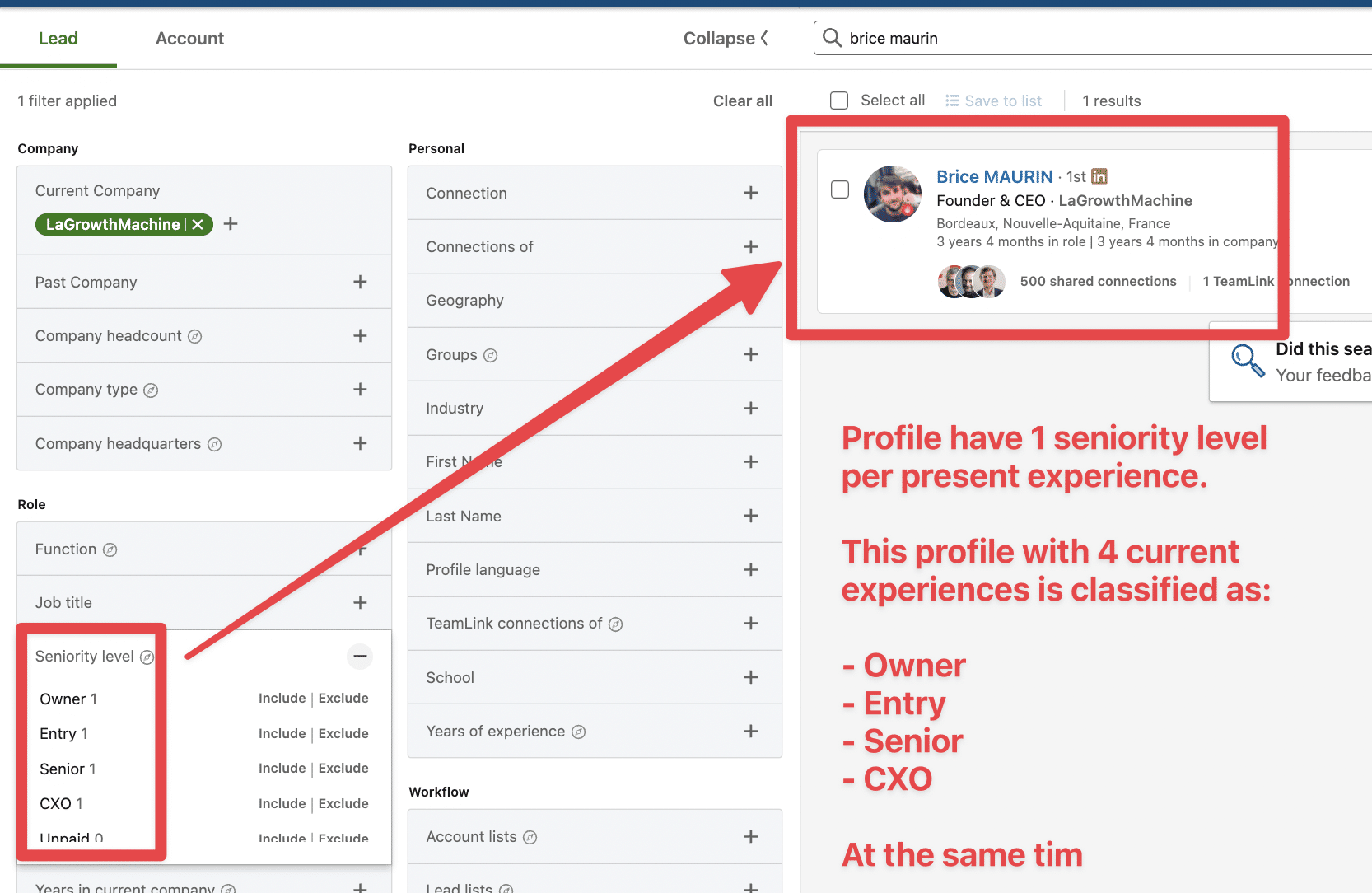
In diesem Beispiel können Sie sehen, dass ein CEO als Praktikant betrachtet werden kann.
Wenn Sie also genau wissen, welche Stellenbezeichnung Sie anstreben, raten wir Ihnen, diesen Filter nicht zu verwenden.
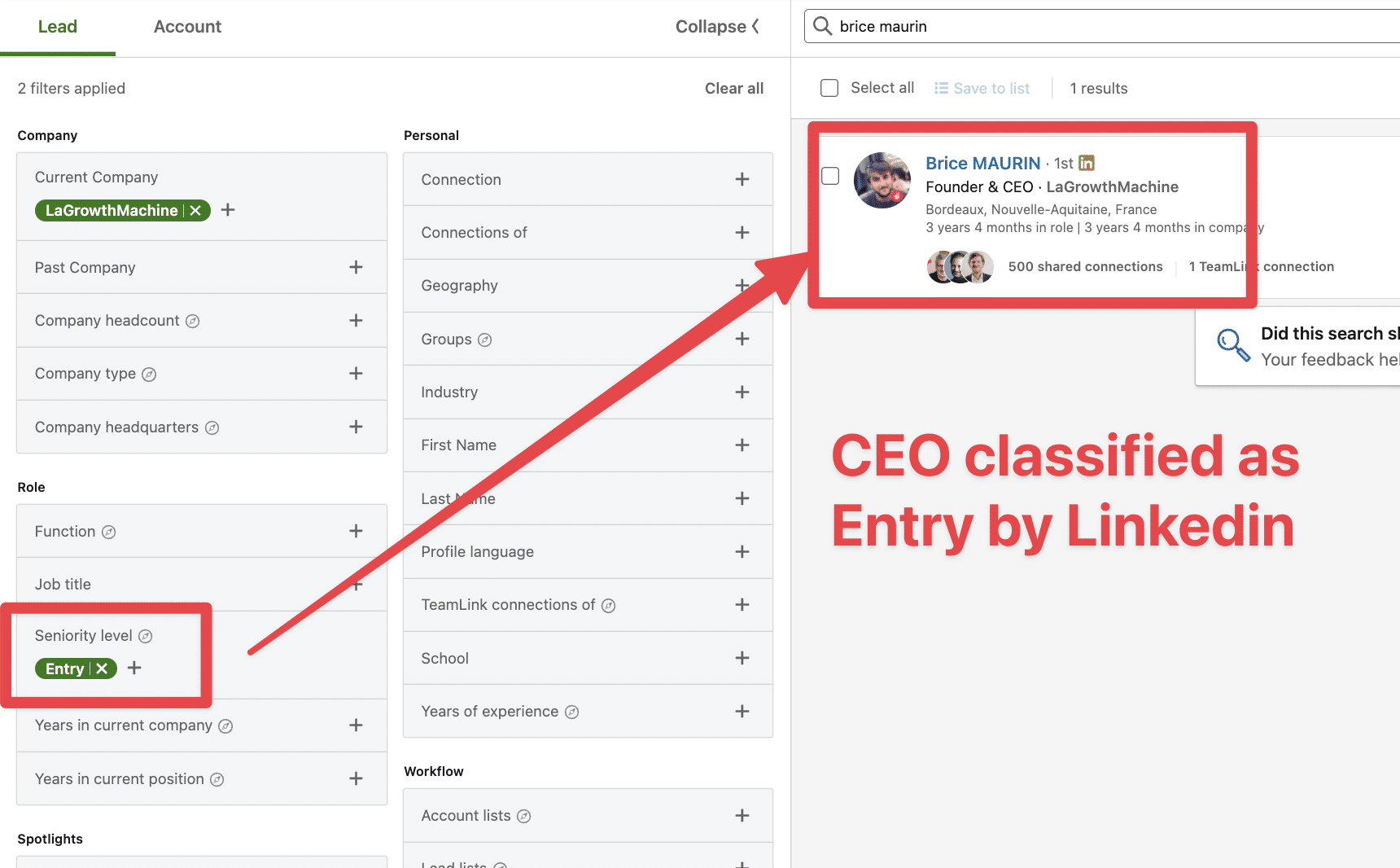
Denn wenn Sie wissen, welche Berufsbezeichnungen Sie anstreben, brauchen Sie diesen Filter nicht.
Sie sollten ihn nur in einem einzigen Fall verwenden: um neue Jobtitel zu entdecken.
Wie in diesem Beispiel, in dem ich LinkedIn sage: “Gib mir nur Entscheidungsträger im Vertrieb”
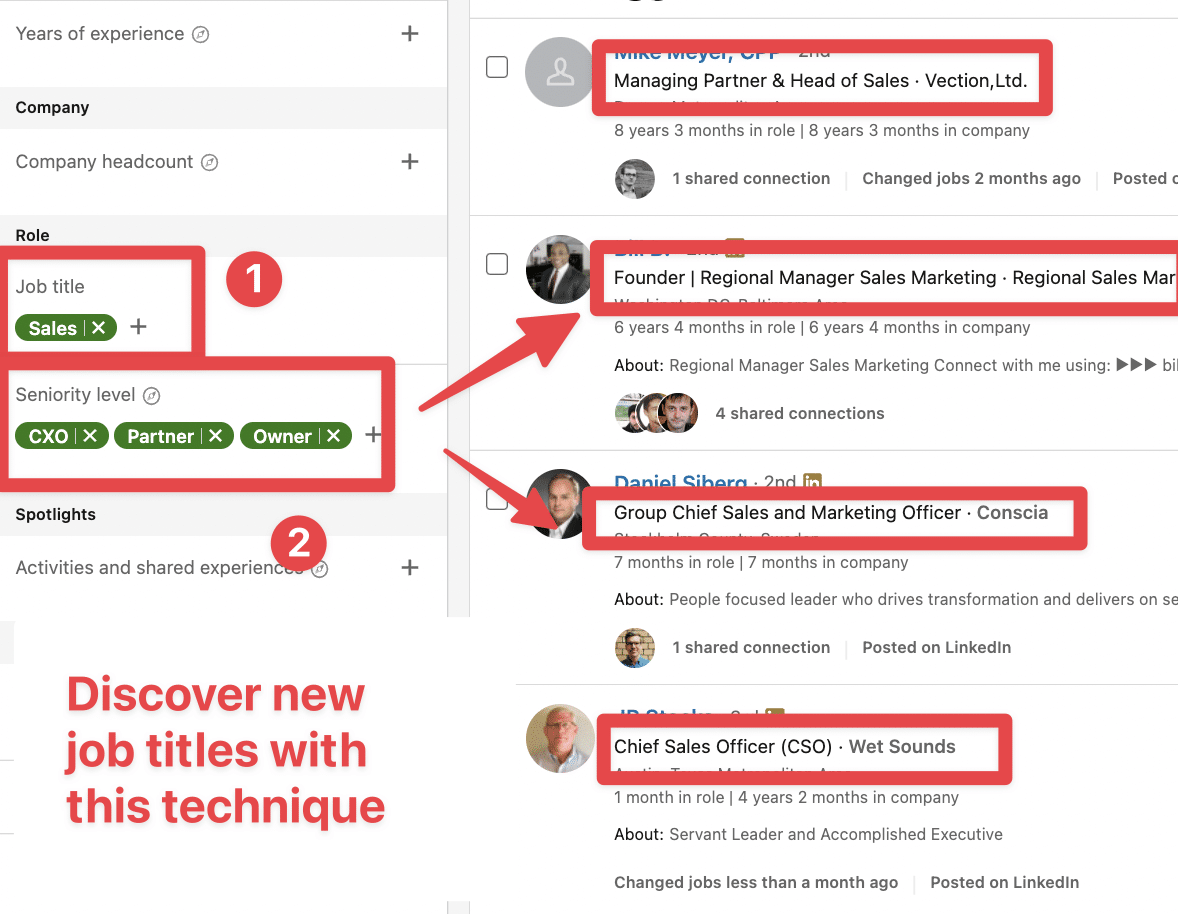
Dazu gebe ich einfach “Vertrieb” in den Jobtitel-Filter ein und füge die höchsten Senioritätsstufen hinzu
Der Funktionsfilter hat das gleiche Problem wie der Dienstaltersstufenfilter.
Bei der Funktion versucht LinkedIn, Ihre Funktion anhand Ihrer Jobtitel zu erraten
Auch dies sind unvorhersehbare algorithmische Entscheidungen

Genau wie beim Senioritätsfilter erstellt LinkedIn eine Funktion für jede aktuelle Erfahrung , die Sie in Ihrem Profil geöffnet haben.
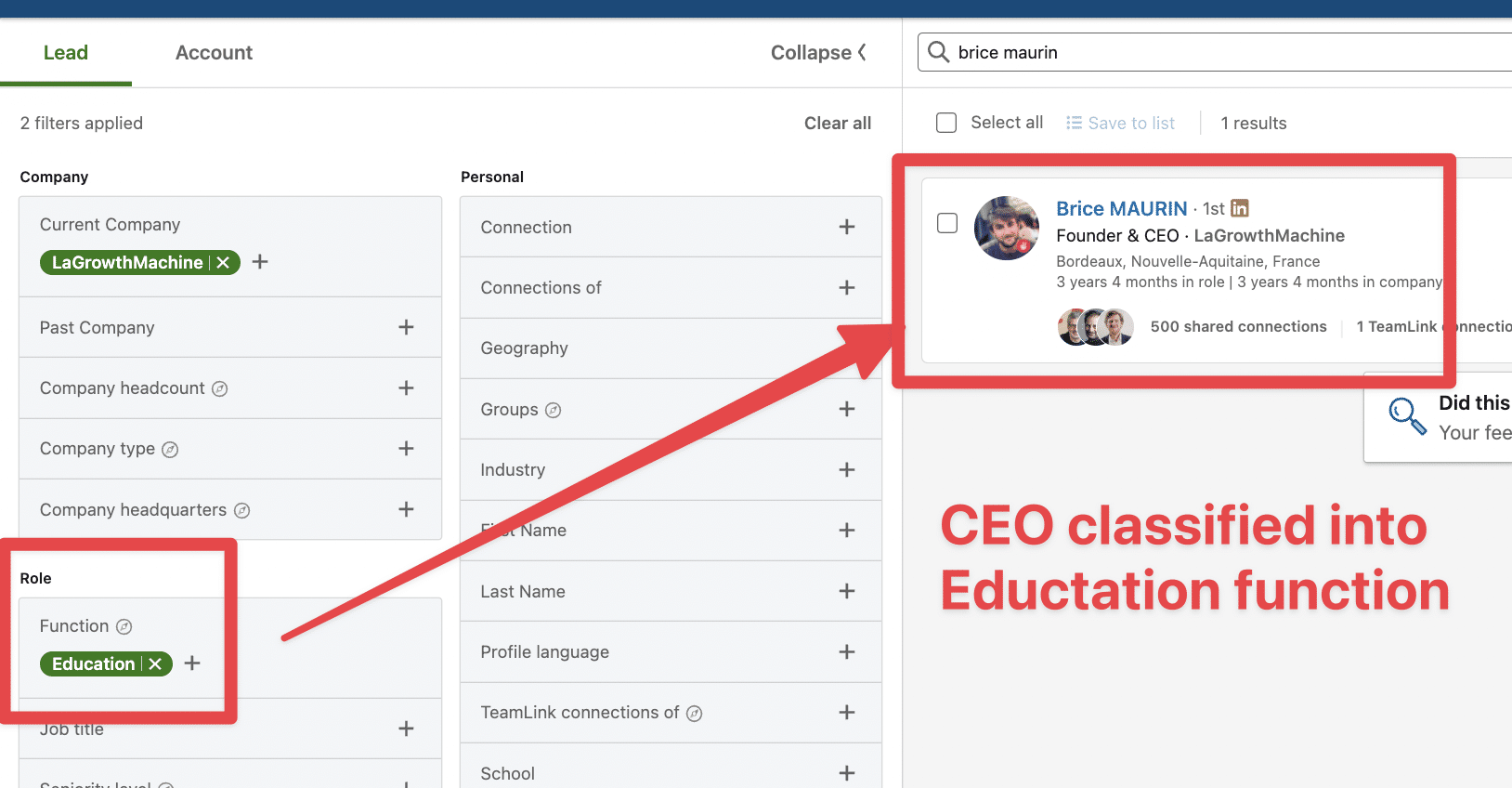
Verwenden Sie diesen Filter nach Möglichkeit überhaupt nicht.
Wenn Sie Ihre Personas wirklich kennen, wissen Sie, welche Jobtitel sie haben, und Sie brauchen diesen Filter nicht.
Kommen wir nun zum schlechtesten Filter in Sales Navigator:
Die Technologiefilter.
In der Dokumentation von LinkedIn gibt es keinerlei Informationen darüber, wie die von den Unternehmen verwendeten Technologien gefunden werden.
Das macht es wirklich schwer, ihnen in diesem Punkt zu vertrauen.
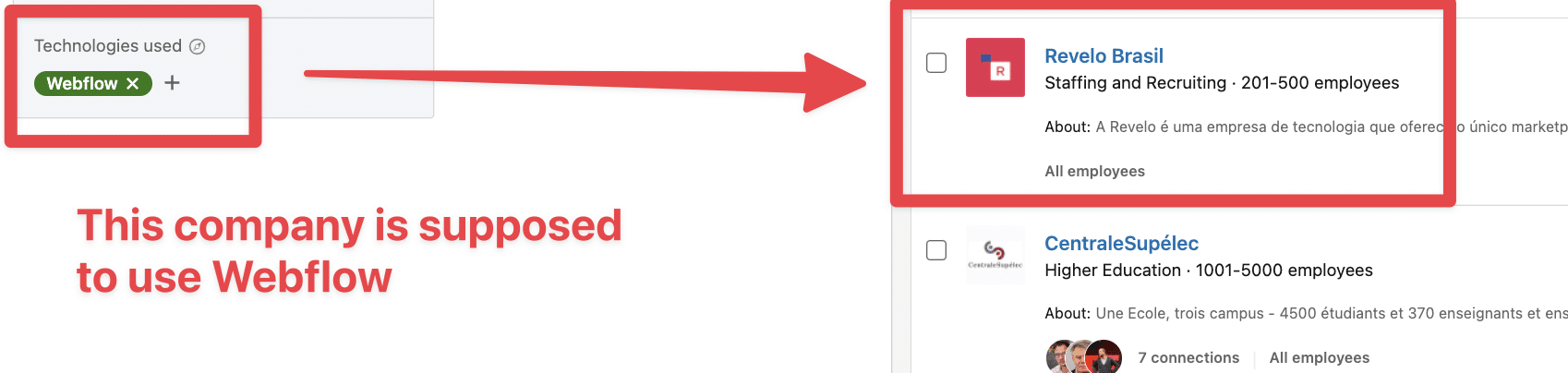
Wenn ich What’s Run verwende, ein zuverlässiges Plugin, um die auf einer Website verwendeten Technologien zu finden, wird Webflow auf der zu erkennenden Website nicht erwähnt
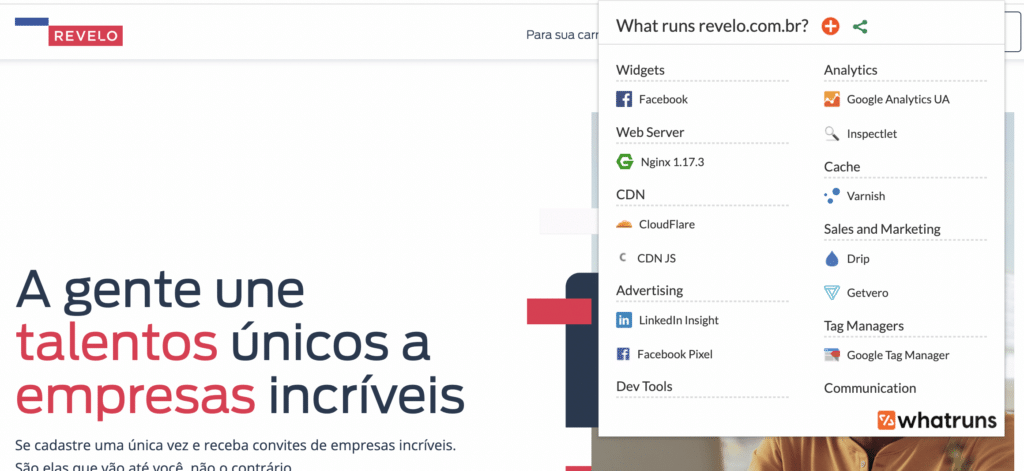
Sie wollen Unternehmen anhand der von ihnen verwendeten Technologie ausfindig machen?
Es ist viel besser, Dienste zu nutzen, die speziell dafür entwickelt wurden, wie Wappalyzer oder BuiltWith.
Sie können den Prozess im 3. Teil dieses Videos im Detail sehen
In diesem Beispiel geht es darum, E-Commerce mit Shopify zu finden, aber Sie können diese Technik auf jede Technologie anwenden.
Eine der besten Möglichkeiten, die Anzahl unqualifizierter Leads in Ihren Sales Navigator-Suchergebnissen zu reduzieren, ist die kontobasierte Suche.
Ich möchte Ihnen zeigen, wie das funktioniert.
So verwenden Sie LinkedIn Sales Navigator, um Konten anzusprechen:
Wenn Sie Account Based Marketing auf Linkedin betreiben, beginnen Sie mit der Suche nach Account-Seiten und finden dann die Entscheidungsträger.
Linkedin Sales Navigator ist das perfekte Werkzeug dafür. Diese Technik wird von den besten Vertriebsmanagern verwendet und garantiert Ihnen, dass Sie relevante Leads erhalten.
Es bietet 14 Suchfilter, um nach Accounts zu suchen, die perfekte Kunden für Ihr Unternehmen wären.
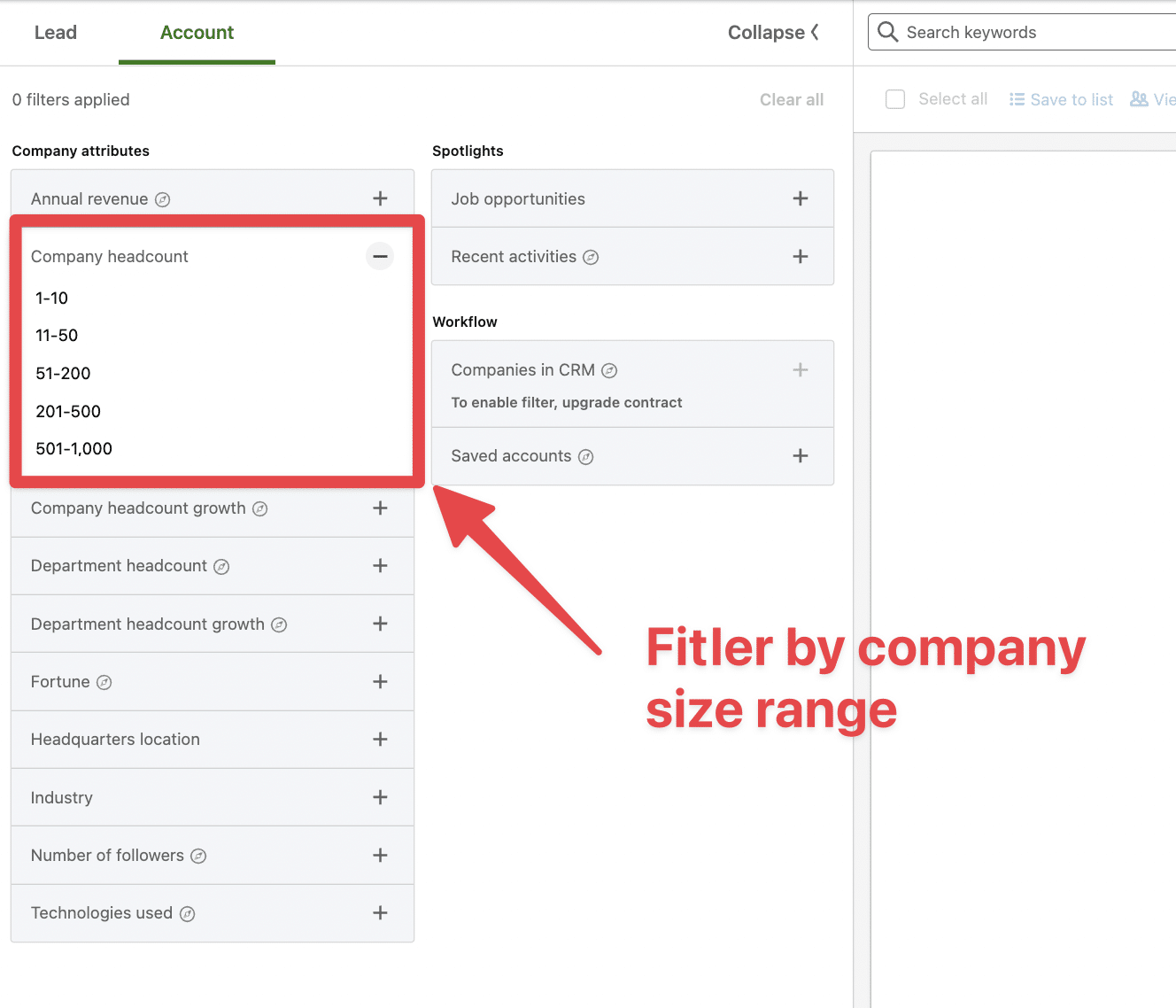
Sie können filtern nach:
Die Filter für Mitarbeiterwachstum und Neueinstellungen ermöglichen es Ihnen, gezielt wachsende Unternehmen zu finden.
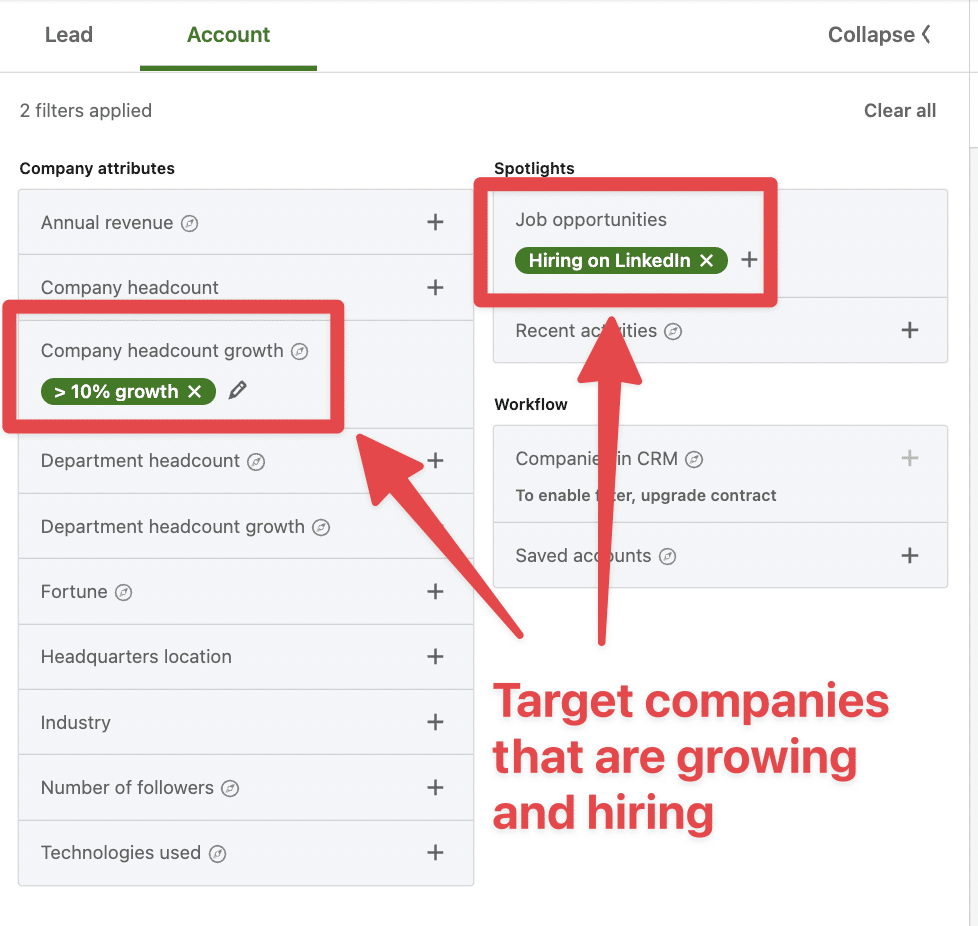
Was die Erkennung von Ereignissen betrifft, so können Sie mit Linkedin Unternehmen mit kürzlichen Finanzierungsereignissen auf Crunchbase erkennen.
Linkedin erkennt auch, wenn es in den letzten 3 Monaten einen Wechsel in der Führungsebene eines Unternehmens gab.
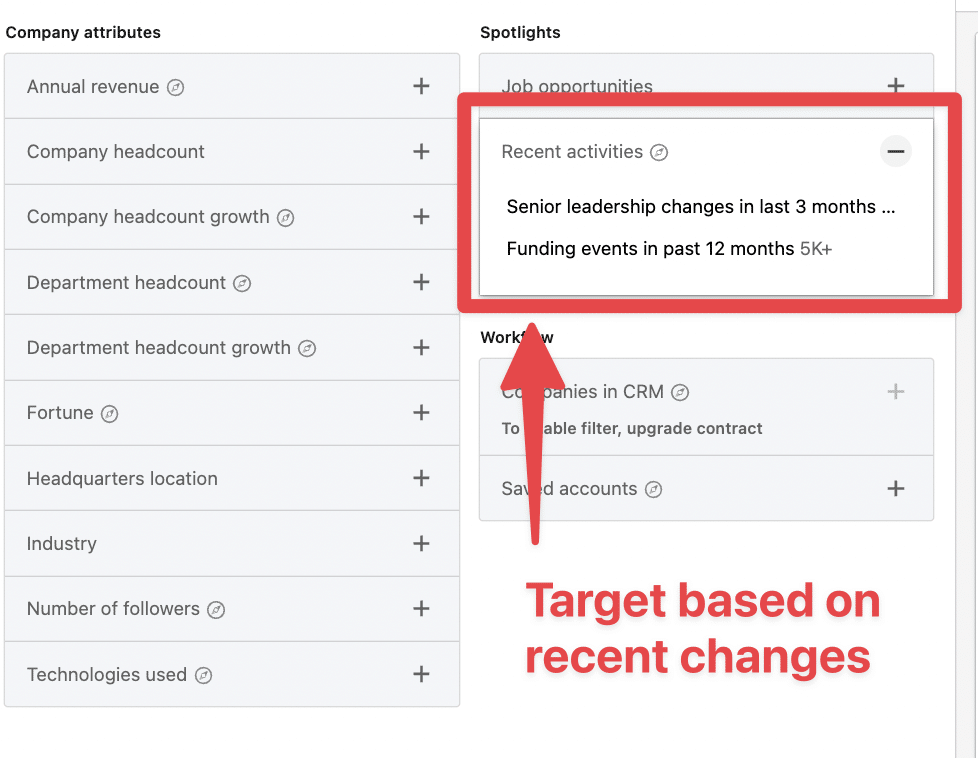
Die Ankunft eines neuen Top-Entscheidungsträgers ist eine großartige Gelegenheit , ein Gespräch mit dem Konto zu beginnen.
Neuankömmlinge neigen dazu, mit neuen Ideen zu kommen und neue Ideen erfordern Produkte und Dienstleistungen.
Der nächste Schritt?
Sie haben es erraten.
Das Erstellen von Kundenlisten.
So erstellen Sie eine Kontenliste in Sales Navigator:
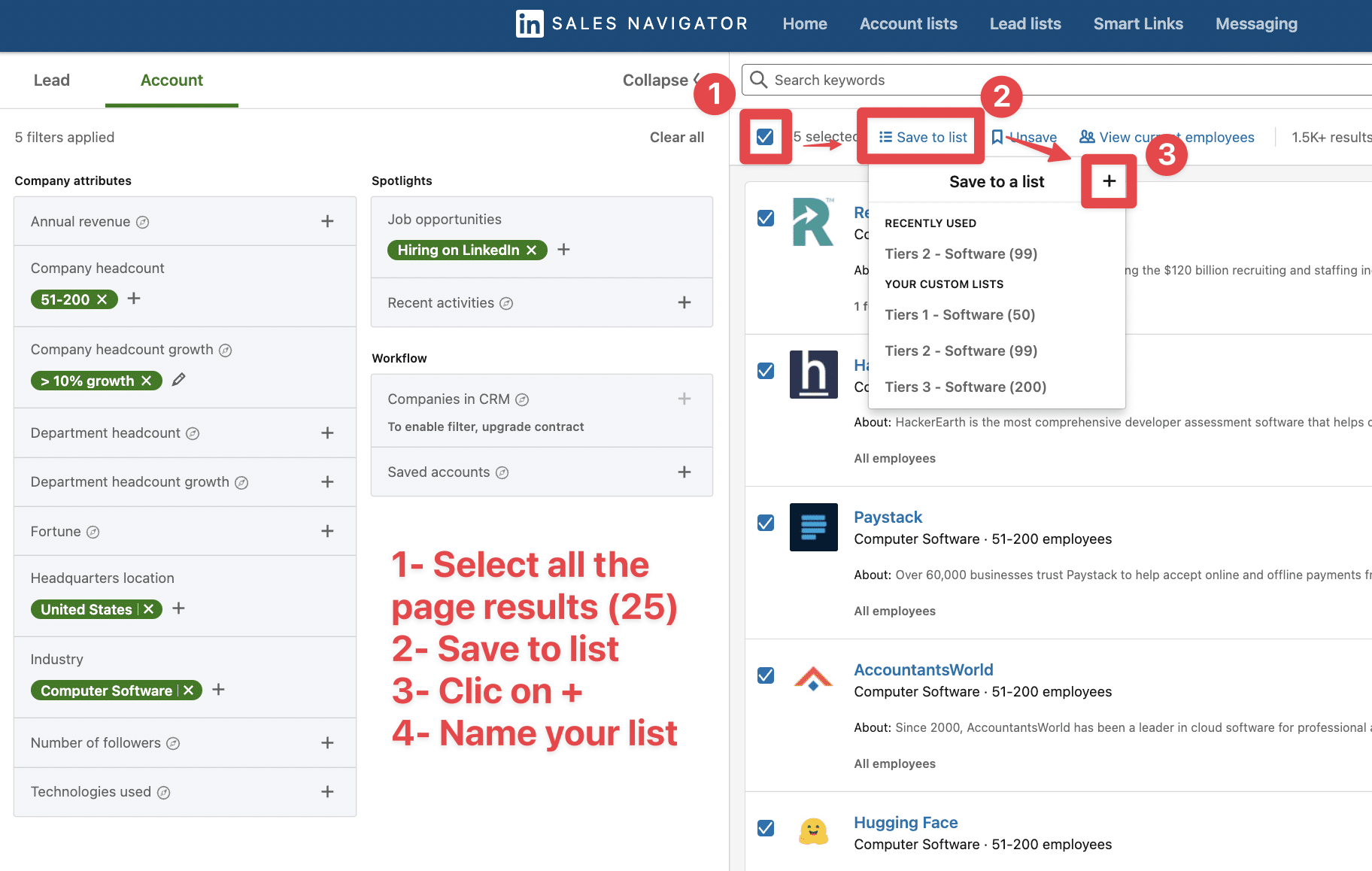
Sobald die Konten zu Ihrer Liste hinzugefügt sind, werden Sie benachrichtigt, wenn das Unternehmen:
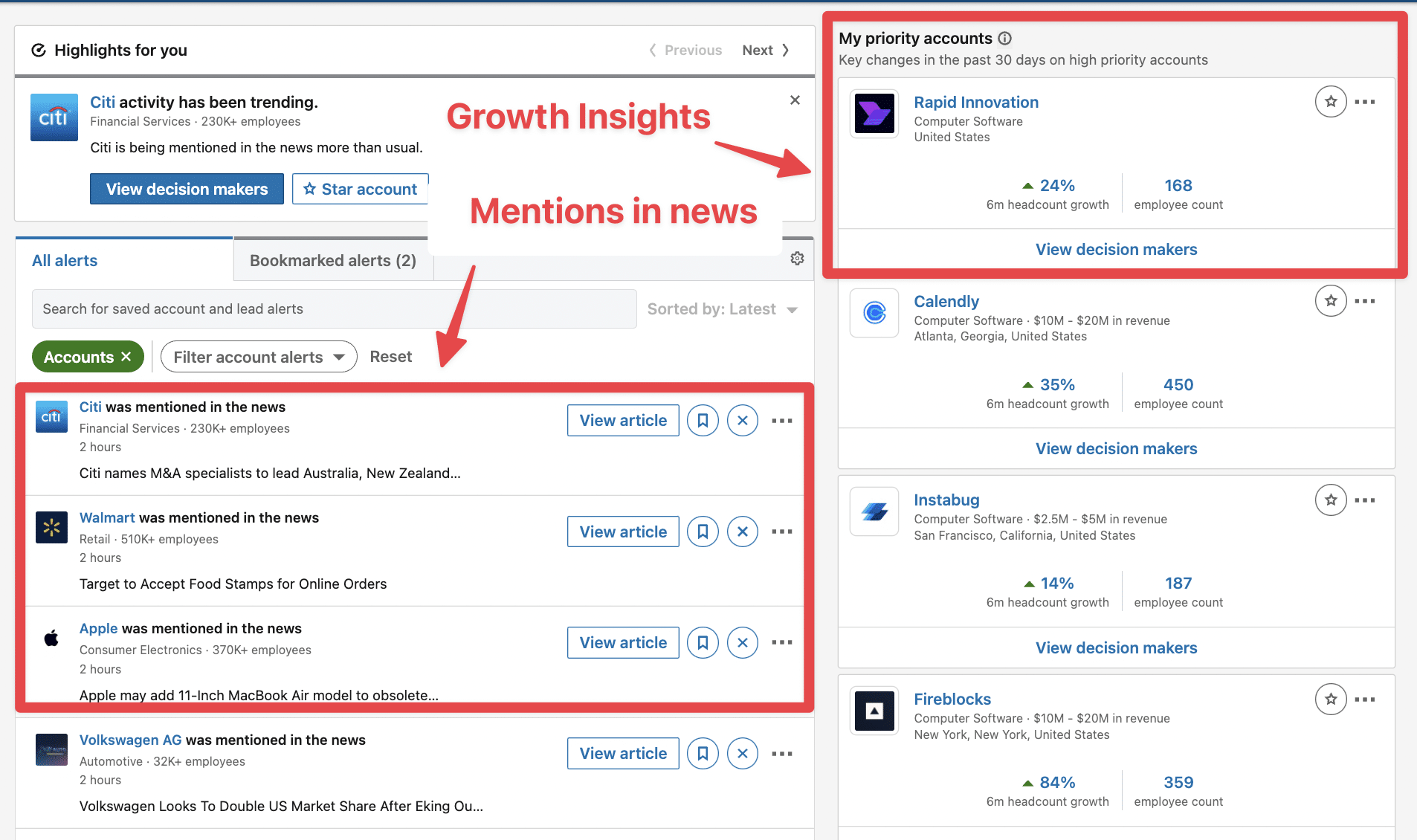
Linkedin wird auch die von Ihnen ausgewählten Unternehmen im Internet verfolgen und Ihnen die Blog-Posts schicken, in denen sie erwähnt werden.
Wenn Sie auf Artikel ansehen klicken, können Sie eine Zusammenfassung sehen und den Beitrag lesen.
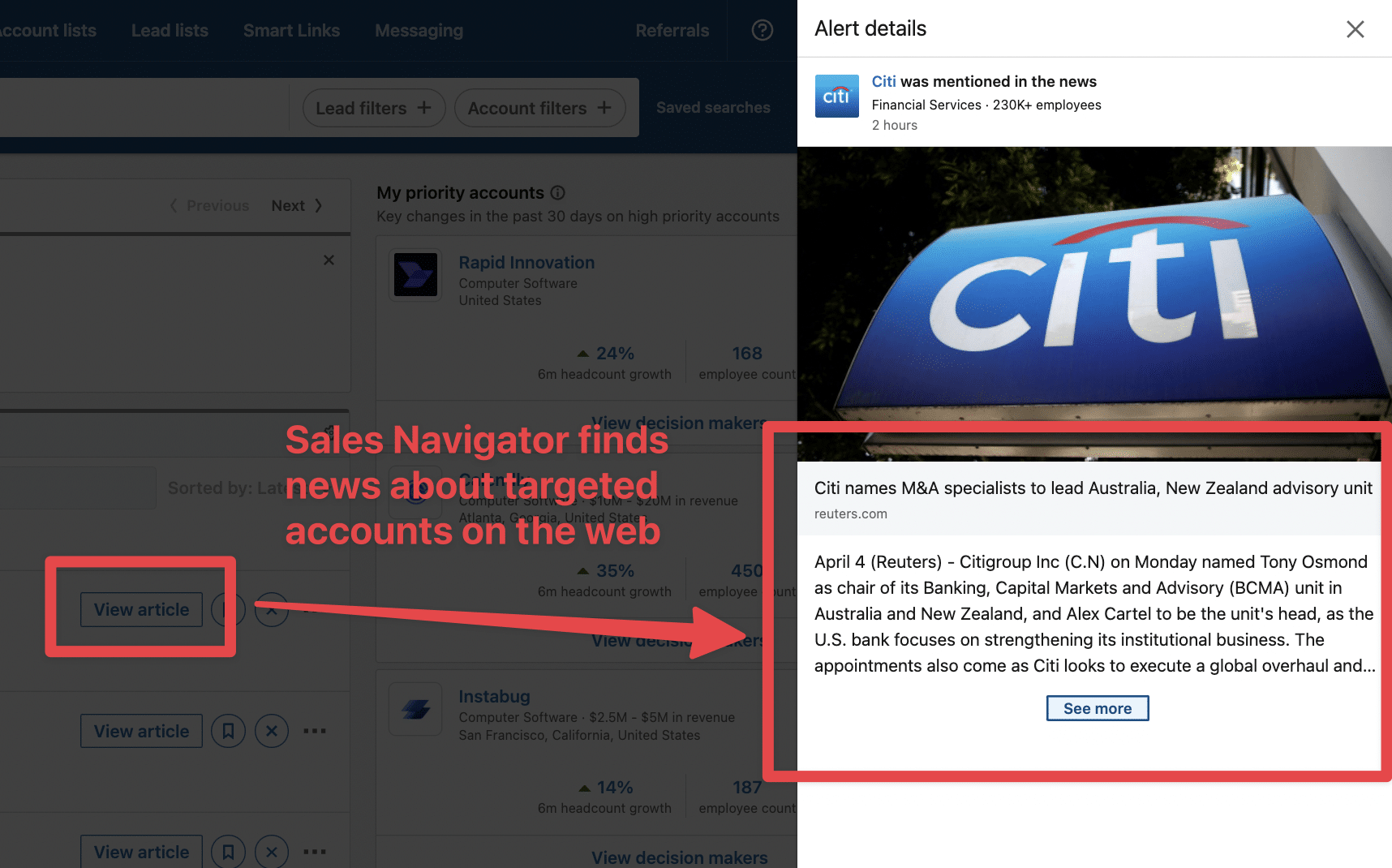
Ein weiteres sehr nützliches Tool für Linkedin Account Based Marketing ist die Linkedin Unternehmensseite.
Dort können Sie Ihre Account Map erstellen, indem Sie Leads per Drag and Drop in verschiedene Kategorien (Tiers 1, Tiers 2, Tiers 3) einordnen.
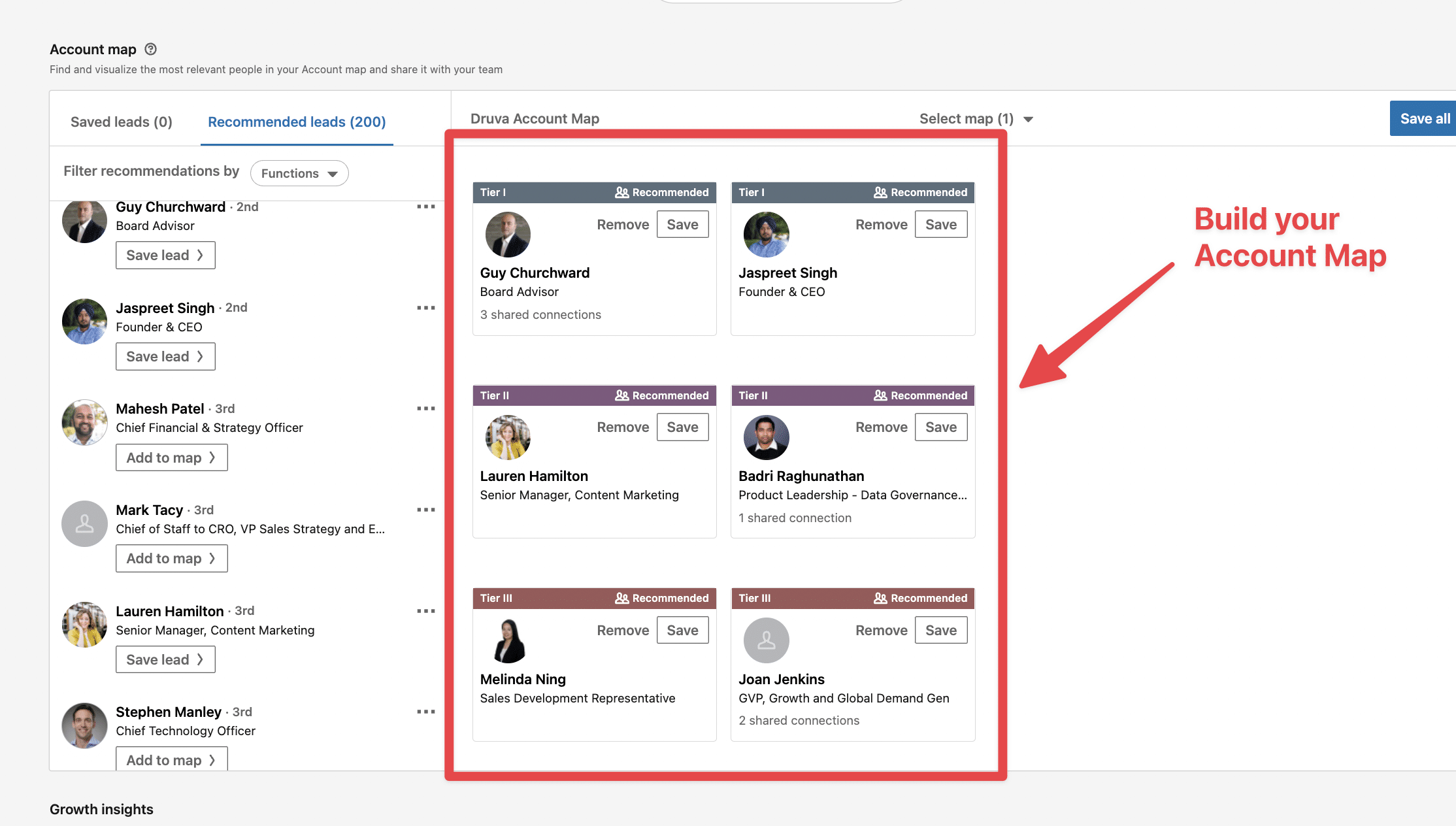
Sie erhalten einen Einblick in das Wachstum, die Größe der Abteilung, die Einstellungen und die offenen Stellen auf Linkedin.
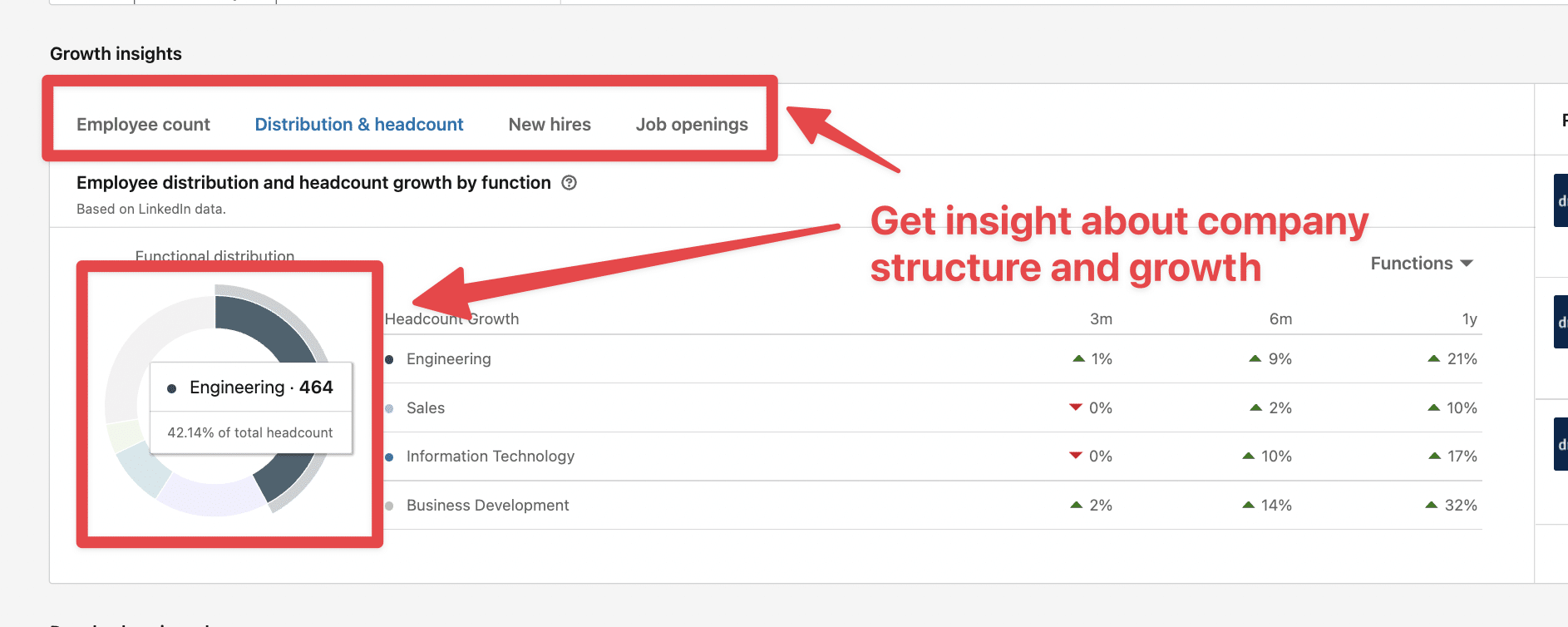
Das ist wirklich nützlich, um Ihr Konto kennenzulernen und super personalisierte Nachrichten für die Verkaufsprospektion zu schreiben.
Aber an wen sollten Sie die Nachrichten senden?
Wie findet man die Entscheidungsträger?
So finden Sie die Entscheider innerhalb einer Kundenliste mit Sales Navigator:
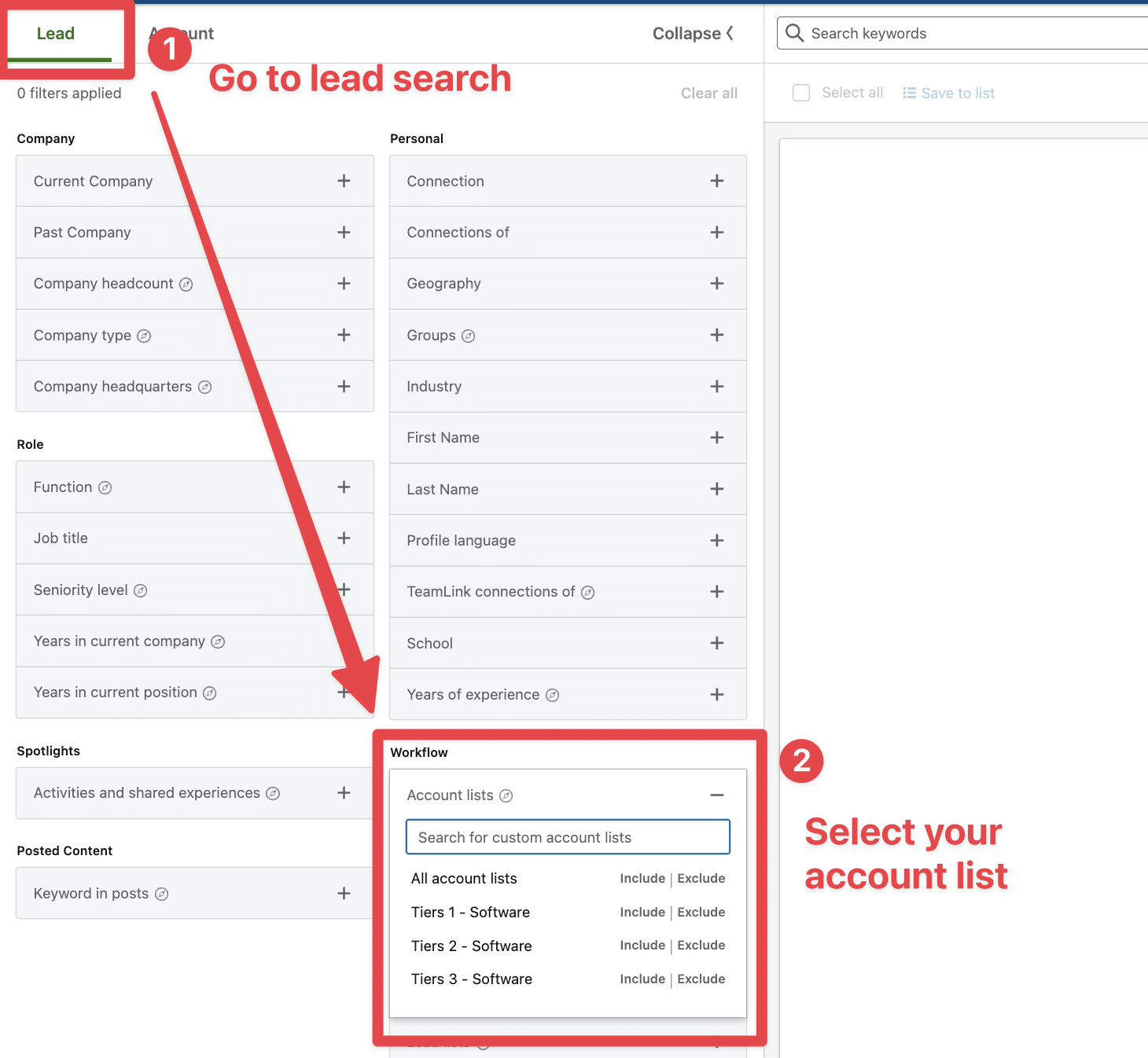
Sobald Sie Ihre Kundenliste ausgewählt haben, werden alle Personen, die in diesen Unternehmen arbeiten , in den Suchergebnissen angezeigt.
Ihre Aufgabe ist es nun, Filter hinzuzufügen, um die richtigen Entscheidungsträger zu finden. Der Filter für die Berufsbezeichnung ist dafür natürlich hervorragend geeignet.
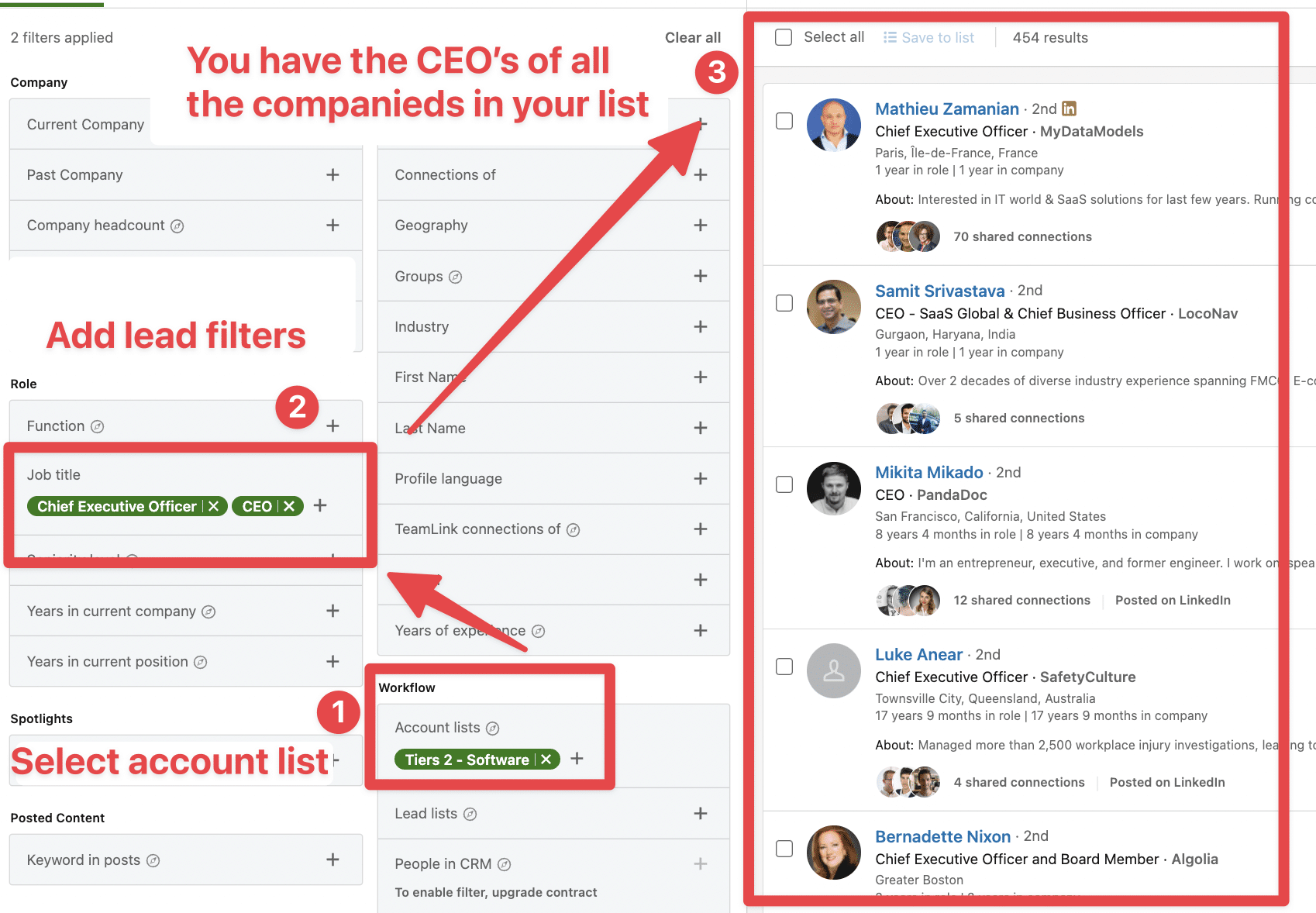
Die Effizienz Ihrer LinkedIn-Prospektierungsstrategie kann durch LinkedIn-Marketing mit Linkedin Ads gesteigert werden.
Es gibt einen Hack, mit dem Sie mit Ihren Sales Navigator-Extraktionen sehr gezielte LinkedIn-Anzeigen erstellen können.
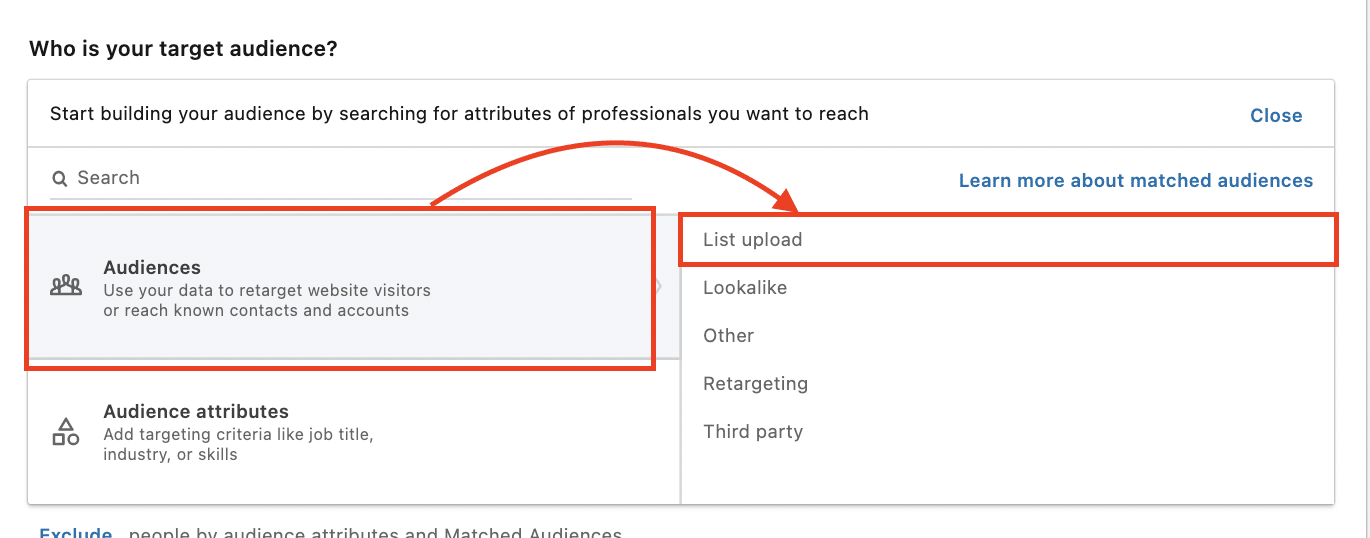
Anstatt dem LinkedIn Algorithmus zu vertrauen, schreien Sie LinkedIn die genaue Liste der Zielpersonen zu.
Wenn Sie Ihre Zielgruppe auswählen, klicken Sie auf Listenupload > Kontaktliste oder Unternehmensliste
Ich erkläre den gesamten Prozess in diesem Video!
Indem Sie Anzeigen bei den Personen schalten, die Sie prospektieren, vervielfachen Sie die Berührungspunkte Ihrer Interessenten mit Ihrer Marke und erhöhen die Chancen, eine Antwort zu erhalten.
Linkedin Sales Navigator bietet 3 verschiedene Pläne:
Bis jetzt haben wir nur die Funktionen von Sales Navigator Core behandelt.
Lassen Sie uns die Funktionen von Advanced und Advanced Plus erkunden, damit Sie sehen können, ob Ihr Unternehmen davon profitieren kann.
Sales Navigator Advanced kostet $149,99/Monat. Er bietet alles, was in Core plus enthalten ist:
Wenn Sie andere Datenquellen als LinkedIn verwenden, um Konten zu identifizieren, kann diese Funktion Ihr Leben wirklich verändern.
Der Konten-Upload ermöglicht den Import von CSV-Dateien mit Konteninformationen in Sales Navigator, so dass LinkedIn versuchen kann, diese Konten in seiner Datenbank zu finden.
Hier ist ein Video-Tutorial:
Dieser Prozess kann den Aufbau von Kontenlisten automatisieren und ermöglicht die Identifizierung von Entscheidungsträgern in den Unternehmen, die Sie abgegrast haben:
Wenn Sie die LinkedIn-URL der Unternehmensseite für jedes Konto erhalten können, liegt die Trefferquote bei 100 %!
LinkedIn Sales Navigator Smartlink ist eine unterschätzte Funktion für die Lead-Generierung auf LinkedIn.
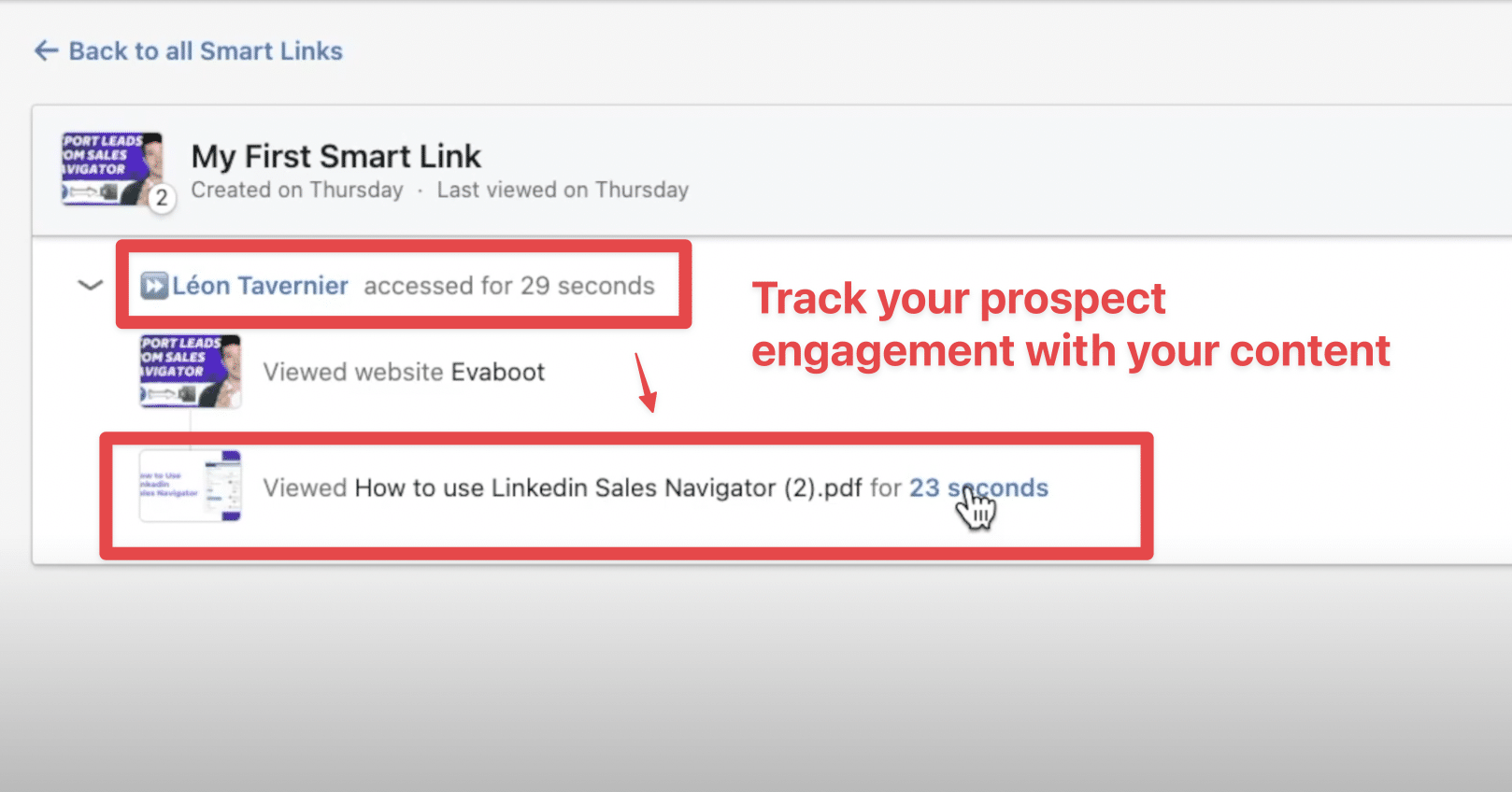
Mit Smartlinks können Sie PowerPoint-ähnliche Präsentationen direkt von Sales Nav aus erstellen, sie an Ihre potenziellen Kunden senden und verfolgen, wie diese damit interagieren.
In diesem Video finden Sie viele Tipps, wie Sie Smartlinks nutzen können, um Leads zu generieren
Linkedin TeamLink hilft dem Vertriebsteam dabei, warme Einführungsmöglichkeiten bei ihren potenziellen Kunden zu entdecken. Teamlink tut dies, indem es Ihnen anzeigt, ob die Personen in Ihren Suchergebnissen zu den Verbindungen ersten Grades Ihrer Teammitglieder gehören.
Sales Navigator Advanced wurde für Unternehmen mit einem Vertriebsteam von 5 bis 10 Mitarbeitern entwickelt .
Wenn Sie in einem Unternehmen mit viel mehr Vertriebsmitarbeitern arbeiten, könnte der Sales Navigator Advanced Plus für Sie interessant sein.
Sales NavigatorAdvanced Plus hat keinen öffentlichen Preis. Sie müssen durch Linkedin Sales Team gehen, um zu erhalten. Es bietet alles, was in Advanced Plus enthalten ist:
Mit Teamlink Extend können Sie sehen, ob Ihre potenziellen Kunden mit jemandem in Ihrem Unternehmen verbunden sind (nicht nur mit Ihren Vertriebsmitarbeitern).
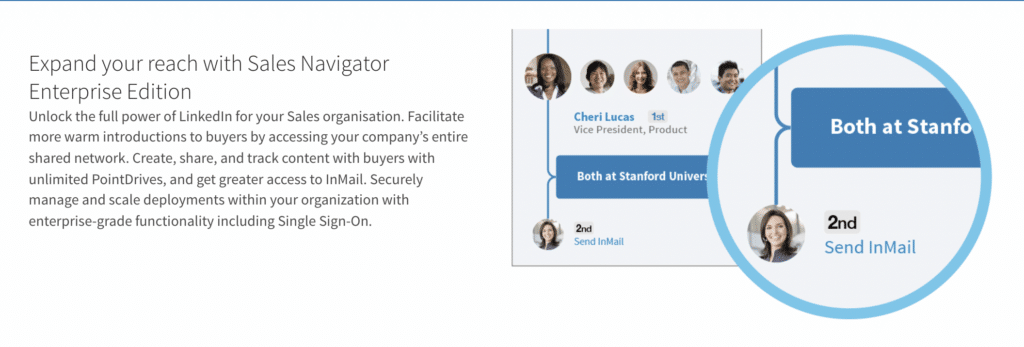
Mit Teamlink Extend können Sie die Anzahl der Kontakte, die Ihr Vertriebsteam von Mitarbeitern Ihres Unternehmens erhalten kann, drastisch erhöhen.
Wenn Sie ein CRM wie Salesforce, HubSpot oder Pipedrive verwenden, können Sie Ihr CRM mit Sales Navigator synchronisieren.
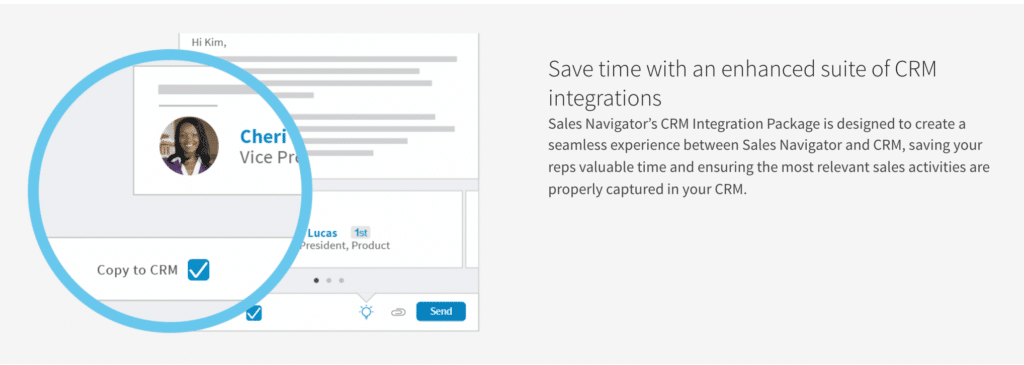
So können Sie beispielsweise Leads, die bereits in Ihrem CRM vorhanden sind, von der Suche in Sales Navigator ausschließen.
Sales Navigator Advanced Plus ist sehr hilfreich, um Ihre Kontakte auf dem neuesten Stand zu halten. Die Menschen bleiben nicht mehr 10 Jahre lang im selben Unternehmen.
Deshalb muss Ihr CRM bei Stellenwechseln auf dem neuesten Stand bleiben.
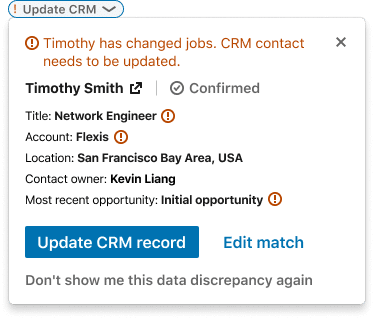
Linkedin Sales Navigator Advanced Plus ermöglicht es Ihnen, jedes Mal benachrichtigt zu werden, wenn Personen in Ihrem CRM die Stelle oder das Unternehmen wechseln.
Sales Navigator wurde entwickelt, um den Verkaufsprozess zu optimieren, aber Sie können ihn auch für die Personalbeschaffung verwenden.
Die Suchfilter, die Sie für die Suche nach Leads verwenden, können auch für die Suche nach Kandidaten genutzt werden.
Linkedin Recruiter und Linkedin Sales Navigator geben Ihnen Zugriff auf die gleichen Daten.
Das einzige, was sich ändert, ist die Schnittstelle.
In Linkedin Recruiter stehen Ihnen nicht alle Filter zur Verfügung, aber Sie können damit auch Leute finden, die offen für einen Job sind.
Das Tolle daran ist, dass Sie dasselbe Tool nutzen können , um neue Interessenten anzusprechen und ideale Kandidaten für Ihr Unternehmen zu gewinnen.
All das für 99 $/Monat.
Nicht schlecht, oder?
Wenn Sie LinkedIn Sales Navigator beherrschen, können Sie Ihre Vertriebs- und Akquisitionsbemühungen erheblich verbessern. Die Investition in dieses Tool ist es wirklich wert.
Mit seinen erweiterten Suchfunktionen, personalisierten Lead-Empfehlungen und Echtzeit-Verkaufsupdates können Sie die richtigen Käufer ansprechen, wichtige Erkenntnisse gewinnen und mit personalisierten Kontakten arbeiten.
Auf diese Weise können Sie Ihre Vertriebsprozesse straffen, Zeit sparen und sich mehr auf den Aufbau sinnvoller Beziehungen zu potenziellen Kunden konzentrieren.
Wenn Sie Sales Navigator kostenlos nutzen möchten, können Sie die Software 1 Monat lang kostenlos testen.
Wenden Sie diese Tipps also am besten gleich an!
Hier beantworten wir die häufigsten Fragen zu Linkedin Sales Navigator.
Für Vertriebsprofis, die Beziehungen aufbauen wollen, ist LinkedIn Sales Navigator von unschätzbarem Wert. Verwenden Sie ihn, wenn Sie bestimmte Unternehmen oder Rollen anvisieren möchten, und nutzen Sie dann die erweiterten Funktionen, um über wichtige Meilensteine und Chancen mit Ihren Leads auf dem Laufenden zu bleiben. Durch die Kombination mit anderen LinkedIn-Tools, wie z. B. Ads, können Sie Ihre Outreach-Strategie weiter verbessern
Während LinkedIn die berufliche Entwicklung fördert, ist Sales Navigator ein vertriebsorientiertes Tool mit speziellen Funktionen. Während LinkedIn Premium Einblicke in die Nutzer bietet, ist der Sales Navigator auf eine optimierte Lead-Ermittlung ausgerichtet.
Sales Navigator bietet verschiedene Preispläne an. Sales Navigator Core (Professional): 99 $/Monat. Sales Navigator Advanced (Team): $149/Monat. Sales Navigator Advanced Plus (Enterprise): ab $1600/Jahr