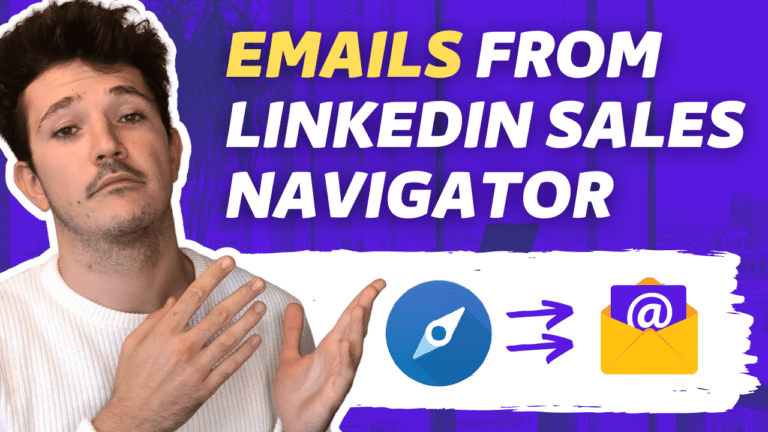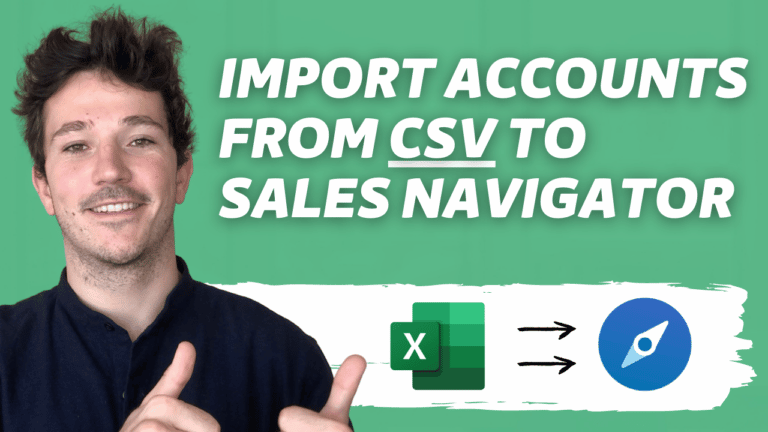Filtros de búsqueda en LinkedIn Sales Navigator: Guía 2025
Contents
Si has estado perdiendo horas filtrando perfiles irrelevantes con los filtros de búsqueda limitados de LinkedIn, es momento de cambiar a los Filtros de Búsqueda de LinkedIn Sales Navigator.
LinkedIn ha revolucionado la red de contactos en línea, pero sus objetivos no coinciden con los de los representantes de ventas que intentan cerrar acuerdos y generar nuevos clientes potenciales en línea.
LinkedIn Sales Navigator ofrece 36 filtros de búsqueda de leads y 16 filtros de búsqueda de cuentas, mientras que la búsqueda básica de LinkedIn solo ofrece 18 filtros.
Sales Navigator es la mejor herramienta para encontrar clientes potenciales y candidatos ideales con solo unos pocos clics.
En este tutorial, hablaré sobre cómo sacar el máximo provecho de LinkedIn Sales Navigator, incluyendo:
- Filtros de búsqueda de leads del LinkedIn Sales Navigator
- Filtros de búsqueda de cuentas de LinkedIn Sales Navigator
- Técnicas avanzadas para la búsqueda en Sales Navigator
Vamos directo al grano.
Filtros de búsqueda de leads del LinkedIn Sales Navigator
Los filtros de búsqueda de leads te ayudan a encontrar prospectos que coinciden con personas compradoras y ICP específicos.
Para acceder a los filtros de prospectos de Sales Navigator, en la página de inicio de Sales Navigator, haz clic en “Lead Filters”.

Hay 8 categorías de filtros de LinkedIn Sales Navigator Search para Leads.

- Filtro de palabras clave
- Filtros de Empresa
- Filtros de roles
- Archivadores personales
- Filtros de intención de compra
- Mejor ruta en filtros
- Filtros de Actualizaciones Recientes
- Filtros de flujo de trabajo
1. Filtro de Palabras Clave
Aquí, solo necesitas colocar la palabra clave que estás buscando en la barra de búsqueda en la parte superior de tus resultados de búsqueda de Sales Navigator.

El filtro de palabras clave analizará todo el perfil de los miembros de LinkedIn, incluyendo:
- Encabezado
- Título del trabajo
- Acerca de
- Habilidades
- Escuelas
- Recomendaciones
- y más…
Estos son los mismos criterios de búsqueda que puedes utilizar en tu cuenta de LinkedIn.
Sin embargo, debes tener cuidado cuando uses este filtro.
Vamos a tomar un ejemplo simple: Imagina que escribes “sales” en el filtro de palabras clave.
Si alguien escribe “I hate sales” en su sección Acerca de, el filtro seleccionará a esta persona.
2. Filtros de Empresa
Hay 5 filtros de empresa en Sales Navigator

- Empresa actual
- Cantidad de empleados de la empresa
- Empresa anterior
- Tipo de Empresa
- Ubicación de la sede de la empresa
1. Empresa Actual
Este filtro te permite filtrar personas por la empresa actual donde trabajan actualmente.

Simplemente escribe el nombre de la empresa y busca leads que coincidan con tu búsqueda.
2. Número de empleados de la empresa
Este filtro te ayuda a crear una lista de leads de personas que trabajan en tamaños de empresas específicos.
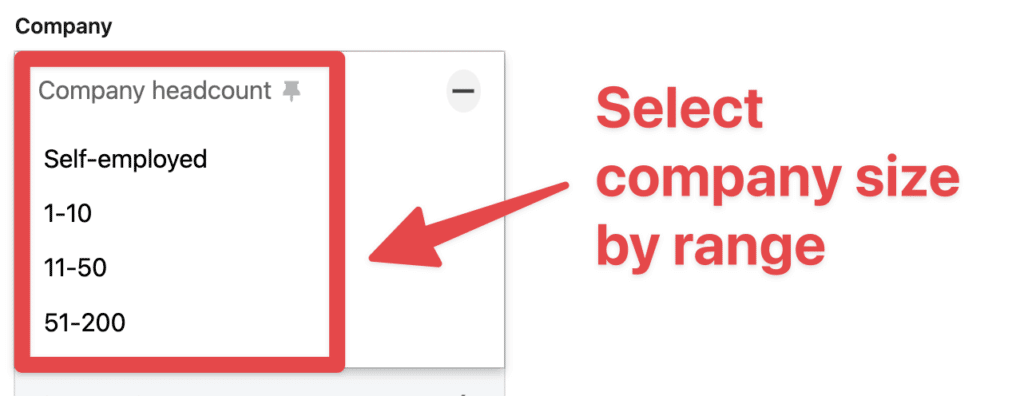
Su filtro considera la entrada manual de las empresas en su página de empresa, no el número de empleados declarados en LinkedIn.
Estos dos números pueden ser diferentes si la empresa olvida actualizarlos a medida que crece.
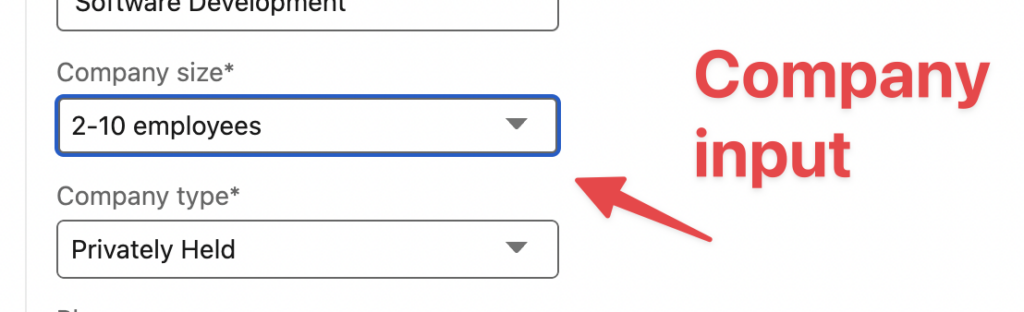
Verifica tus listas de prospectos para ver si los 2 números coinciden.
El conteo en LinkedIn solo importará si la mayoría de los empleados están en LinkedIn.
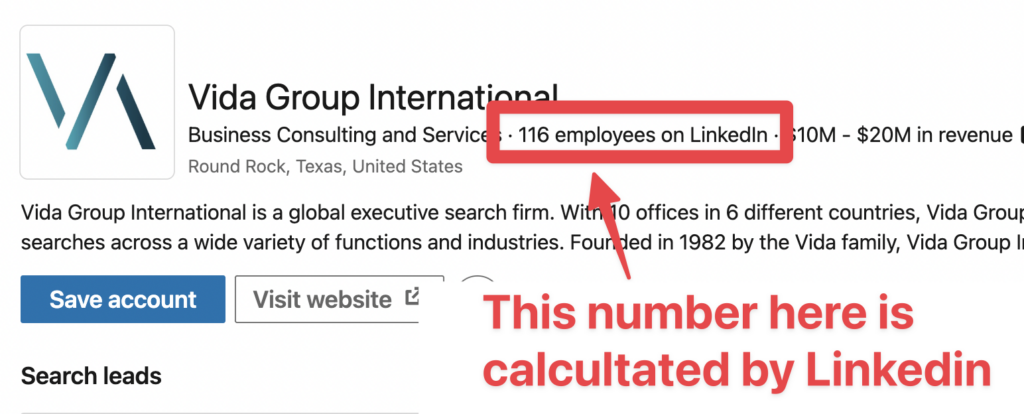
Supongamos que estás buscando empresas de construcción, pero la mayoría de los empleados no estarán en LinkedIn.
No confíes en el contador de LinkedIn para empresas no digitales.
3. Empresa Anterior
Los filtros de Past Company te permiten enfocarte en personas que trabajaron anteriormente en una Empresa.

También puedes combinar los filtros de Empresa Actual y Empresa Anterior para buscar exalumnos de una empresa que actualmente trabajan en otra empresa.
Por ejemplo, personas que trabajaban en Apple y ahora trabajan en Microsoft.
4. Tipo de Empresa
Este filtro te permite filtrar empresas basándote en su tipo, como:
- Público
- Privado
- Sin fines de lucro
- Etc.
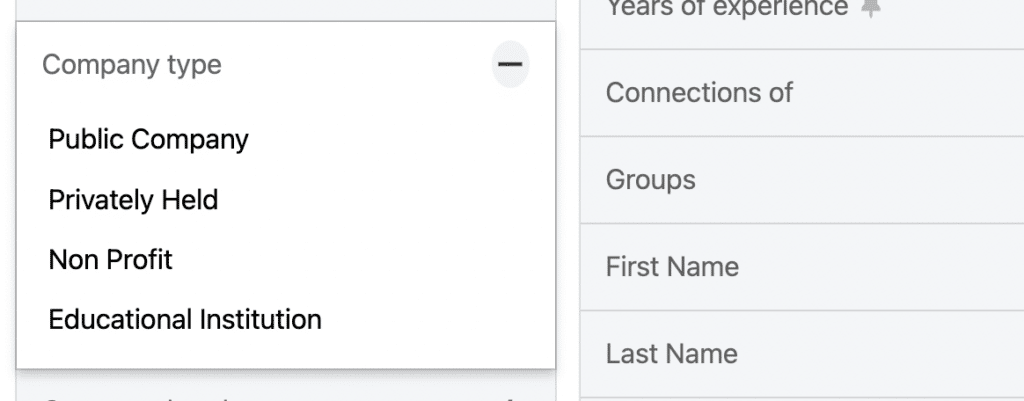
La mayoría de ustedes se enfocará en empresas Privadas, pero algunos podrían estar interesados en otros tipos.
5. Sede de la Empresa
Este filtro te permite dirigirte a personas que trabajan para una empresa ubicada en un país, región o ciudad específicos.
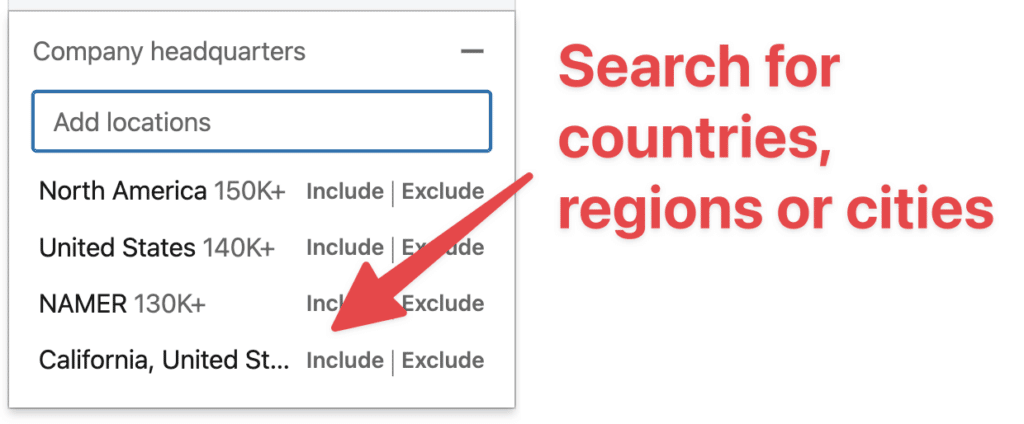
Aquí, no estás enfocándote en la ubicación de tus prospectos o candidatos sino en la ubicación de la sede central de su empresa.
3. Filtros de Rol
Puedes dirigirte a tus posibles clientes utilizando 6 filtros de roles en Sales Navigator:
- Función
- Título actual del trabajo
- Nivel de antigüedad
- Título del trabajo anterior
- Años en la empresa actual
- Años en el puesto actual
1. Función
LinkedIn utiliza un algoritmo para adivinar la función de las personas basado en sus títulos profesionales.
Recomendamos no usar este filtro ya que no es confiable.
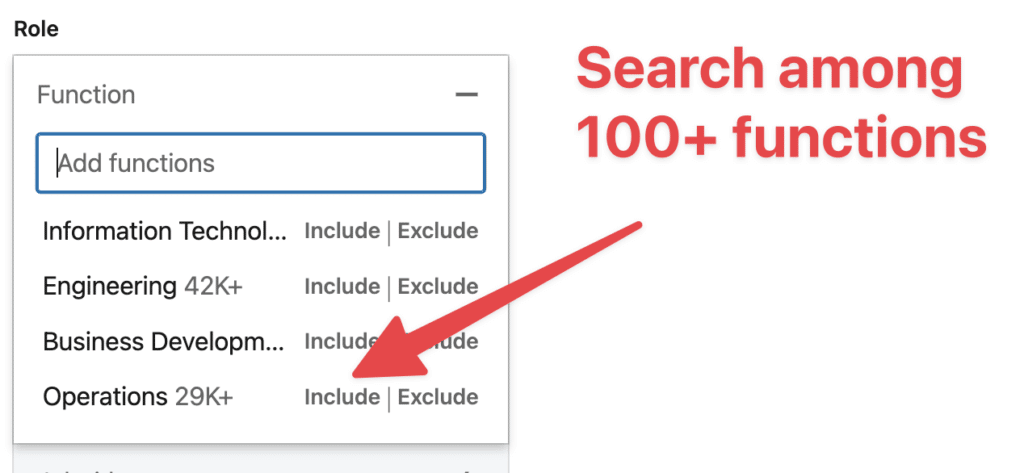
LinkedIn crea una función para cada puesto de trabajo abierto en el perfil de tus leads.

Aquí puedes ver que esta persona con 3 experiencias actuales desempeña 3 funciones:
- Marketing
- Desarrollo de Negocios
- Educación
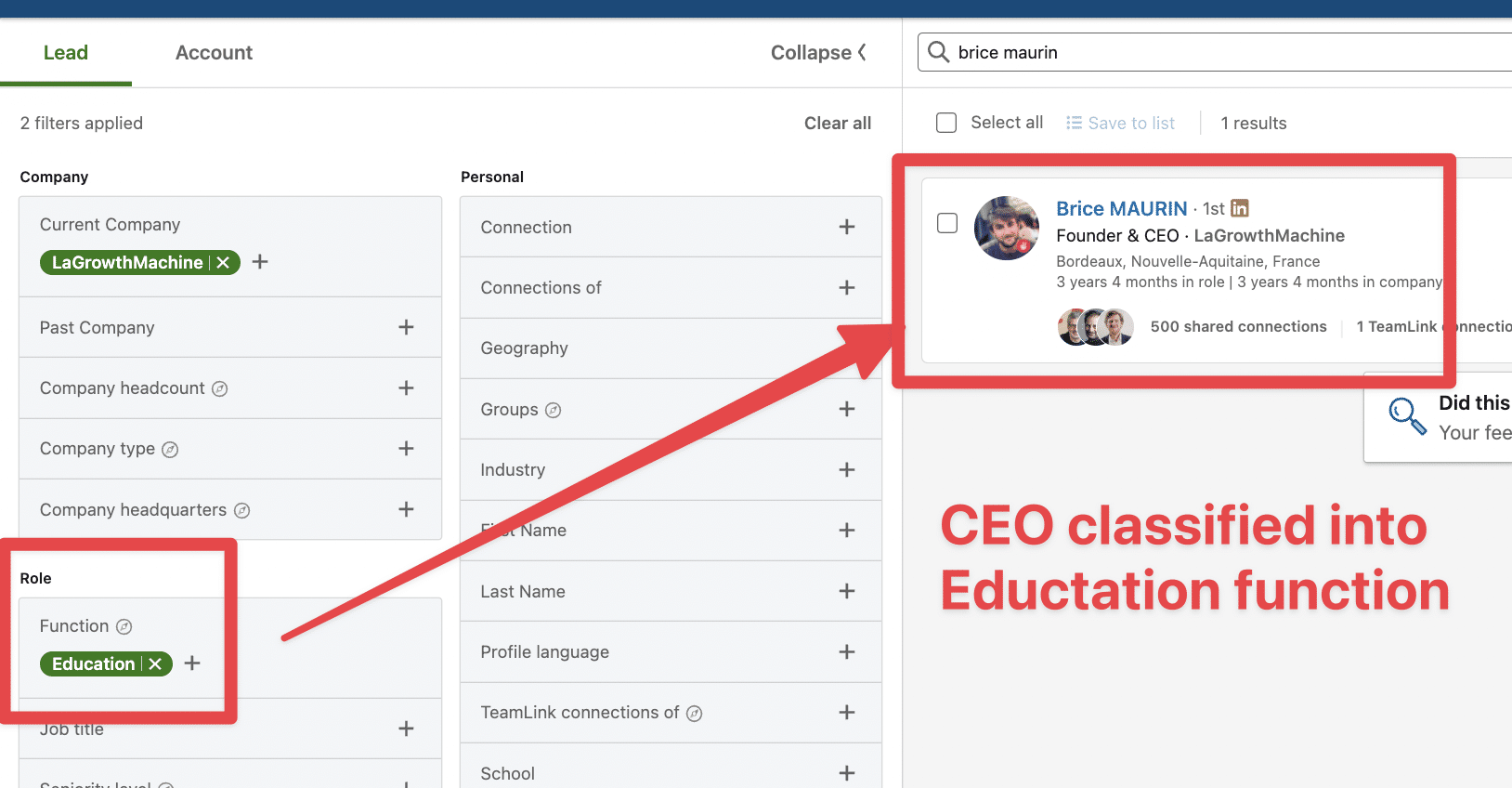
Esto crea confusión y puede llevarte a añadir clientes potenciales no calificados a tus resultados de búsqueda.
2. Título del trabajo actual
El filtro de empleo actual analiza las experiencias actuales de tus prospectos.

Cuando utilizas el filtro de título profesional, LinkedIn buscará dentro de todas las experiencias laborales marcadas como “Presente“
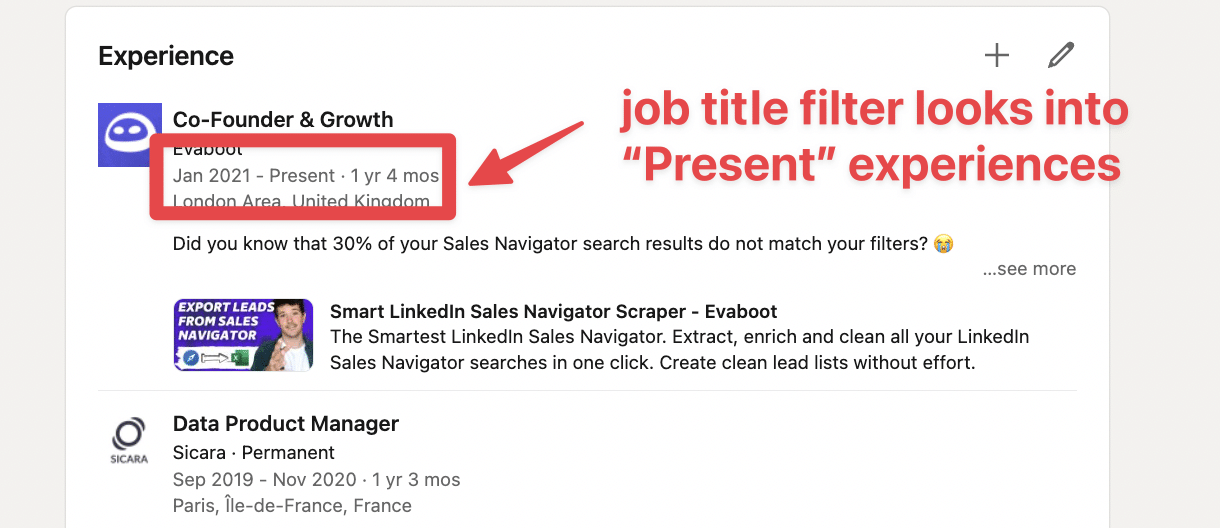
La cuestión es que muchas personas olvidan actualizar su puesto de trabajo cuando cambian de empleo correctamente.
Crean una nueva experiencia pero no cierran la anterior, que sigue marcada como actual.
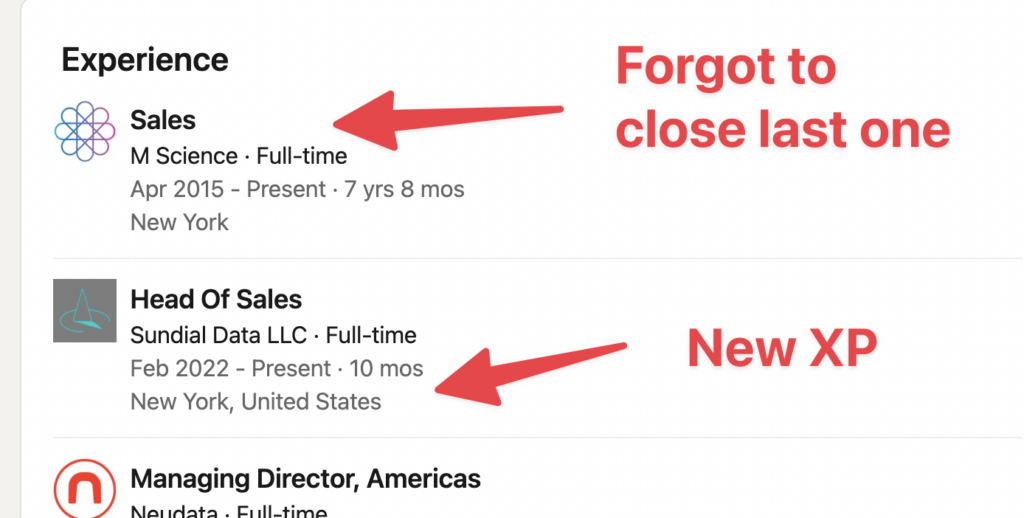
Con este problema de múltiples experiencias actuales que ocurre en LinkedIn, podrías ver leads no calificados en tu búsqueda incluso si ingresas los títulos de trabajo correctos.
Esperamos que Evaboot resuelva este problema al verificar doblemente tus resultados de búsqueda cuando extraigas tus listas de prospectos.
Esta exportación tiene una columna llamada “Motivos de No Coincidencia”. Esta columna te indicará si tus prospectos coinciden con tus filtros de búsqueda.

Si no coincide, explicaremos por qué. En este ejemplo, los clientes potenciales tienen el título incorrecto. La búsqueda inicial buscaba Growth Marketers.
3. Nivel de antigüedad
Lo mismo aquí.
LinkedIn utiliza un algoritmo para adivinar los niveles de antigüedad de tus prospectos basándose en sus cargos y otra información.
No recomiendo usarlo!
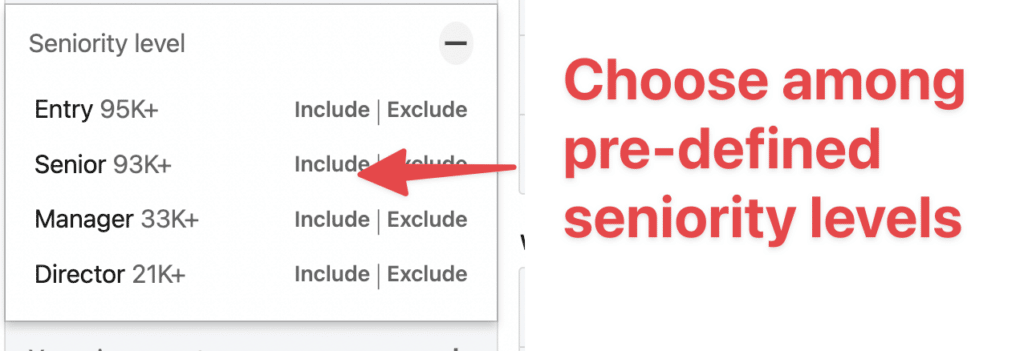
LinkedIn creará un Nivel de Antigüedad para cada experiencia actual en tu perfil.
Entonces, si tienes 4 experiencias abiertas, tu perfil tendrá 4 diferentes Niveles de Antigüedad asociados a él.
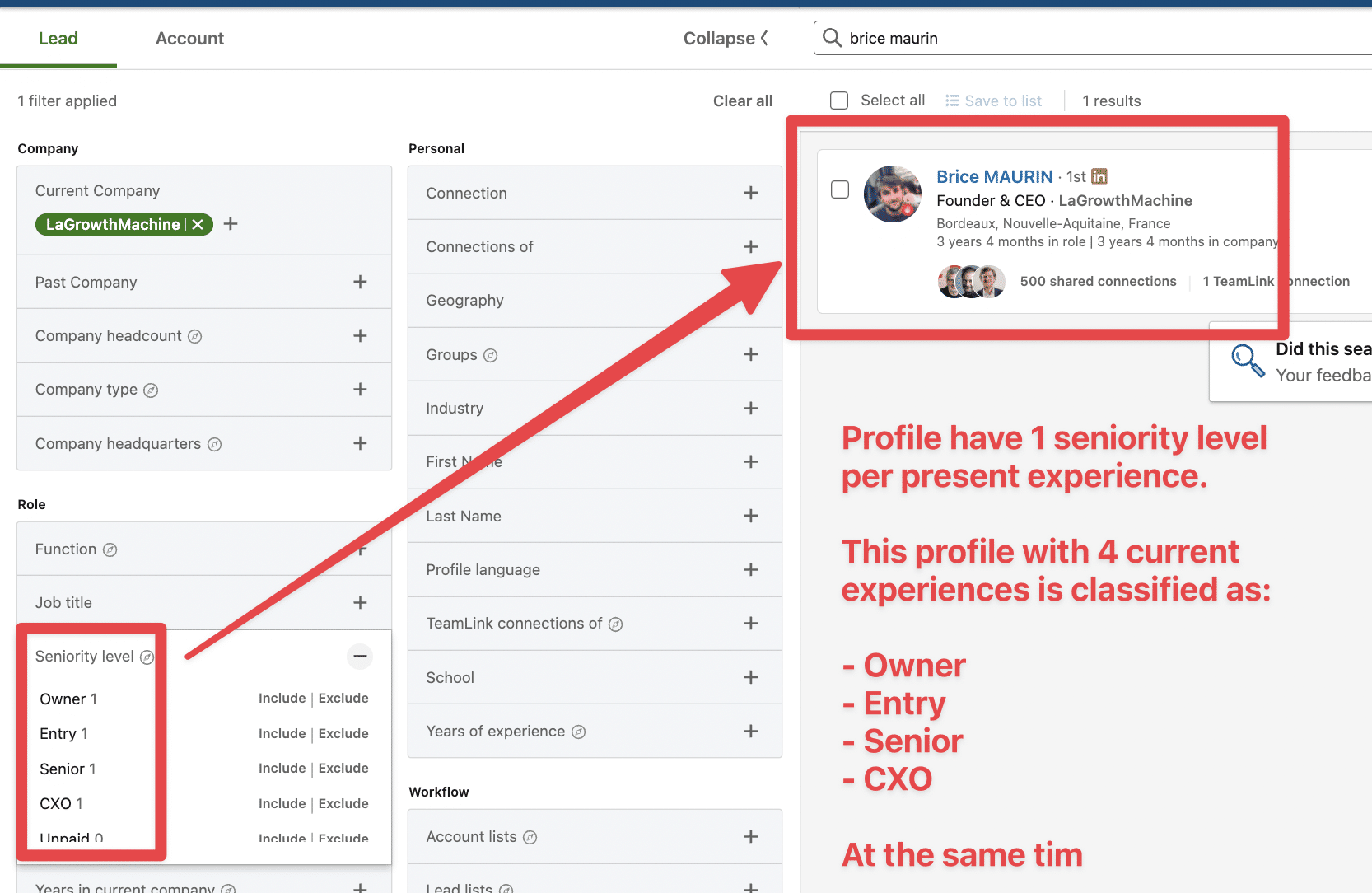
Puedes ver en este ejemplo que un CEO puede ser considerado un pasante.
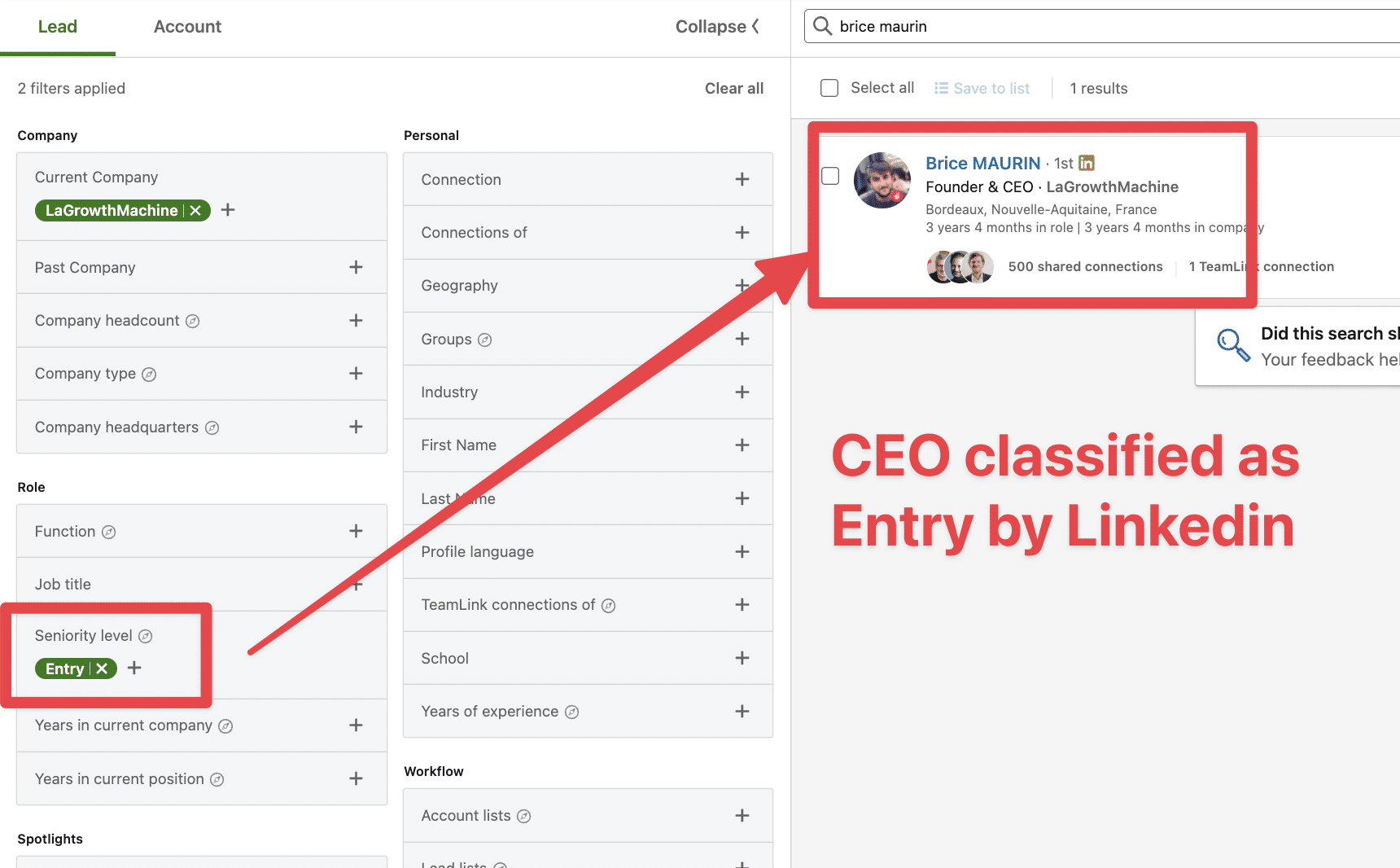
No necesitas este filtro si sabes exactamente qué título de trabajo quieres dirigir.
4. Cargo en trabajos anteriores
El filtro de título de empleo anterior funciona de la misma manera, pero solo busca experiencias laborales que no estén marcadas como “Presente”.

Esto significa que observas los roles anteriores de los prospectos.
5. Año en la empresa actual
Este filtro puede ser útil si tu público objetivo incluye:
- Directores de empresas que inician sus nuevas empresas, abiertos a usar nuevos servicios o productos (utilizando el filtro de menos de 1 año).
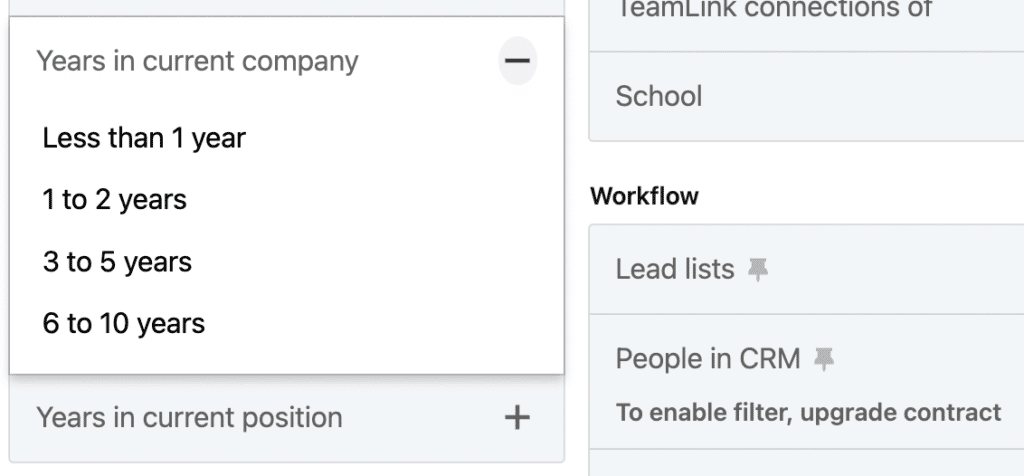
- Emprendedores que lanzan su empresa con suficiente tiempo para tener el presupuesto para pagarte.
6. Año en el puesto actual
El año en el puesto actual filtro es similar al filtro Año en la empresa actual.

Pero como puedes ver, toma el tiempo empleado en el puesto de trabajo actual como entrada.
4. Filtros Personales
Hay 8 filtros personales en Sales Navigator que puedes utilizar:
- Geografía
- Industria
- Nombre
- Apellido
- Idioma del perfil
- Años de experiencia
- Grupos
- Escuela

1. Geografía
El filtro geográfico te permite dirigirte a tus prospectos basado en su ubicación (no la ubicación de su empresa).
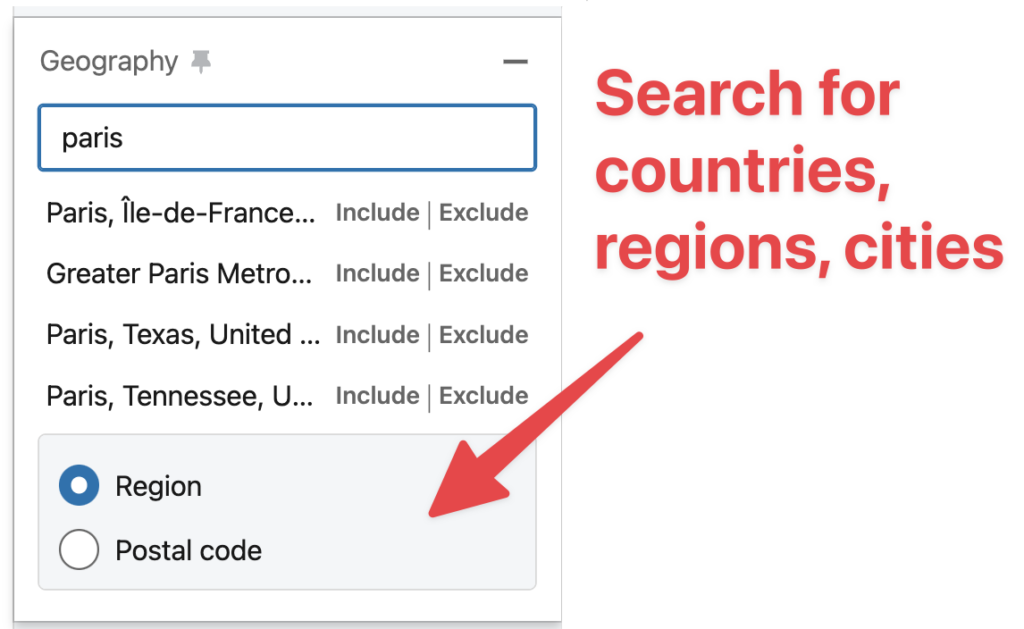
Cuando escribes un país o una ciudad, diriges a las personas basándote en la ubicación indicada en su Cuenta de LinkedIn.

2. Industria
Este filtro te permite filtrar prospectos basado en la industria que han seleccionado en su perfil, no la industria de su empresa.
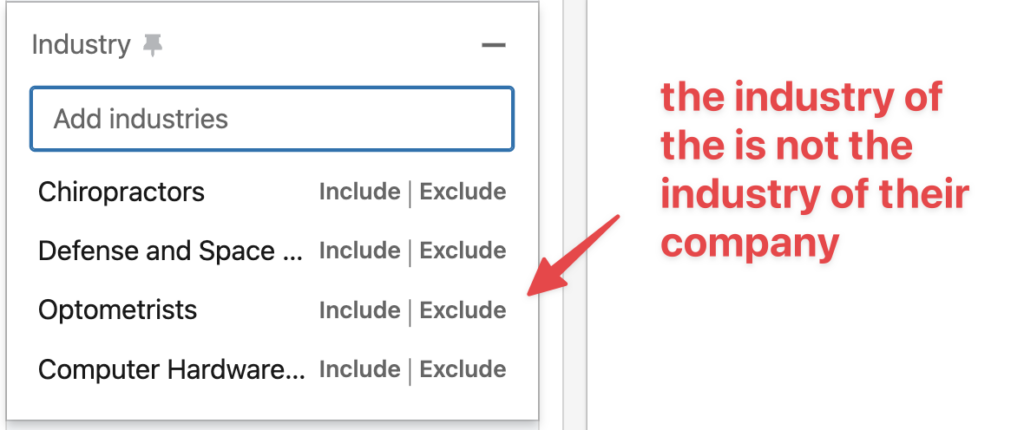
Muchas personas piensan que este filtro examina la industria de la empresa del lead, pero encuentra la información aquí:
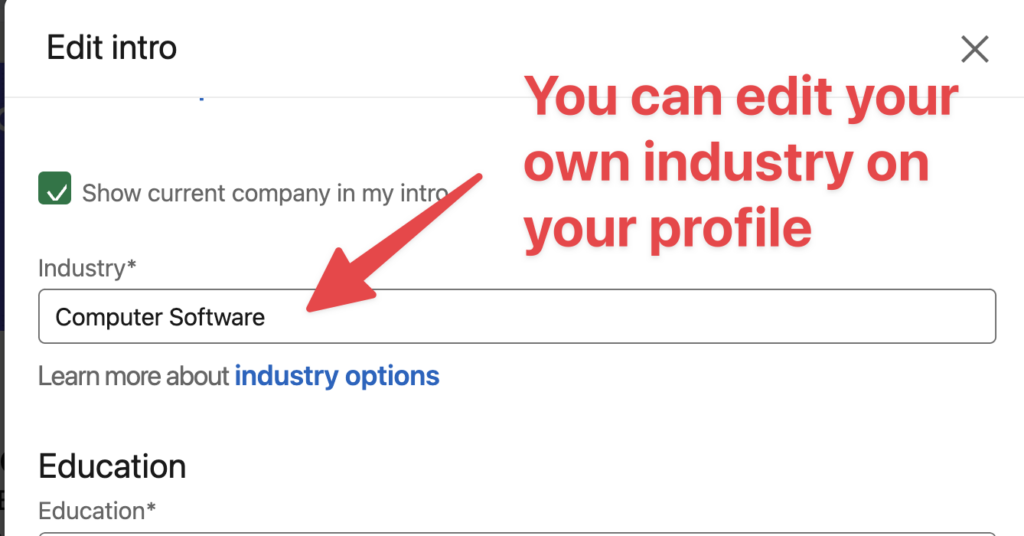
3. Nombre
Dirígete a las personas basándote en sus nombres.
No es tan útil, excepto si quieres contactar a todos los Johns del mundo.
4. Apellido
Dirígete a personas basándote en sus apellidos.
Lo mismo. No es útil excepto si quieres encontrar a todos los Rothschilds en LinkedIn.
5. Idioma del Perfil
Este filtro te permite dirigirte a personas basado en el idioma principal de su perfil de LinkedIn.
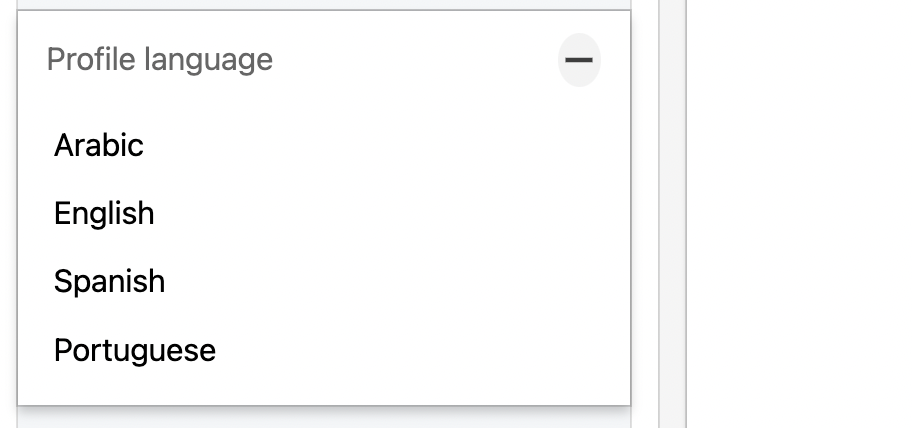
Utiliza este filtro con precaución. Muchas personas eligen el inglés como su idioma principal, incluso si hablan otro idioma.
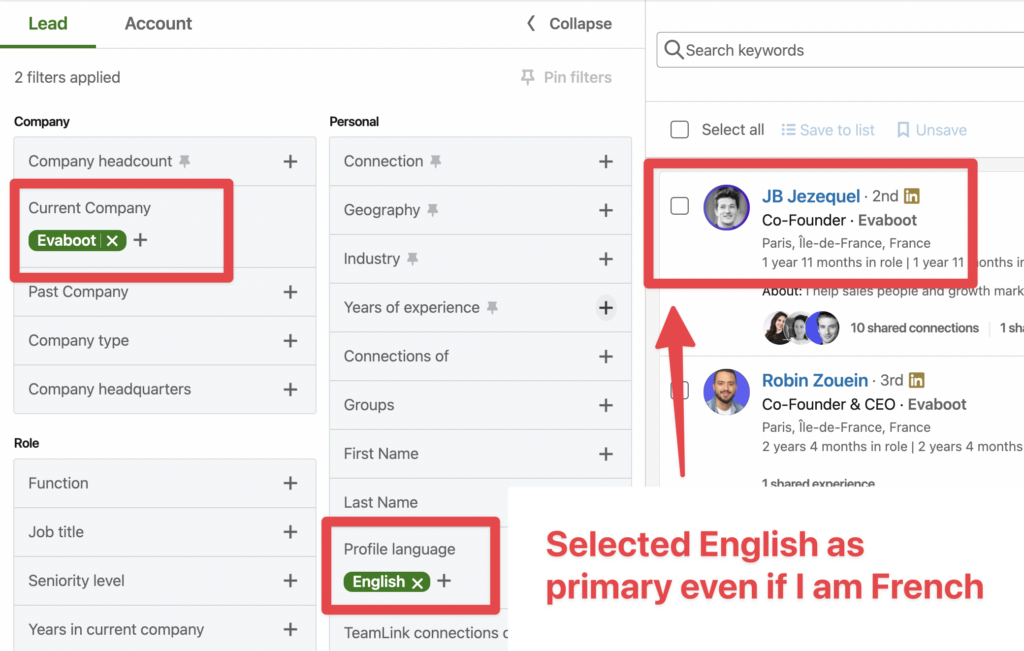
6. Años de experiencia
Si te enfocas en personas que cambian de empresa con frecuencia (como freelancers, cocineros o camareros), este filtro puede ser útil para dirigirte a individuos con amplia experiencia en un campo, incluso si cambian de empresa regularmente.
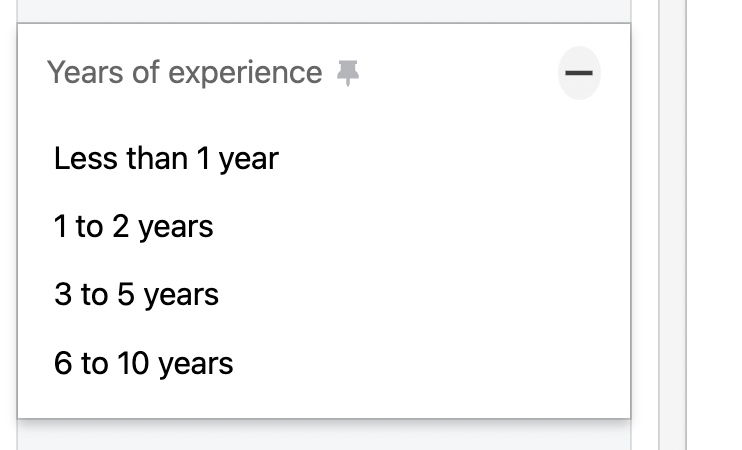
7. Grupos
Este filtro te permite enfocarte en personas que son miembros de grupos de LinkedIn.
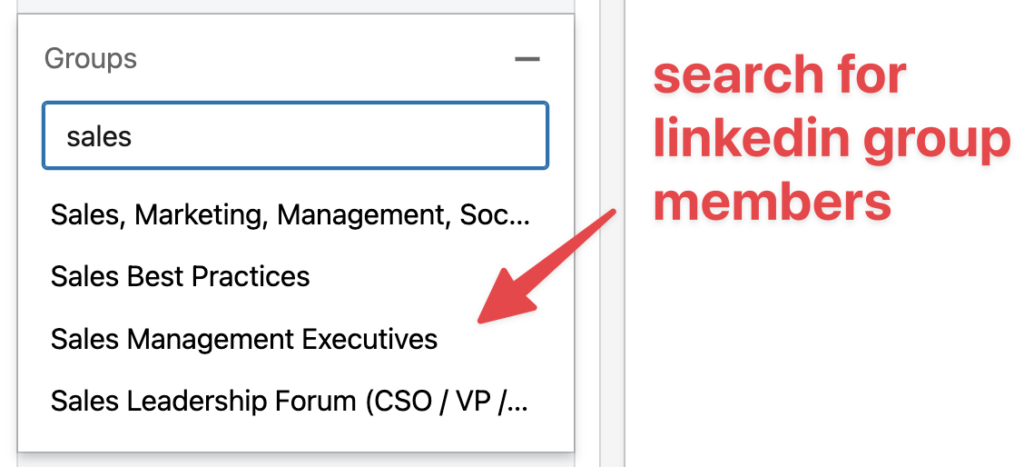
Esto es interesante para hacer segmentación basada en intereses.
Por ejemplo, puedes dirigirte a todos los miembros del grupo y mencionar que son parte de este grupo en tus mensajes de prospección.
8. Escuela
¿Buscas hacer red con tus excompañeros o reclutar personas de las mejores escuelas de tu país?
El filtro de escuela es perfecto para esa necesidad.
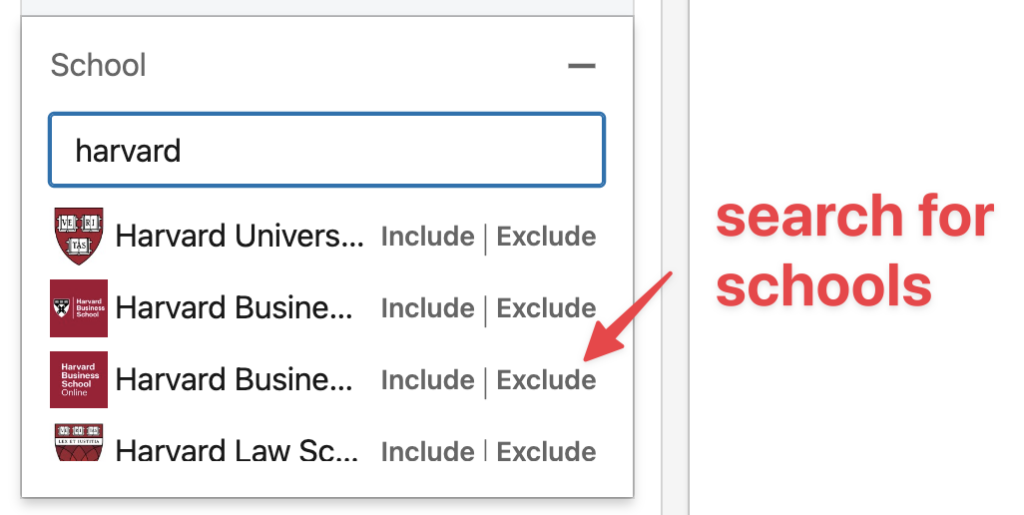
5. Intención del comprador
Esta categoría de filtro se relaciona con encontrar prospectos que probablemente respondan a tu acercamiento o muestren interés en tu producto o servicio.

Existen 4 filtros de intención de compra:
- La cuenta tiene intención de compra
- Interés por categoría: Aquí, puedes agregar categorías de productos para los leads que puedan estar interesados en tu categoría de producto basado en miembros de grupos, datos de perfil y otras señales.
- Siguiendo a tu empresa
- Ha visitado tu perfil recientemente
6. Mejor camino hacia dentro
Esta categoría es para aprovechar tu red para encontrar la mejor manera de entrar en una empresa y descubrir información para personalizar tu acercamiento.

Tiene 5 opciones de filtro:
- Conexión
- Conexiones de
- Conexiones de TeamLink de
- Excompañero de trabajo
- Experiencias compartidas
1. Conexión
Este filtro te permite filtrar tu lista de leads basado en su grado de conexión contigo.
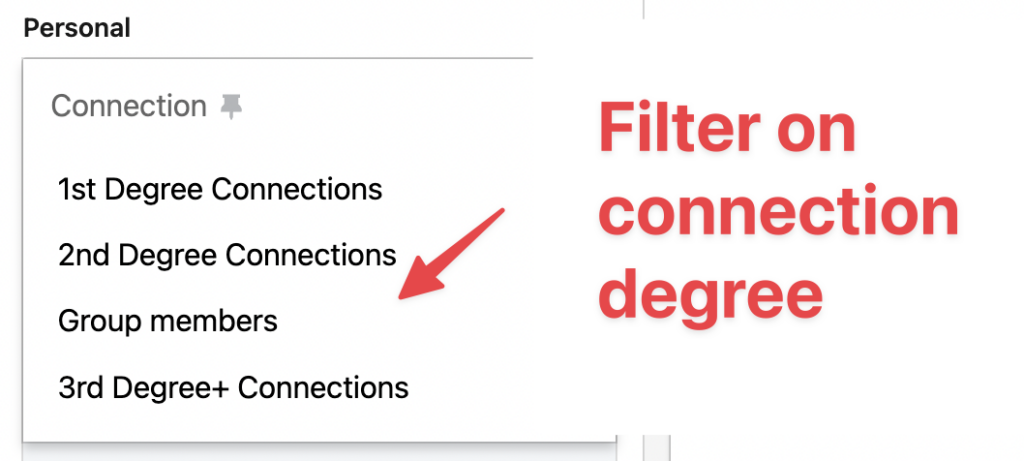
Si estás realizando generación de leads en LinkedIn, querrás seleccionar conexiones de segundo y tercer grado porque deseas contactar a personas con las que aún no te has conectado.
2. Conexión de
Esta función mostrará todas las conexiones que tienes en común con alguien.

Puedes aprovechar eso para obtener presentaciones cálidas a personas que acabas de agregar a tu red.
3. Con Teamlink Intro
LinkedIn Teamlink es una función avanzada de Sales Navigator.
Este filtro te permite encontrar nuevos clientes potenciales a los que tu compañero de equipo puede presentarte.
Este filtro muestra leads que son:
- Conexión mutua compartida
- Personas en tu contrato que están conectadas con el potencial cliente
- Personas que han aceptado un asiento TeamLink Extend para tu contrato (o un contrato vinculado a tu contrato a través de TeamLink Groups)
4. Antiguo colega
Lo tienes. Esta característica identifica a todas las personas que trabajaron contigo anteriormente.

Estas personas pueden ser de tu empresa anterior o actual que ya no trabajan allí.
5. Experiencias compartidas
Con este filtro, puedes encontrar prospectos que compartan contigo:
- Los mismos grupos
- Escuelas
- O empresas actuales o anteriores.

Esto te proporciona una conexión personal para aprovechar al hacer contacto.
Los datos de LinkedIn muestran que casi nueve de cada diez (88%) vendedores dicen que es más fácil romper el hielo cuando identifican conexiones comunes al hacer llamadas en frío o al enviar InMails a un potencial cliente.
7. Actualizaciones recientes
Aquí, puedes encontrar 3 filtros.

Estos filtros te ayudan a refinar tu búsqueda y dirigirte a leads que tienen:
- Cambió de trabajo
- Publicado en LinkedIn
- Mencionado en las noticias
1. Cambios de trabajo
Este filtro permite dirigirse a personas que recientemente han ocupado un nuevo cargo (en los últimos 90 días).

Puedes usar este filtro para enfocar a los tomadores de decisiones que acaban de llegar a sus empresas.
Normalmente, quieren implementar cosas nuevas, lo que los hace más propensos a comprar productos o servicios nuevos.
2. Publicado en LinkedIn
Lo mismo aquí. Las publicaciones en LinkedIn son una excelente manera de construir relaciones con alguien más fácilmente.

En este caso, puedes:
- Me gusta la publicación
- Deja un comentario
- Envía un mensaje mencionando la publicación
Estás seguro de obtener una buena tasa de respuesta con esta técnica.
3. Mencionado en las noticias
Este filtro ofrece excelentes ideas para romper el hielo en tus mensajes y seguimientos en LinkedIn.
Puedes dirigirte a prospectos mencionados en las noticias en los últimos 30 días.

Puedes mencionar las noticias que se muestran en LinkedIn para crear mensajes súper personalizados.
Puedes acceder a más de 800 fuentes de noticias que garantizan una excelente cobertura industrial y geográfica.
8. Flujo de trabajo

- Persona
- Listas de cuentas
- Listas de prospectos
- Personas en CRM
- Personas con las que interactuaste
- Leads y cuentas guardadas
1. Persona
Con este filtro, puedes categorizar las Personas previamente configuradas en tu página de inicio de Sales Navigator.

Esta nueva función te permite combinar el filtro de Persona con otros para filtrar prospectos que coincidan con tu Buyer Persona por función, antigüedad, título laboral y geografía.
2. Listas de cuentas
Puedes usar el filtro de lista de cuentas para encontrar leads que coincidan con tus “listas de todas las cuentas” o listas de cuentas personalizadas.

Este filtro te ayuda a acotar tus búsquedas de tomadores de decisiones en las empresas que coinciden con tu ICP.
3. Listas de prospectos
Este filtro funciona de la misma manera que el filtro de listas de cuentas.

La única diferencia es que puedes filtrar por los leads dentro de tu “lista de todos los leads” o listas de leads personalizadas.
4. Personas en CRM
Este filtro solo está disponible para los suscriptores de Sales Navigator Advanced Plus (Empresa).
Debes conectar tu CRM a Sales Navigator para filtrar tu búsqueda por leads o contactos en tu CRM conectado.
5. Personas con las que interactuaste
Este filtro es una excelente manera de reconectar y construir relaciones con leads que has guardado, contactado anteriormente, visto su perfil (en los últimos 90 días) o enviado un mensaje (en los últimos 2 años).

6. Leads y cuentas guardadas
Aquí, puedes filtrar las listas de contactos y cuentas creadas en Sales Navigator, donde has agregado manualmente perfiles de LinkedIn.

Cuando guardas un lead o una cuenta, Sales Navigator los añade automáticamente a “Búsquedas guardadas”.
Filtros de Búsqueda de Cuentas de LinkedIn Sales Navigator
Existen 4 tipos de filtros de cuenta en Sales Navigator para encontrar cuentas:
- Filtro de palabras clave
- Filtros de Atributos de Empresa
- Filtros para Spotlights
- Filtros de flujo de trabajo
1. Filtro de palabras clave
Puedes encontrar el filtro de palabras clave de la cuenta en la parte superior de los resultados de búsqueda de tu cuenta.

El filtro de palabras clave examinará los campos de Descripción general y Especialidades:

El filtro de palabras clave enumera cualquier cuenta de LinkedIn que contenga una coincidencia exacta o parcial de la palabra que introduzcas en cualquier parte de su perfil.
2. Filtros de Atributos de Empresa
10 filtros de atributos de empresa en Sales Navigator:
- Ingresos anuales
- Cantidad de empleados de la empresa
- Crecimiento de la plantilla de la empresa
- Ubicación de la sede
- Industria
- Número de seguidores
- Cantidad de personal del departamento
- Crecimiento de personal del departamento
- Fortune
- Tecnologías utilizadas
1. Ingresos Anuales
Este filtro te permite filtrar cuentas basadas en la estimación de sus ingresos anuales proporcionada por LinkedIn. Para eso, utilizan:
- Información de la web
- Extrapolaciones de datos de LinkedIn
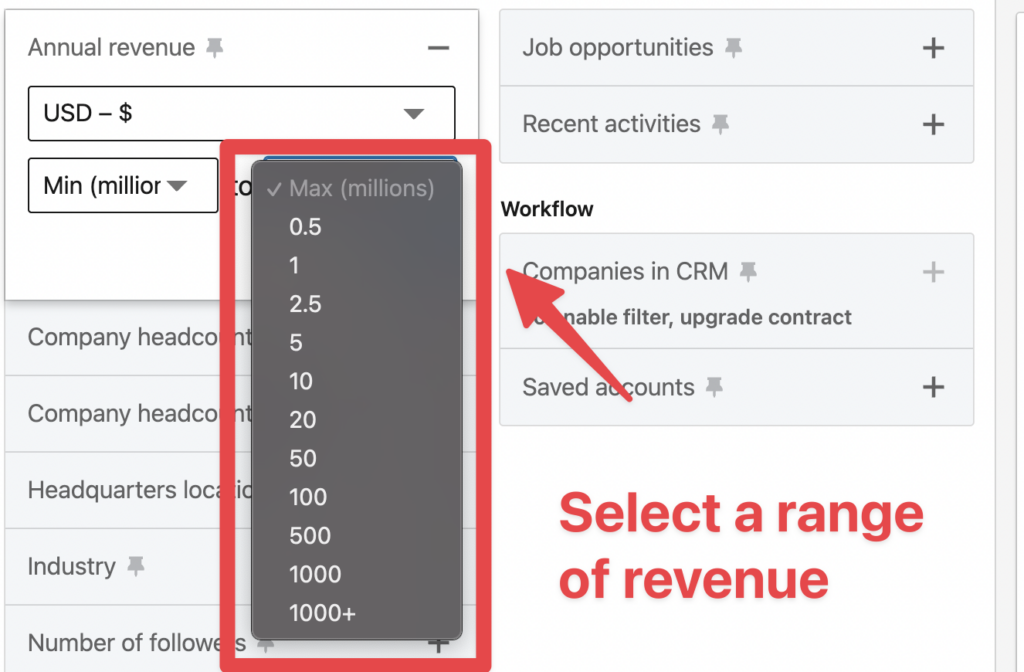
Esto no siempre es confiable.
Por ejemplo, Lemlist anunció públicamente haber alcanzado $10M ARR, y LinkedIn los clasificó entre $2.5 y $5M en ingresos.
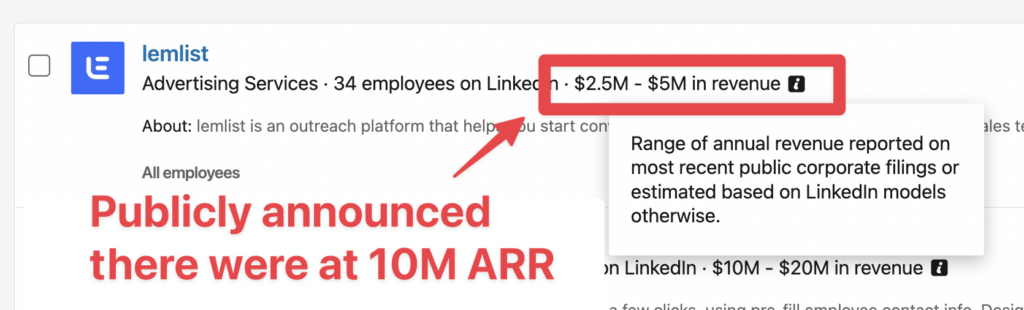
2. Número de empleados de la empresa
Como en la búsqueda de leads, puedes filtrar empresas basándote en el número de personas que trabajan.
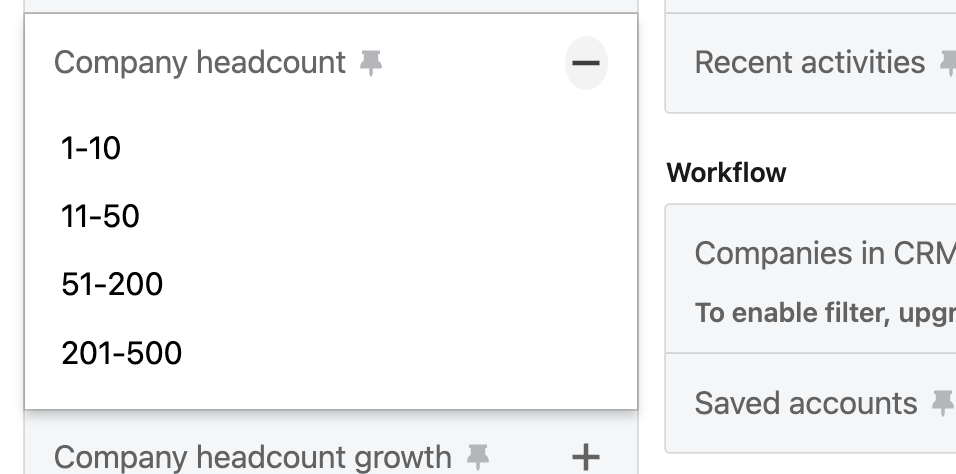
3. Crecimiento del Número de Empleados en la Empresa
Este filtro es extremadamente útil para encontrar empresas en crecimiento que estén en buena salud.
Puedes, por ejemplo, dirigirte a empresas que hayan crecido al menos un 10% durante el último año.
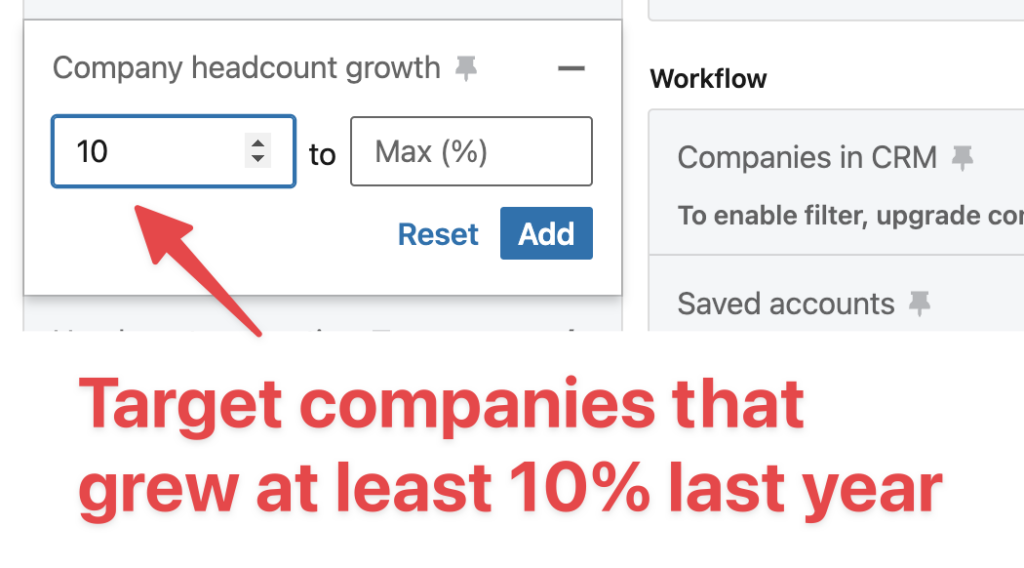
Recuerda que este crecimiento se calcula sobre el número de empleados, no sobre los ingresos.
Para ser precisos, el número se ha tomado de aquí.
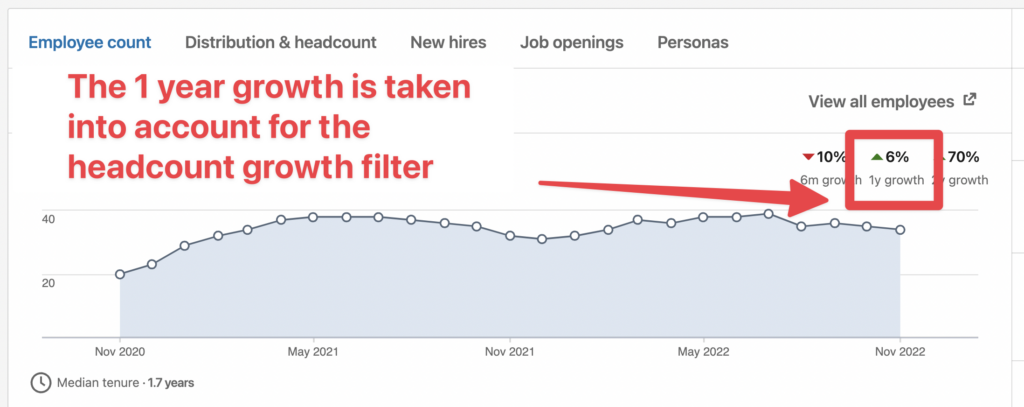
4. Ubicación de la Sede Central
Este filtro te permite dirigirte a empresas basadas en la ubicación de sus oficinas centrales.
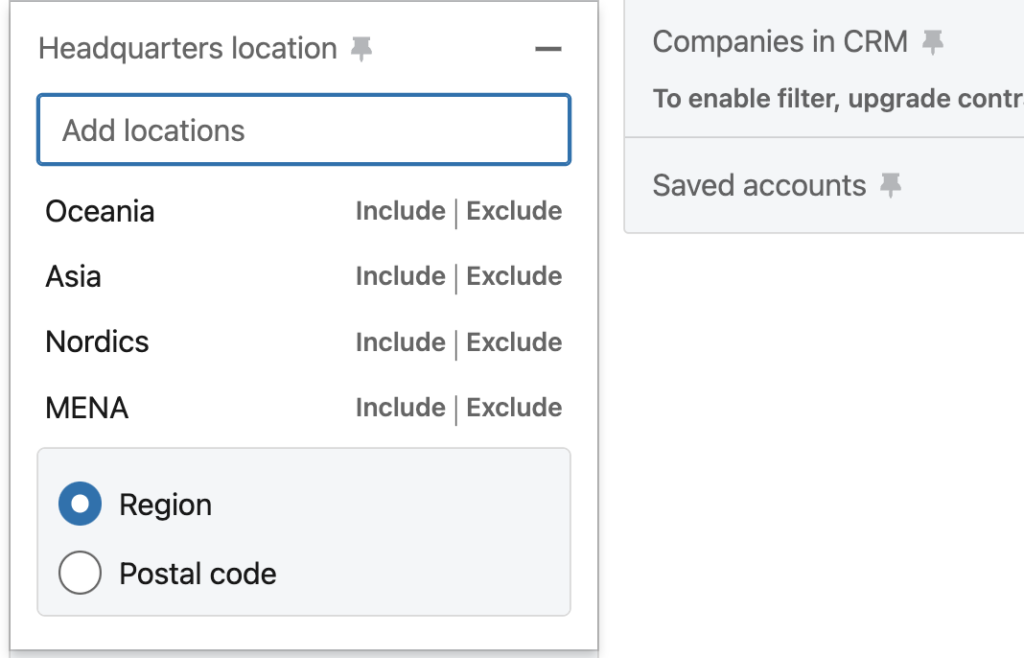
5. Industria
Este filtro te permite dirigirte a cuentas basado en la industria que han seleccionado en su página de empresa.
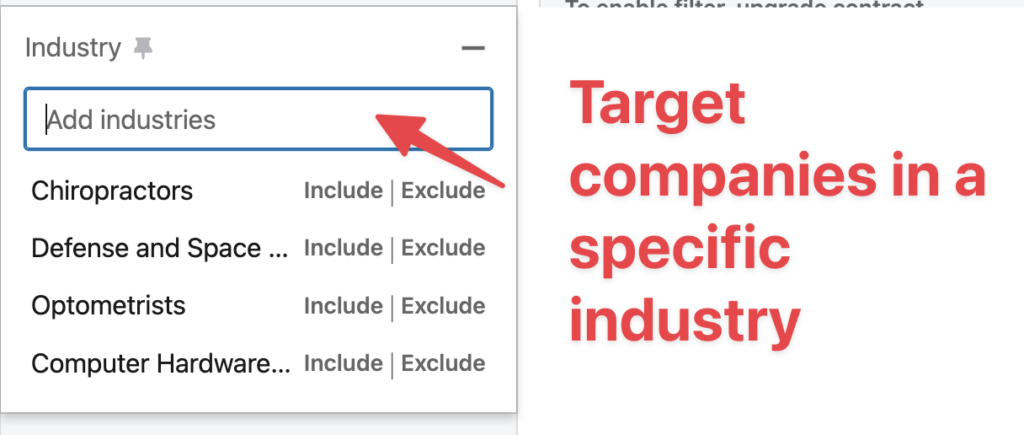
Puedes ver esta información aquí:
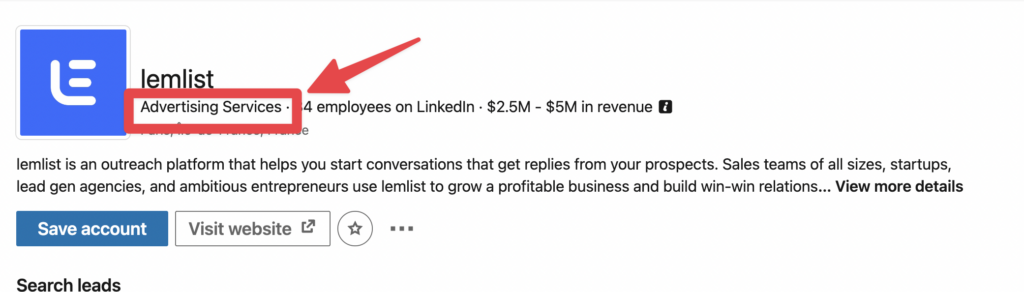
6. Número de seguidores
Este filtro te permite filtrar empresas basadas en su número de seguidores.
El único uso que le veo a esto es seleccionar empresas con al menos 100 seguidores.
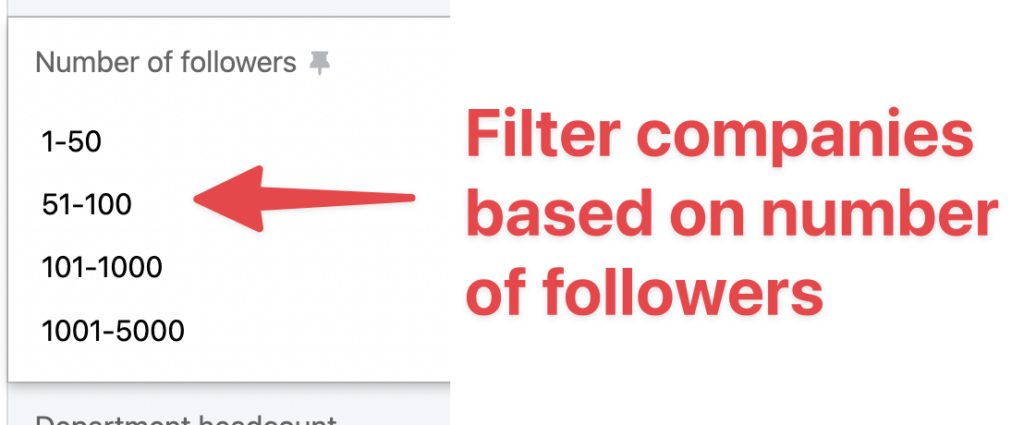
Eso puede ser una señal de que tienen un negocio legítimo.
Las personas podrían gestionar páginas de empresa con más de 100 seguidores sin el presupuesto para pagarte.
7. Cantidad de Personal por Departamento
Este filtro es súper útil si vendes un producto o servicio que se dirige a departamentos específicos en empresas como Contabilidad, Ventas o Ingeniería.
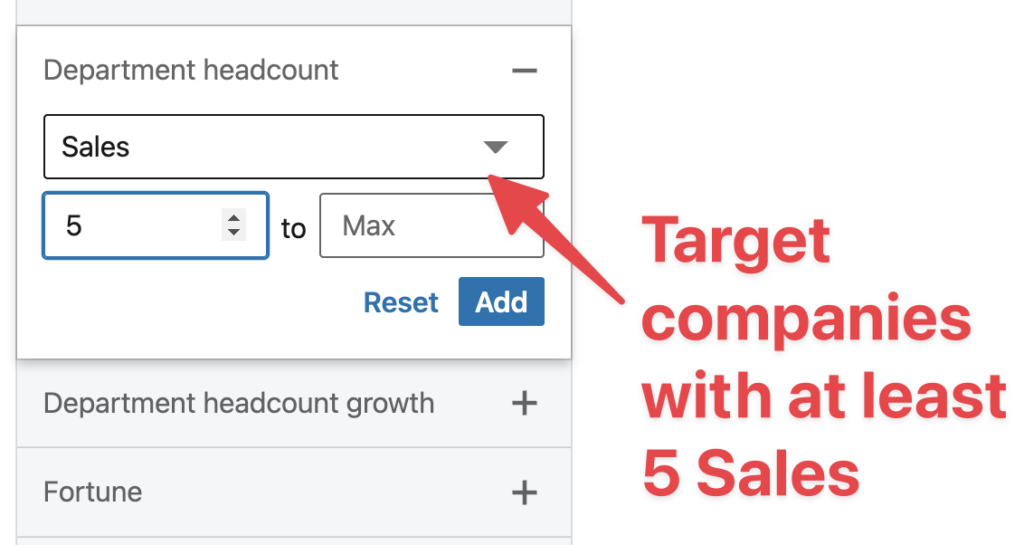
Por ejemplo, puedes usarlo para dirigirte a empresas con al menos 5 vendedores en su equipo de Ventas.
8. Crecimiento de Personal por Departamento
Al igual que el Crecimiento de Personal, puedes detectar si un departamento específico está creciendo rápidamente dentro de una empresa.
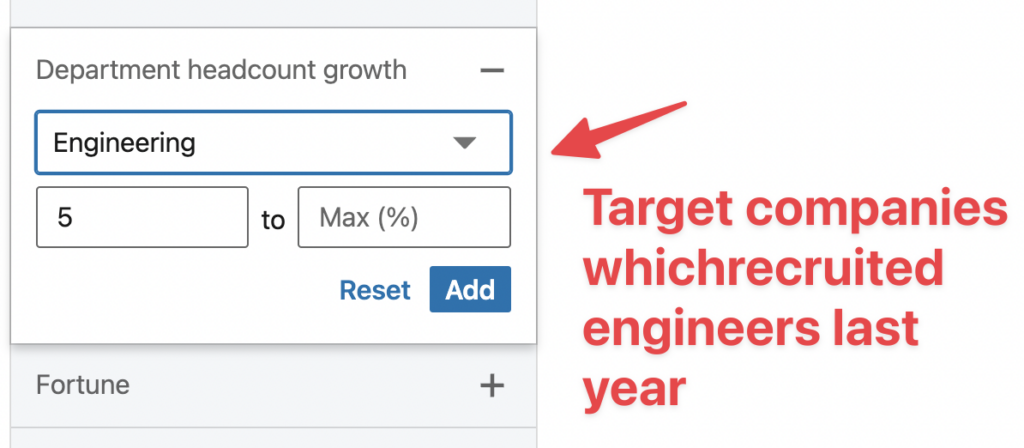
9. Fortuna
Filtro de Fortune te ayuda a filtrar empresas basado en su clasificación.
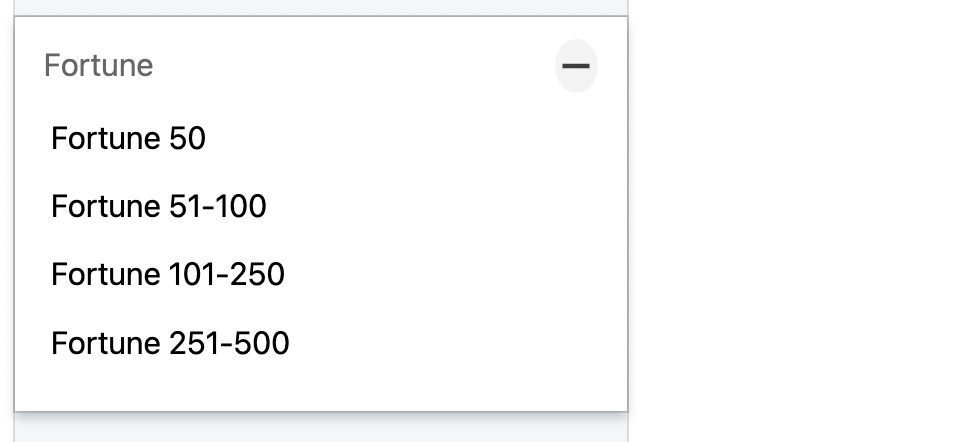
10. Tecnologías utilizadas
Este filtro es una buena idea, pero no funciona tan bien.
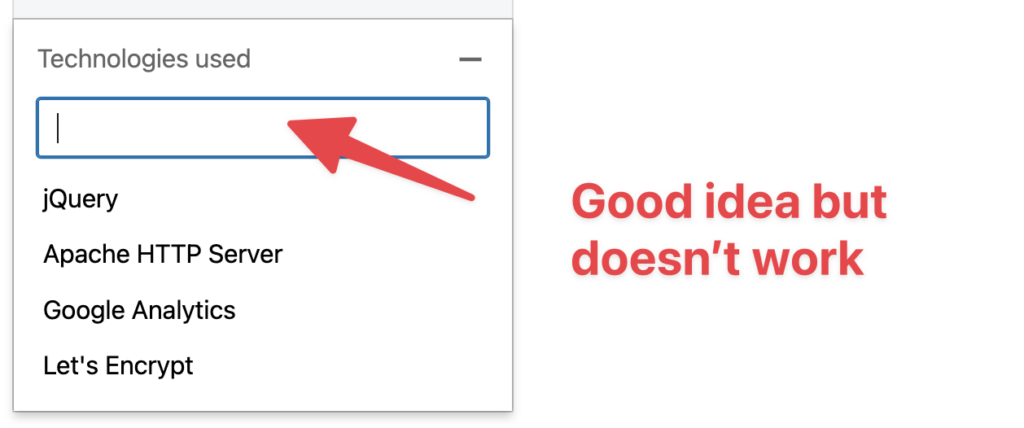
No hay información en la documentación de LinkedIn sobre cómo identifican las tecnologías utilizadas por las empresas.
Esto hace difícil confiar en ellos respecto a esto.
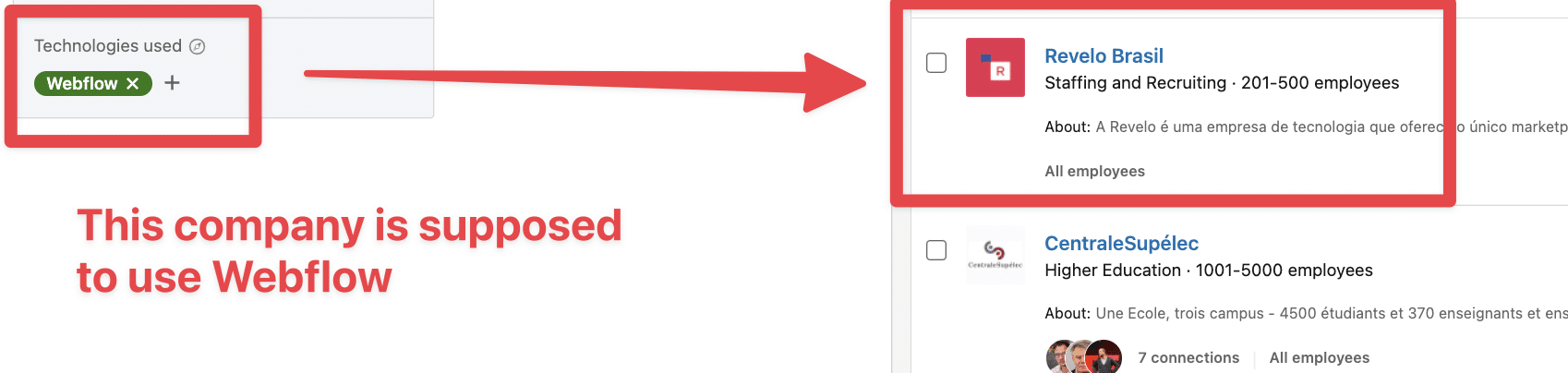
Si utilizo What’s Run, un plugin confiable para encontrar tecnologías utilizadas en un sitio web, no menciona Webflow en el sitio web a detectar.
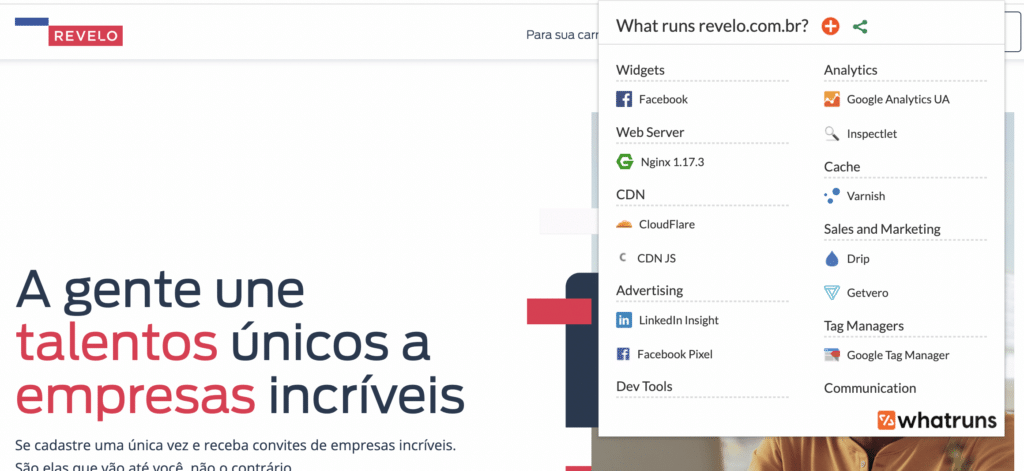
¿Quieres dirigirte a empresas basándote en la tecnología que utilizan?
Puedes utilizar servicios diseñados especialmente para eso, como Wappalyzer o BuiltWith.
Puedes ver el proceso y los detalles en la tercera parte de este video
Este ejemplo trata sobre encontrar un negocio de comercio electrónico que utiliza Shopify, pero puedes aplicar esta técnica a cualquier tecnología.
3. Filtros de Spotlight
Hay 4 filtros Spotlight en Sales Navigator:
- Oportunidades laborales
- Actividades recientes
- Conexión
- Intención del comprador
1. Oportunidades laborales
Este filtro también es una buena manera de detectar si una empresa está creciendo.
Si una empresa tiene oportunidades laborales, está en buena salud y tiene el presupuesto para pagarte.
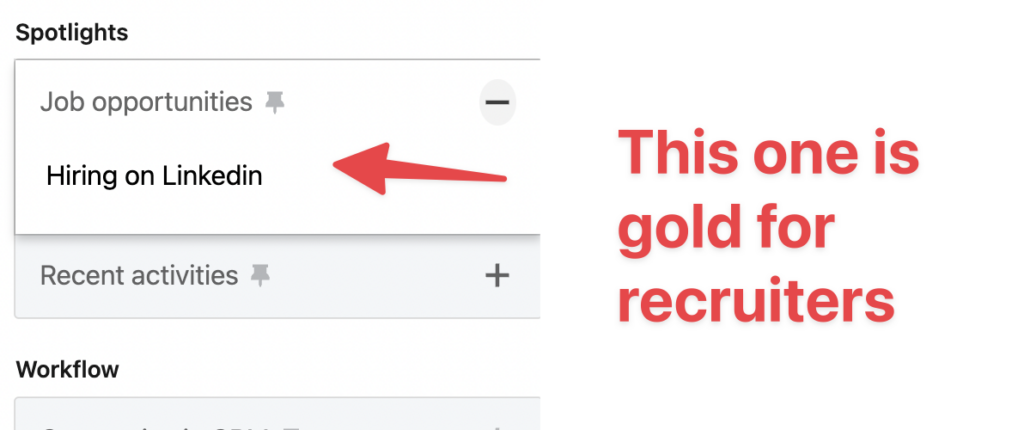
Este filtro mostrará todas las empresas con al menos una oferta de empleo publicada en LinkedIn Jobs.
2. Actividades Recientes
La llegada de un nuevo ejecutivo senior en una empresa es un excelente momento para proponer tu producto o servicio.
De hecho, a los recién llegados les gusta implementar sus ideas y probar cosas nuevas.
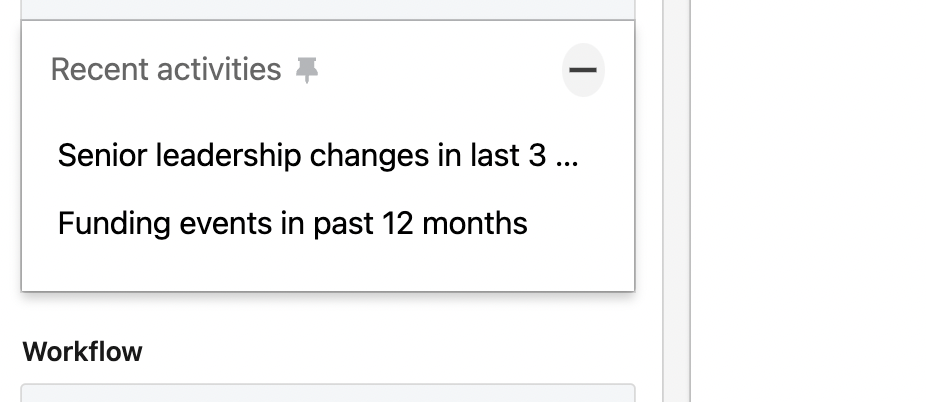
Con este filtro, puedes identificar fácilmente qué empresas han tenido cambios recientes en su alta dirección e incluso identificar al tomador de decisiones que acaba de llegar.
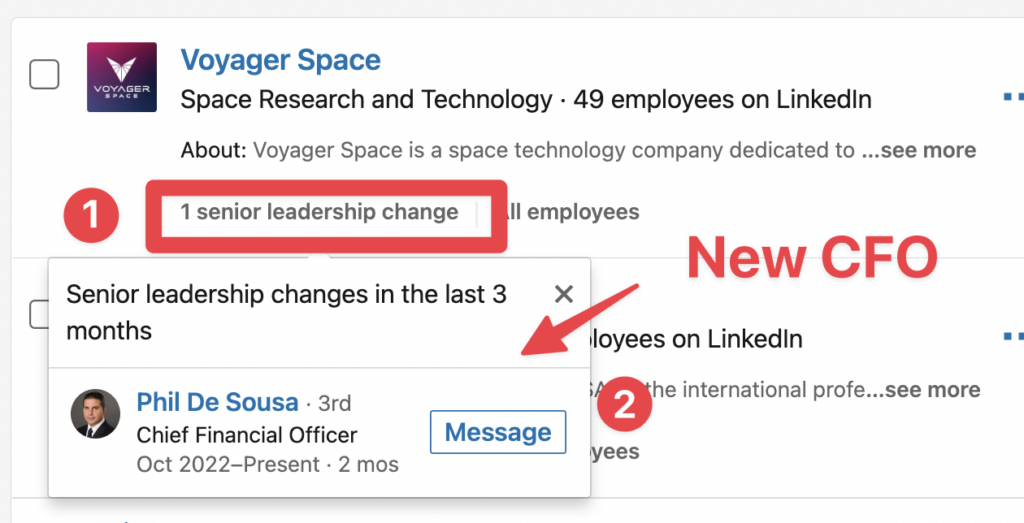
Cuando una empresa obtiene fondos, significa que está a punto de quemar efectivo. ¿Sería mejor quemar efectivo en tu producto o servicio?
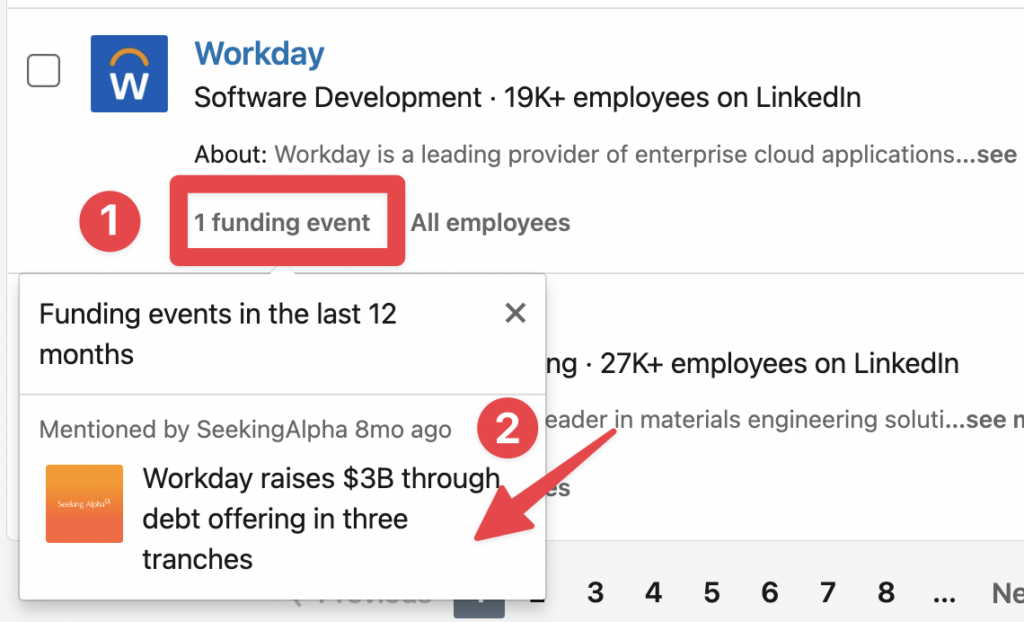
LinkedIn identifica empresas que están captando fondos mediante el escaneo de la web. Cada vez que encuentran un artículo sobre financiamiento, lo añaden a la lista y te proporcionan el enlace al artículo.
Puedes utilizar estos artículos como rompehielos enviándoselos a tus prospectos y felicitándolos por la captación de fondos.
4. Conexiones
Este filtro te permite saber con qué empresas tienes conexiones de primer grado.

Este filtro puede ser útil si buscas formas de contactar una cuenta o conseguir introducciones cálidas.
4. Intención del comprador
Utilízalo para filtrar cuentas para mostrar aquellas que han demostrado un nivel de interés moderado/alto en tu empresa.

Los factores clave son interacciones de empleados, aceptaciones de InMail, compromiso con los anuncios, o compromiso con la página de la empresa, que se utilizan para etiquetarlos como tales.
5. Flujo de trabajo
En esta sección, hay 3 filtros principales:
- Empresas en CRM
- Cuentas guardadas
- Listas de cuentas

1. Empresas en CRM
Este filtro solo puede ser utilizado por usuarios de Sales Navigator Advanced Plus (Enterprise).
Debes conectar tu CRM a Sales Navigator para filtrar tu búsqueda por leads o contactos en tu CRM conectado.
2. Cuentas guardadas
Todas las Páginas de Empresa de LinkedIn guardadas, incluyendo aquellas que has guardado manualmente en tu cuenta, están concentradas en la sección “All Saved Accounts”.
Además, siempre que guardes un lead, Sales Navigator automáticamente incluye la empresa actual del lead en esta sección.
También puedes aplicar diversos filtros de cuenta para refinar la lista de Cuentas Guardadas.
3. Listas de cuentas
Aquí, puedes filtrar empresas de cualquier lista de cuentas personalizada o de todas las listas de cuentas a la vez y aplicar filtros a esas empresas.

Técnicas Avanzadas para la Búsqueda en Sales Navigator
Aquí están mis 5 consejos profesionales para dominar los filtros avanzados de Sales Navigator:
- Utiliza la búsqueda Boolean
- Utiliza búsquedas guardadas
- Utiliza búsquedas basadas en cuentas
- Utiliza listas negras
- Subir archivos CSV
- Usa Evaboot para encontrar correos electrónicos
1. Utiliza la búsqueda Boolean
Sales Navigator Boolean search es un lenguaje programático simple que hace tus búsquedas más precisas.
Funciona con una combinación de conectores lógicos y puntuación:
- AND
- OR
- NOT
- Paréntesis
- Citas
Esta es una manera muy eficaz de refinar tus consultas de búsqueda y encontrar los leads que buscas de manera más precisa.
Aquí tienes un ejemplo:

Busqué “Sales Operations” OR “Sales Ops” aquí.
2. Utiliza búsquedas guardadas
Puedes guardar los resultados en tu cuenta de Sales Navigator cuando utilices múltiples filtros para dirigirte a un grupo específico de leads o cuentas.
Para guardar una búsqueda, haz clic en “Guardar búsqueda” en la parte superior derecha de la interfaz de búsqueda.

Uno de los beneficios de este truco de Sales Navigator es que la función “Save Searches” te permite ser notificado cuando nuevas personas coinciden con tus búsquedas.
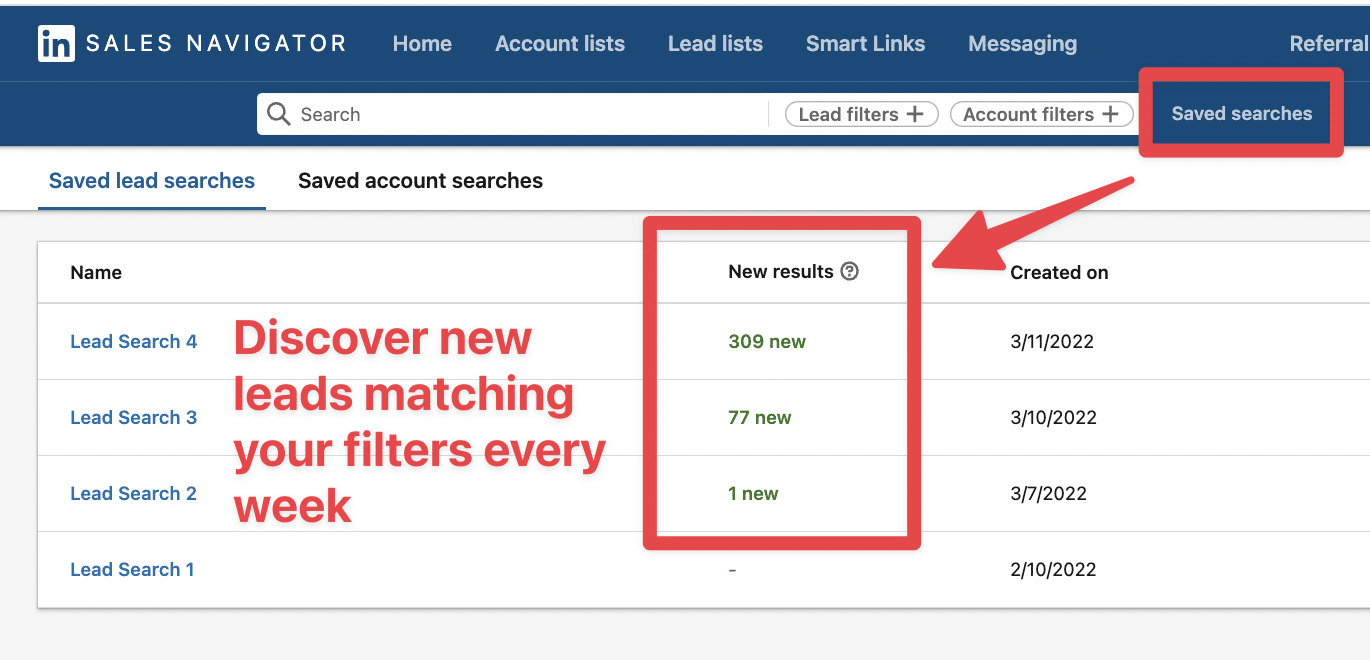
Es una excelente manera de automatizar la identificación de nuevas oportunidades y ponerse en contacto con las personas tan pronto como asuman su nuevo cargo.
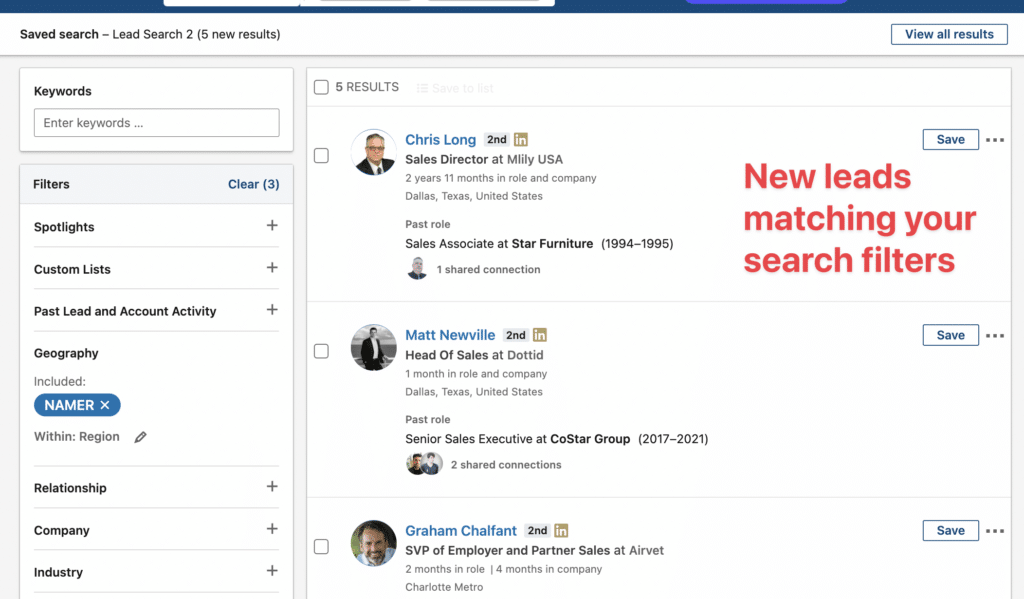
Si haces clic en Nuevo, obtendrás acceso a la lista de leads que coincidieron recientemente con tus filtros de búsqueda.
3. Utiliza búsquedas basadas en cuentas
Aquí te mostramos cómo encontrar a los tomadores de decisiones dentro de una lista de cuentas usando Sales Navigator:
- Ve a la búsqueda de leads:
- Ir a Workflow
- Abre el filtro Account List
- Selecciona tu lista de cuentas
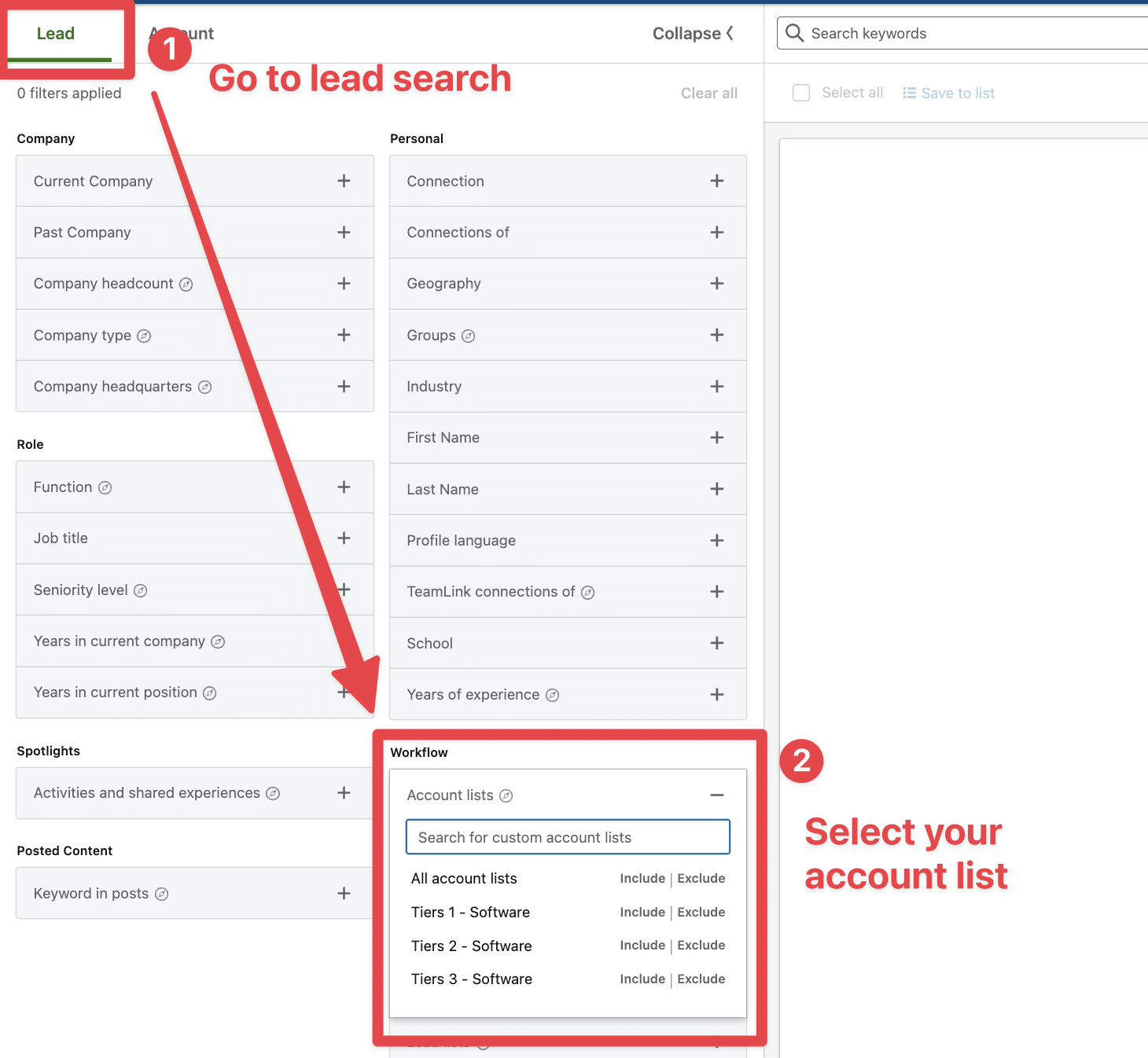
Una vez que hayas seleccionado tu lista de cuentas, todas las personas que trabajan en estas empresas aparecerán en los resultados de búsqueda.
Tu trabajo ahora es agregar filtros para encontrar a los tomadores de decisiones adecuados.
Obviamente, el filtro de título profesional es una excelente manera de hacerlo.
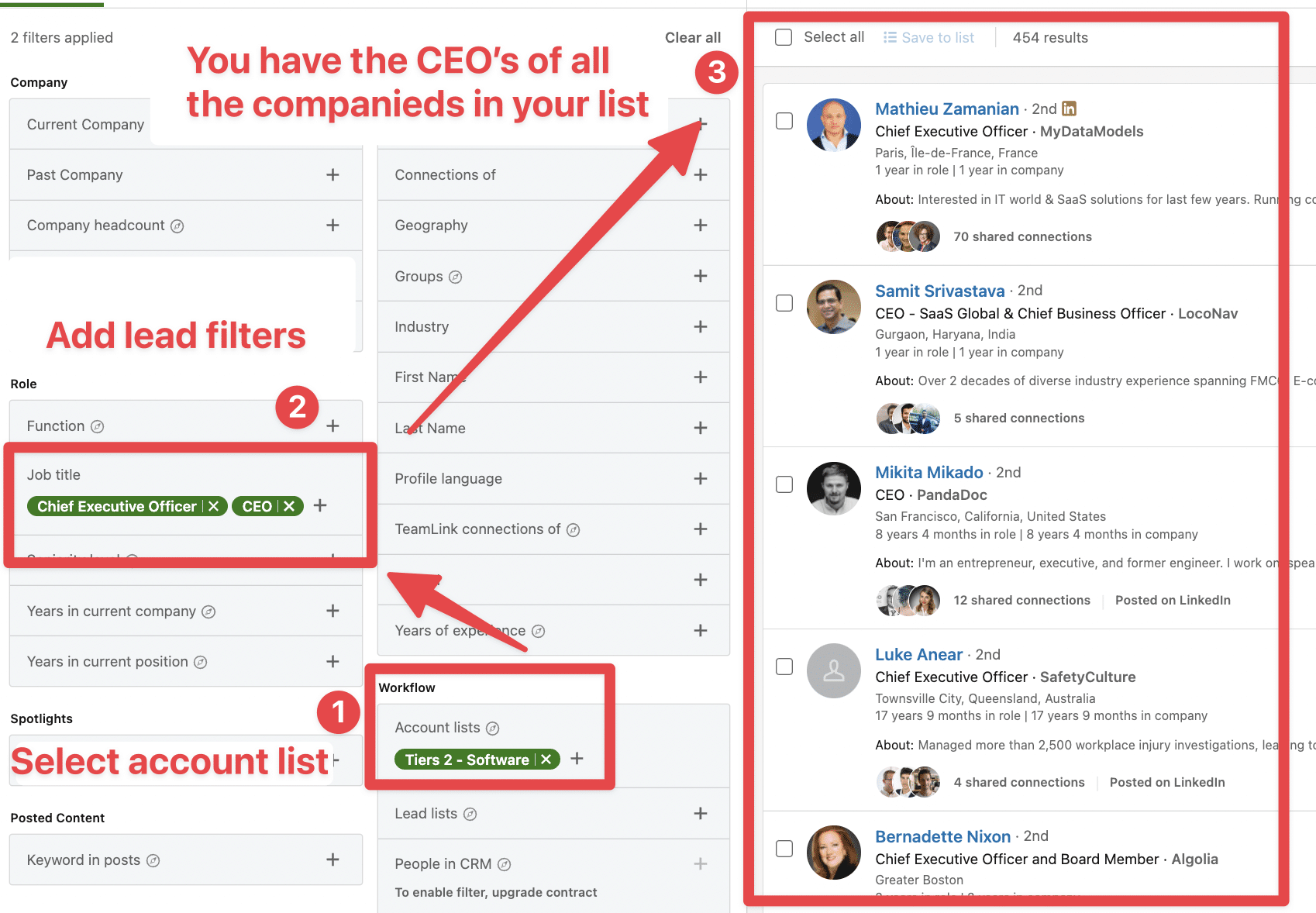
Felicidades, has encontrado a los tomadores de decisiones adecuados dentro de las empresas en tus listas de cuentas en solo 2 clics.
4. Utiliza listas negras
Cuando realices alcance en LinkedIn, debes evitar contactar a tus clientes actuales o pasados o a tus competidores.
Para evitar esta situación incómoda, puedes:
- Busca a tus clientes y competidores
- Agréguelos a una lista de cuentas
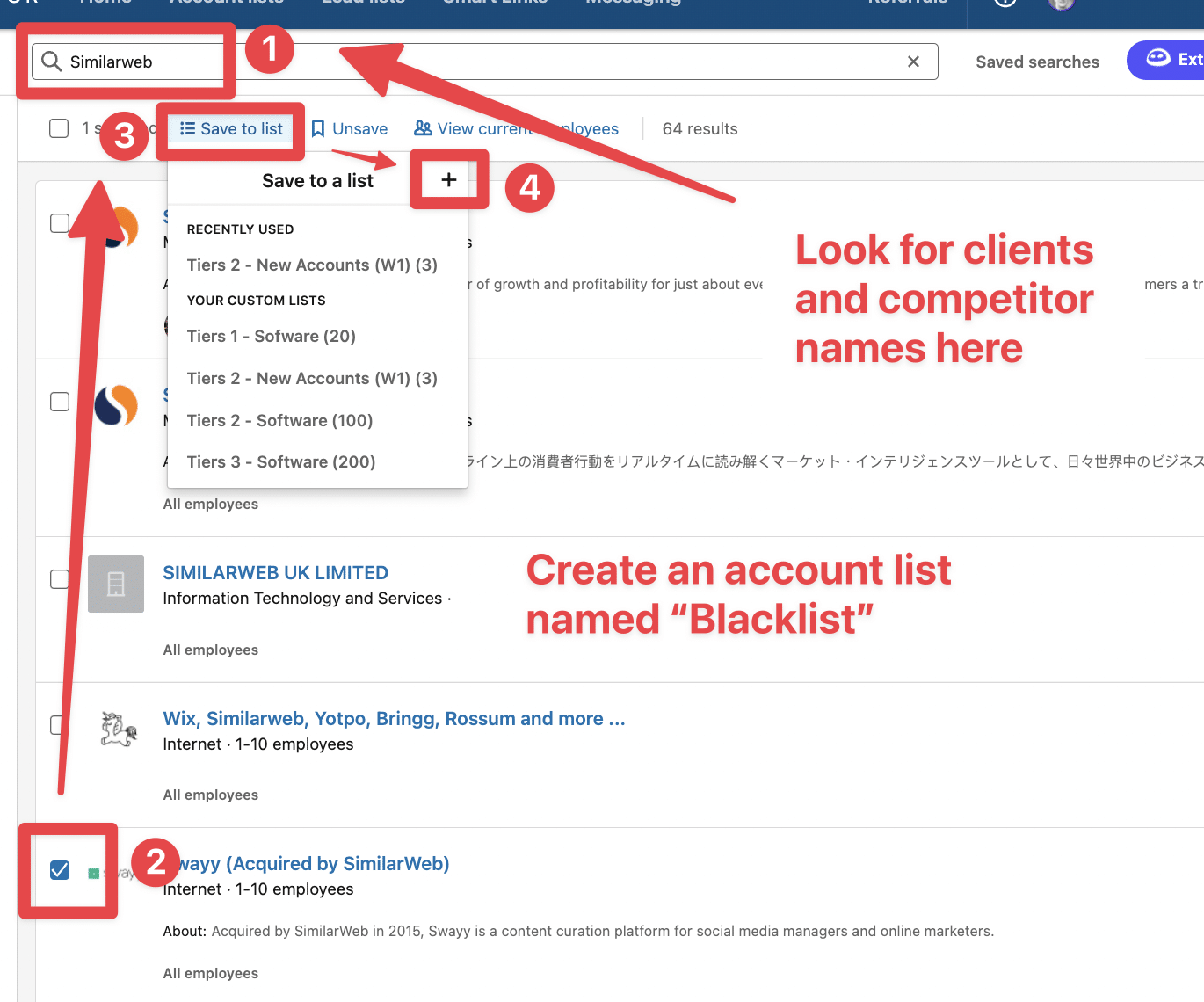
Entonces, cuando estés en la búsqueda de leads:
- Ir a Workflow
- Seleccione la lista negra
- Haz clic en Excluir
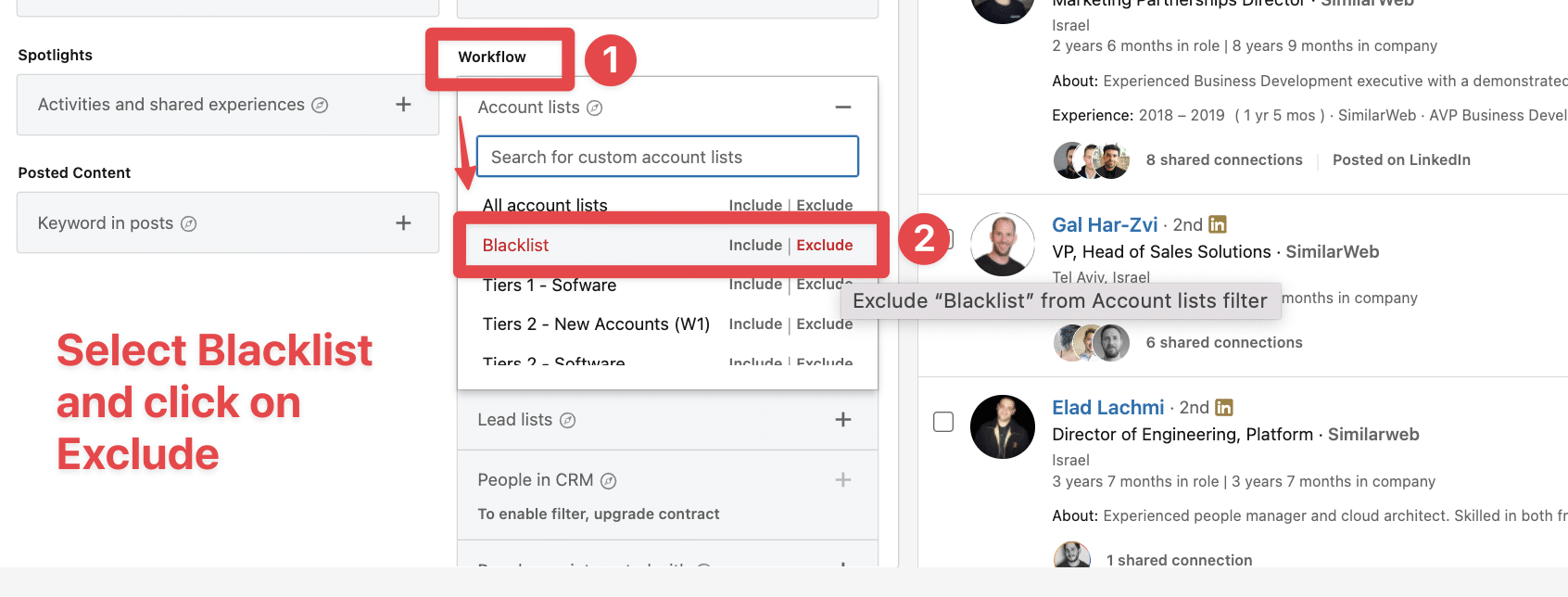
Todos aquellos que trabajen en las empresas de tu lista de cuentas serán excluidos.
Esta es una táctica para ahorrar tiempo al enfocarse en nuevos leads y cuentas que no están relacionados con tus competidores o clientes pasados y actuales.
5. Sube archivos CSV
Si estás utilizando fuentes de datos distintas a LinkedIn para identificar cuentas, esta característica puede cambiar tu vida.
La carga de cuentas permite importar archivos CSV con información de las cuentas, que LinkedIn puede utilizar para intentar encontrar estas cuentas en su base de datos.
Aquí hay un tutorial en video:
Este proceso puede automatizar la construcción de listas de cuentas y permitirte identificar a los tomadores de decisiones dentro de las empresas que has rastreado en:
- Crunchbase
- Madyness
- Tableros de empleo
Si puedes obtener la URL de LinkedIn de la página de la empresa para cada cuenta, ¡el porcentaje de coincidencia será del 100%!
6. Usa Evaboot para encontrar correos electrónicos
Una vez que tengas lista tu lista de leads o búsqueda de leads, podrías querer encontrar sus emails para comenzar a prospectarlos.
Este proceso es super simple con Evaboot.
Aquí hay un tutorial en vídeo:
Evaboot también:
- Verifica dos veces cada perfil para ver si Sales Navigator aplicó correctamente tus filtros de Búsqueda Booleana.
- Limpia los nombres de tus prospectos. A la gente le encanta agregar emojis o letras mayúsculas a sus nombres. Evaboot limpia la basura en los datos para que obtengas nombres limpios para tu CRM y campañas de alcance en frío.
Combinar los filtros de búsqueda avanzada de Sales Navigator y Evaboot es un excelente combo para comenzar a obtener resultados con la prospección en LinkedIn.
Conclusión
Dominar las búsquedas avanzadas en LinkedIn Sales Navigator puede mejorar significativamente tus esfuerzos de generación de leads.
Al guardar, administrar y actualizar tus resultados de búsqueda de manera eficiente e integrarlos con tu CRM, puedes optimizar tu flujo de trabajo y alcanzar tus objetivos de ventas aprovechando al máximo LinkedIn Sales Navigator.
Preguntas Frecuentes
¿Cómo edito una búsqueda guardada en Sales Navigator?
- En la ventana de búsquedas guardadas, haz clic en la pestaña de Lead o Account.
- Pase el cursor sobre el nombre de búsqueda que desea editar y haga clic en el icono de Editar.
- Cambia el nombre de búsqueda y haz clic en Guardar.
Para guardar una nueva búsqueda basada en una que ya has creado, ve a esa búsqueda guardada y actualiza los filtros correspondientemente.
Cuando haces clic en Guardar búsqueda encima de los filtros a la izquierda, se te pedirá un nuevo título para la búsqueda guardada. Los parámetros de búsqueda guardados anteriormente no se modificarán.
¿Cómo filtrar en Sales Navigator?
Para filtrar en Sales Navigator, ve a la página principal de tu Sales Navigator y haz clic en “Filtros de prospectos” o “Filtros de cuentas” para acceder a todos los filtros.
Estos filtros avanzados te ayudan a encontrar usuarios de LinkedIn que coinciden más precisamente con tu perfil ideal de cliente.
¿Cómo busco filtros en LinkedIn?
Para buscar filtros en LinkedIn, realiza una búsqueda y haz clic en “Mostrar filtros” a la izquierda para expandir los filtros de búsqueda.
Haz clic en el desplegable “Custom filters” encima de los filtros de búsqueda en el panel izquierdo, luego selecciona un filtro personalizado para añadir esos parámetros guardados a tus resultados de búsqueda.


![¿Cómo Utilizar Los Créditos InMail en Sales Navigator? ([year]) 209 linkedin inmail credits](https://evaboot.com/wp-content/uploads/2021/11/linkedin-inmail-credits-768x432.png)
![LinkedIn Sales Navigator Enterprise VS Team [Análisis [year]] 210 sales navigator enterprise](https://evaboot.com/wp-content/uploads/2021/11/sales-navigator-enterprise-768x432.png)
![¿Qué Son Los Smartlinks en Sales Navigator? [Tutorial [year]] 211 smartlinks linkedin sales navigator](https://evaboot.com/wp-content/uploads/2021/11/smartlinks-linkedin-sales-navigator-768x432.png)