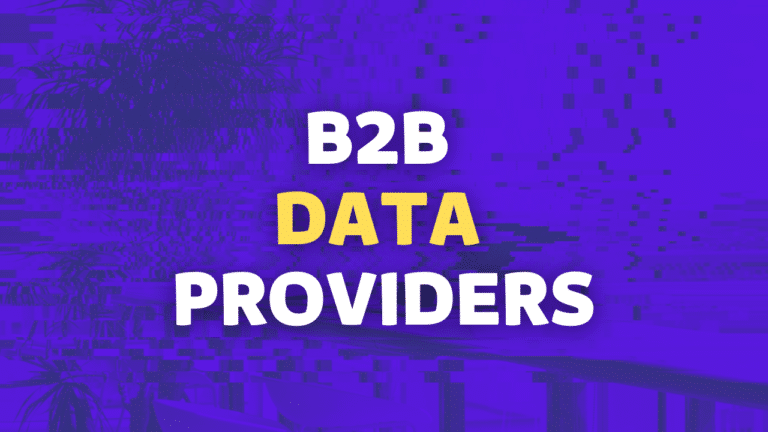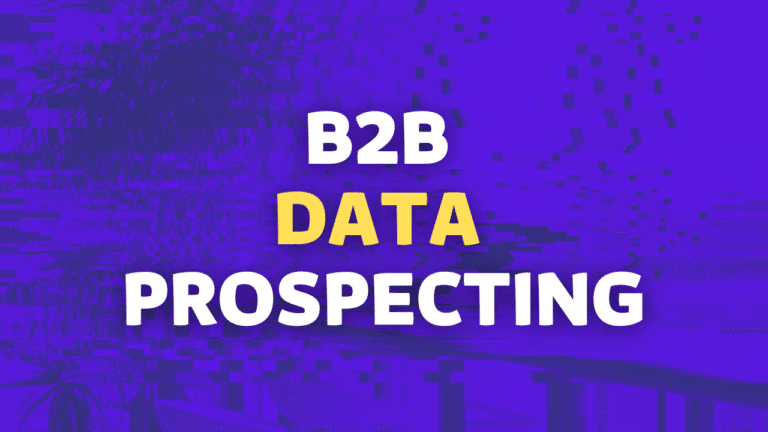How To Use ZoomInfo For Prospecting: Beginners Guide 2025
Contents
ZoomInfo offers a massive database of millions of contacts worldwide and all the data you need to find your ICP (ideal customer profile) and close deals.
It has real-time analytics, sales intelligence, audience segmentation, and campaign set-up tools.
To get the most out of these goodies, you and your sales or marketing teams must know how to use ZoomInfo.
In this article, I’m going to cover for you all the ZoomInfo basics that will help you kick off your lead-generation journey, including:
- What Is ZoomInfo?
- Getting Started With ZoomInfo
- ZoomInfo Advanced Search Filters
- How To Use ZoomInfo To Build Lists?
- ZoomInfo Intent Data
- ZoomInfo WebSights
- ZoomInfo Alerts
- ZoomInfo Events
- ZoomInfo Chrome Extension
- ZoomInfo Integrations And CRM Systems
- ZoomInfo Pricing
Ultimately, you’ll see how ZoomInfo can challenge classic Sales Navigator in the B2B lead-generation tool market and evolve your current strategies.
Let’s start with a quick overview of what it looks like using ZoomInfo.
What Is ZoomInfo?
ZoomInfo is a leading sales intelligence platform that provides companies with comprehensive contact and company data.
It helps you identify prospects, gain detailed insights, and streamline sales and marketing efforts.
With ZoomInfo, your businesses can access up-to-date information on millions of professionals and companies, enabling them to target and engage effectively.

With ZoomInfo, you can create customized lead lists, while integration with CRM systems ensures seamless data synchronization and management.
In this guide, I will show you how to use this tool to improve your lead generation and sales strategies.
Getting Started With ZoomInfo
To begin using ZoomInfo, you must set up your account and preferences. To be more precise, here is how to get started with ZoomInfo:
- Account Setup
- Export Preferences
- Upload Lists
1. Account Setup
Step 1: First things first, log in to your account.

Step 2: After this, start setting up your Admin Portal.

Step 3: Now, let’s see how to connect your CRM to your SalesOS account.

Click “Connect CRM” and choose the system that you use.

In the Filter section, you can also find other integrations that you can add.

Once you’ve connected ZoomInfo to your CRM, a “Connected” section will appear, where you can see all your active CRMs and integrations.

Step 4: Set up your Target Accounts tab, which includes:
- Target Account Lists Setup: Accounts from your CRM
- User Permissions: How users can add or remove companies
- Recommend Whitespace Companies: How users get recommend companies outside their Target Accounts

Your sales team can monitor key accounts and customize their focus by setting up target accounts in the ZoomInfo admin panel.

Step 5: Once you’re all set, you can proceed to ZoomInfo SalesOS and explore the filters and how to create your lead lists.
2. Export Preferences
Once you start exporting leads from ZoomInfo, you’ll see that it extracts tons of data about contacts and companies.
If you use ZoomInfo for lead generation and outreach, you’ll need limited data, which makes the rest of the information unnecessary.

This is the data you get when you export leads.
ZoomInfo has default settings for export results.

To personalize your export results, go to the Account Settings section in the top-right corner and click Export to CSV.

You can personalize all your export results, including:
- Contact Search
- Company Search
- Company Hierarchy
- Contact ListMatch
- Company ListMatch
- Contact Enhance
- Company Enhance
Well, now you have a lot of options to consider.
3. Upload Lists
The last thing I’d like to show you in this section is uploading lead lists to ZoomInfo.
You’ve already created lead lists on Sales Navigator or any other scraping tool you want to add to your SalesOS database.
Here is how to do it step-by-step.
Step 1: Export your lead list in CSV.

Here, I exported one of my Evaboot lead lists.
Step 2: Go to “Lists” and click “Upload lists”

Step 3: Choose the kind of list you are uploading: Contacts or Companies.
Then, choose what you want to do with the list.

You can:
- ListMatch: Find matches from your company or contact list and easily search or export with updated data
- Enhance: Clean, de-dupe, and enrichment of the missing emails or phone numbers
- NeverBounce: Check the accuracy and validity of emails with NeverBounce
- Preview File: Upload your file now and process it later
Step 4: Upload your lead list.

You can input:
- CSV file or Excel sheet
- Text (only Person IDs or Emails)
- Or reuse the lists you’ve created on-site
Step 5: After you upload your list, name it to separate it from other lists.

Step 6: Now, map your fields to the corresponding ZoomInfo fields.

You can map the following fields in your list to ZoomInfo fields:
- ZoomInfo Contact ID
- Company URL
- Last Name
- First Name
- Company Name
- Title
- Contact Phone
- Contact Street
- Contact City
Step 7: Lastly, you can include all records of your output file or filter them by email and phone number.

Once you complete the setup, you’ll receive an email and see the Enhanced/uploaded preview list in the “Enhance” and “Lists” sections.

Here are the results after I uploaded a new lead list and enhanced the missing information on ZoomInfo.

ZoomInfo’s intent data enhances your B2B sales process and gives insights into your prospects’ interests and behavior, enabling more targeted and effective sales outreach.
ZoomInfo Advanced Search Filters
ZoomInfo Advanced Search Filters allow you to create customized results that meet your needs.
Keywords let you target niche industries and use the ICP (Ideal Customer Profile) to find the most appropriate contacts.
To maximize your search experience, you must:
- explore all the drop-down options,
- use the Save & Subscribe feature to update your search preferences,
- and take advantage of other smart filters such as “Likely to Engage” icons to identify contacts most likely to respond via mobile, direct phone, or email.

Let’s see all the advanced search filters and the biggest pillars of its system:
- Comprehensive Company Data
- Detailed Professional Profiles
- Advanced Search Capabilities
- Integration with CRM Systems
- Accurate Contact Information
1. Comprehensive Company Data
Company information helps businesses better understand potential customers and competitors.

ZoomInfo data includes company size, revenue, funding, industry, location, and key decision-makers.
When you click “employee count,” you’ll get a more detailed company overview with the employee data, department, organization chart, technographics, and more.

Company filters are:
- Company Name
- Company Lists
- Industry
- Employee Count
- Department Employee Count
- Company Revenue
- Funding Dates
- Last Funding Amount
- Total Funding Raised
- Funding Round Type
- Funding Investors
- Department Budgets
- Company Attributes
- Domain Rank
- Other Rankings
- Certified Companies
- Business Model
- Company Type
- Defunct Companies
- Company Tags
2. Detailed Professional Profiles
Passing from firmographics to demography.
ZoomInfo provides detailed professional profiles of business professionals, including their job titles, responsibilities, career history, and type of contact information.

This information helps sales teams identify and connect with the right contacts within a company.

With access to accurate professional profiles, your company can improve its sales prospecting efforts and increase the chances of closing deals.
Contact filters include:
- Contact Name or Email
- Job Title & Role
- Contact Info
- Likely to Engage
- Notice Provided
- New Hires
- Newly Discovered
- College/Degree
- Web Reference Keywords
- Contact Mentioned on Websites
- Board Members
- Contact Tags
3. Advanced Search Capabilities
Advanced search filters allow users to filter and find specific companies or professionals based on various criteria.
If you turn off the toggle next to “Advanced Search,” you’ll see the old view of ZoomInfo filters.

But after you turn it on, you’ll get an advanced view, and you can search by industry, location, company size, job title, and more (we’ll see it in detail soon) to help you identify high-potential leads.

Pay attention to when you turn the toggle on and off. When you click on the toggle, it deletes the search filters you’ve applied to your search.
Other advanced filters you can use are:
- Locations
- Scoops
- Technologies
- Engagement
- Exclude Exported Contacts
- Exclude Exported Companies
4. Integration with CRM Systems
ZoomInfo integrates seamlessly with many popular CRM systems, including Salesforce, HubSpot, etc.

With your CRM synced with ZoomInfo, you can automatically update contact information and maintain accurate records.
5. Accurate contact information
I’ve already mentioned, not once, that ZoomInfo provides accurate contact information, including email addresses, phone numbers, and social media profiles.
It’s all about how ZoomInfo collects its data. And that process and strategies guarantee you and your company the most valid data to reach the right people at the right time.
To summarize the advanced search filter section, I’d like to highlight ZoomInfo’s advanced search as a game-changer.
They try to give you precise, narrowed-down lead and company results and quality, as well as up-to-date, and accurate contact data.
How To Use ZoomInfo To Build Lists?
Building lists with ZoomInfo is a pretty straightforward process.
If you’ve used Sales Navigator before, you won’t have any difficulties with it, as they work the same way.
Here is a tutorial on how to use advanced search filters and build lead lists on ZoomInfo:
- Create Targeted Lead Lists
- Save Save Your Search Criteria
- Apply Tags And Exclusion Filters
- Use Likely To Filter
- Export Your Lead Lists
1. Create Targeted Lead Lists
Let’s use the following key criteria to define a top-notch target audience:
- Industry: By choosing the right sector to prospect in, you can target companies more likely to benefit from your product or service.
I’ll lead this example for Evaboot by choosing the Software industry.

- Headcount: This filter allows you to target different company size ranges (e.g., small, medium, and large). Your approach lives on the resources and needs typical of companies of different sizes.

I targeted medium to large companies with at least 20 sales representatives and 5 decision-makers.
- Company revenue: With revenue parameters, you can target companies with significant purchasing power.

Another helpful filter that you can use for your campaigns is the Funding filter:
- Funding data
- Last funding amount
- Total funding raised
- Funding round type
- Funding investors

Under Funding Round Type, always make sure to choose:
- Angel/seed
- Private Equity
- Series A
- Series B
- Series C
- Series D… Series H
This way, you can ensure that you choose specific people/companies that raised funds and are NOT involved in debt funding, grants, or share employees’ matter stock issues.
A good user experience trick that ZoomInfo uses is that the defined search filters apply simultaneously to company search results.

After that, save the search category or continue narrowing down your results.
- Location: You can filter your leads and company results by their geolocation (country, region, or a more specific location) to focus your efforts on the markets where you can have the most impact.

Here is the list of filters I’d use to generate leads for my company.
Of course, you can try other filters that better match your business needs.
- New Hires
- Contact Name or Email: To find the data of the person you want, just type their name or email.

- Technologies
- Etc.
2. Save Your Search Criteria
After narrowing down your search results, click “Save & Subscribe” to save your search criteria.

This allows you to revisit and refine your lead lists in the future. It also helps you maintain consistency and efficiency in your lead generation.
Optionally, you can set up email alerts to receive updates when new leads matching your criteria are added.
3. Apply Tags And Exclusion Filters
When you create lead lists, you need to organize them later, right?
ZoomInfo Tags are the perfect feature to:
- categorize leads,
- prioritize outreach,
- and simplify follow-ups.

Tags are helpful when you want to:
- Do complex research in the future
- Do not contact the same people you’re already connected with
- Do not contact people you already have on your To-Do
- Thoroughly segment all your leads
After creating tags, you can use the Exclusion filter.
The only way to exclude companies is to tag them.
Simply go to the Company Tags filter and choose the Tag you want.

So I had 861 company results before excluding leads; now I have 836.
Now I know that I won’t contact those companies.
4. Use Likely To Engage Filter
There is one amazing filter you can apply before exporting your lead lists.
Based on your outreach strategies, you might want to know the best way to contact your prospect.
That’s why you must use the Likely To Engage filter, which identifies contacts more likely to respond via mobile, direct phone, or email.

Here, I have 300,818 leads.
If I do a multichannel outreach, I will need their email, phone number, and direct phone number, so I’ll choose All.

The fire icons identify the best ways I must contact each contact.
Now, I have 33,576 contacts that I know how to contact, so they respond to me.
This filter helps prioritize your outreach efforts toward leads with higher sales engagement potential.
5. Export Your Lead Lists
The last step in the list-building process is exporting leads in CSV or integrating them directly with your CRM.
1. Go to your Saved Searches tab.

2. Choose the Saved Search you want to export and click the Search Name.

3. Choose the chosen companies or contacts and hit export.

If you decide to export it in CSV, you’ll get these results:

At the beginning of the article, I showed you how to filter the export data so you can customize it according to your requirements.
ZoomInfo Intent Data
Intent Data is a powerful ZoomInfo tool that helps you understand which companies are looking for your services and when.
Intent provides the hottest lead data, like your target accounts’ research spikes and content consumption, allowing you to time your outreach and enter your prospects’ buyer’s journey at the perfect moment.
Follow these steps to learn how to use the ZoomInfo intent data feature:
1. Open your Intent page
Depending on your subscription plan, you can have an interface like this, which requires an upgrade to see all the topics and insights.

At the bottom of the page, you can see the companies that spike on topics related to ZoomInfo, which can help you choose your topics.
2. Explore Intent topics
You can check all the topics by clicking “Discover more topics.”

You can choose from over 4,000 available Intent topics.
They are categorized by description to learn about specific topics, their relevance, and related topics.

Below, you can find related topics that may be related to your product/service.

Once you’ve created your topics, you can proceed to filters.
3. Filter your results
Expand the Intent Filter menu on the left and start filtering your results.

You can narrow down your results with the following filters:
- Intent Topics: Use the Intent Topics drop-down to include your default topics or customize your search. If you’ve added topics during the previous step, you can include them.
- Date Range: It’s the timeframe in which the intent signals occurred: in the past one, two, or three weeks or months.
- Signal Score: This indicates a company’s level of interest based on recent content consumption (you can sometimes ignore this filter).
- Audience Strength: Indicates how many people are looking for that topic per search.
- Minimum Spikes in Date Range: Filter for companies with multiple intent spikes within your selected date range. By choosing various research attempts, you can strongly narrow down your lists.
- Signal Location: Focus on specific locations where the intent signal was detected.
4. Apply additional filters
You can customize your search with filters such as:
- Company
- Location
- Technologies
- G2 Buyer Intent
- CRM Filters
- Exclusions
- Tags

5. Save and Subscribe
If you’re all done, click “Save & Subscribe” to save your search criteria for future use.

You can also set up email alerts. This will notify you when new records your topic search criteria.
Which works similarly to LinkedIn Sales Navigator’s alerts.
6. Take Bulk action
Select specific records from the checkbox or drop-down list to take action on all company profiles.

Choose the option from this list:
- Export
- Open in search
- Tag companies
7. Check individual records
Lastly, clicking on a single company result will open a detailed report in the right corner.

You can see insights on the company industry, employees, revenue, historical trends data, and recommended contacts with all contact data.
ZoomInfo WebSights
WebSights is a powerful tool in ZoomInfo Sales and Marketing.
It identifies the anonymous organizations that visit your website and provides visualized analytics to inform your strategy.
It helps you uncover new leads, gain deeper insight into prospects, automate and prioritize outreach, and execute targeted email and advertising campaigns.

If you don’t see your domain name in the box, go to Management>Add new domain and follow the instructions.

Here is a list of filters you can use to narrow down your search:
- Time: Customize the time frame for viewing website visitors (e.g., last 24 hours, last week, last month).
- Domain Name: Filter by specific domains that have visited your site.
- Account Name: Focus on visits from specific accounts or companies.
- Page Rank: Rank pages based on visitor engagement.
- Location: Filter visitors by geographic region, country, or metropolitan area.
- Web page(s) URLs: Limit visits to specific URLs on your site.
- Tracking parameters: Use UTM parameters to identify traffic sources and campaigns.
- Unique Visits: See the number of unique visitors from each organization.
- Page Views: See the number of pages visited by each company.
- Spiking companies: Identify companies with a significant increase in visits during a specific period.
- Minimum Session Duration: Filter visitors based on how long they stay on your site.
- Spiking Companies: Identify companies with significant increases in visits during a specific timeframe.
- Salesforce Account Owner: Include or exclude visits based on the assigned Salesforce Account Owner.

These are the results of my search in the dashboard view.
I have a company list based on 4 search filters:
- Minimum Visits: 5
- Minimum Page Views: 2
- Page Rank: High
- Country: United States
If you shift to the Dashboard view, you’ll have a more visual presentation of the same data.
- You can check the Key Highlights and the unique visits over time.

- The most visited pages on your website.

- Employee Count, Industries, and Locations.

ZoomInfo Alerts
ZoomInfo Alerts help you track and stay updated on the latest news, technology, and funding relevant to your B2B pipeline.
1. Company News Alerts
Use: Notify you of important updates and events related to your target accounts.
Benefits: Stay informed about your target companies’ latest activities and developments.

2. Technology Alerts
Use: Notify you when companies add or drop specific technologies.
Benefits: Gain insight into changes in a company’s tech stack that may signal potential opportunities or shifts in strategy.
3. Funding Alerts
Use: Notify you when companies receive new rounds of funding.
Benefits: Identify high-growth prospects and potential new customers with increased budgets.
Once you’ve set up your alerts, check the box to receive email notifications for your alerts.

You receive notifications in your inbox when relevant alerts are discovered on the platform.
ZoomInfo Events
ZoomInfo’s Events is a space to discover and search for upcoming conferences, webinars, and other events.

You can filter events by name, location, and date range to find those most relevant to your interests.

When you click on an event, you get a description of the event, sponsors and attendees, and the registration link.

Whether you attend the event or not, you can easily network with key contacts before, during, and after the event.
Using common interests to start conversations or invite prospects to virtual meetings can give you a competitive edge.

Or use advanced searches and save interesting companies to your lead lists.
ZoomInfo Chrome Extension
About a year ago, ZoomInfo introduced us to its Chrome extension, which debuted in the Google marketplace to make prospecting easier.
Formerly known as ReachOut, this tool gives you accurate, real-time data and makes your workflow much smoother.

You can instantly see contact details and effortlessly retrieve phone numbers, email addresses, and key buying signals without leaving your current tab.
It shows how likely a prospect is to engage, so you know who to contact first.
You can use its conversation intelligence, AI, to generate messages to contact the leads quickly.

It’s even more scalable with LinkedIn Sales Navigator.

Once satisfied with your search results, you can create a prospect list directly in the extension and integrate it with your CRM without leaving Sales Navigator, which depends on the subscription plan you get.

However, as you can see, several emails and phone numbers are missing.
However, you can try other scraping tools like Evaboot to get the most accurate data on decision-makers and other leads.
ZoomInfo Integrations And CRM Systems
ZoomInfo integrates seamlessly with many popular CRM systems.
Its integrations allow companies and sales professionals to update contact information and maintain accurate records automatically.
By synchronizing ZoomInfo data with CRM systems, companies can streamline their sales processes and improve their overall marketing strategies.
ZoomInfo CRM systems
ZoomInfo CRM list is the following:
- Bullhorn
- Dynamics
- HubSpot
- Pipedrive
- Salesforce
- SugarCRM
- Zoho

ZoomInfo Integrations
ZoomInfo products integrate with a long list of third-party tools that include:
1. Email & Calendar
- Gmail
- Google Calendar
- Microsoft Calendar
- Microsoft Outlook
2. Marketing Automation / Sales Management
- Eloqua
- Gong
- Marketo
- Outreach
- Pardot
- Salesloft
3. Ad Channels

4. Applicant Tracking System
- Bullhorn for Talent
- Crelate
- Greenhouse
- JazzHR
- Job Diva
- JobAdder
- Lever
- PC Recruiter
- Salesforce for Talent
- Top Echelon
- Zoho Recruit
5. Collaboration Tools
- Slack
- Slack for Workflows
- Zoom
6. ZoomInfo Products
- Engage for Sales
- Engage for Talent
- Ringlead
7. Intent Data
- G2
- TrustRadius
Integrating ZoomInfo with these platforms can improve your data management, lead generation, and overall sales and marketing strategies.
ZoomInfo Pricing
As you’ve noticed, there is no exact information about the price of each ZoomInfo Plan.
It’s their policy not to give you any trial or pricing information until you schedule a demo with an account executive.

However, I’ve found that the ZoomInfo SalesOS offers 3 main packages:
- ZoomInfo Copilot Pro
- ZoomInfo Copilot Advanced
- ZoomInfo Copilot Enterprise
1. ZoomInfo Copilot Pro $14,995/year
This package is a good fit for small businesses and start-ups and includes features like:
- Individual or company searches
- Contact information
- Customized prospect lists
- And data export to multiple file types

2. ZoomInfo Copilot Advanced $24,995/year
Advanced plan9 works well for mid-sized companies. You can find information like:
- Company locations
- Data hierarchy
- Departmental organization charts
- Social media links
- Financial information
- Technology adoption trends
- Intent signals
- And website visitor data
3. ZoomInfo Copilot Enterprise $32,995/year
If you’re a large business owner and need 20,000 bulk credits a year, consider the ZoomInfo Enterprise pricing plan.
This plan includes all features of previous plans plus:
- Real-time intent data
- Sales automation
- Contact tracking
- Departmental headcount
- And advanced company characteristics
Even though the pricing is justified, it’s one big drawback that ZoomInfo has.
Compared to other scraping tools, it can be overpriced for many small and medium businesses and companies that don’t need hundreds of credits daily for lead generation.
Another disadvantage is the absence of monthly pricing tiers. With ZoomInfo, you must pay an annual subscription exceeding $15K.
That’s a lot!
Conclusion
To sum up, ZoomInfo is the go-to-market sales intelligence tool for prospecting, marketing, and talent acquisition.
Its comprehensive database, advanced search capabilities, and seamless CRM integration help companies efficiently find and connect with prospects.
If your business objective is to improve sales and marketing strategies and drive business growth in a competitive marketplace, get ZoomInfo to see if it’s a match.
FAQ
What is zoominfo used for?
ZoomInfo’s 3 main plans, SalesOS, MarketingOS, and TalentOS, are used primarily for sales, marketing, and talent acquisition.
The platform provides access to contact information and company profiles to help users research prospects and create targeted lists. It also supports lead generation and marketing research.
What Is ZoomInfo Pricing?
ZoomInfo has 3 pricing tiers with annual billing:
- ZoomInfo Copilot Pro: $14,995/year
- ZoomInfo Copilot Advanced: $24,995/year
- ZoomInfo Copilot Enterprise: $32,995/year
Are ZoomInfo’s data reliable?
ZoomInfo data is generally reliable and has high-quality contacts. It uses Neverbounce and Chorus, web crawling, data partnerships, and contributory networks to enrich and verify all data coming into the platform.
However, users sometimes find outdated contacts, such as former employees.
Despite ZoomInfo’s best efforts to update its database, invalid contact information may occasionally occur.
What are the key features of ZoomInfo and how do I use them effectively?
ZoomInfo’s key features deliver qualified leads to companies. By incorporating these features into your lead generation processes, you’ll save time and get accurate, up-to-date information.
These features include:
- Automated workflows
- Alerts and Reminders
- Contact Database
- ZoomInfo API
- CRM integrations
- Data Enrichment
- Ideal Customer Profile
How to use ZoomInfo for free?
You have 2 options to use ZoomInfo for free:
- ZoomInfo Lite, where you allow ZoomInfo to access your email account and share your current contacts by getting 10 credits/month.
- 2-day ZoomInfo free trial, that you get after a demo call with ZoomInfo Sales Development Representative.
Disclosure
This content was partly written by AI (ChatGPT 4), I added my own perspective, fact-checked it and made sure it is helpful for you.



![ZoomInfo VS Apollo.io: Which Is The Best Data Provider In [year] 150 zoominfo vs apollo io](https://evaboot.com/wp-content/uploads/2024/08/zoominfo-vs-apollo-io-768x432.png)
![14 Best B2B Prospecting Tools and Softwares in [year] 151 best b b prospecting tools](https://evaboot.com/wp-content/uploads/2025/04/Best-B-B-Prospecting-Tools-768x432.png)