Export Leads From Sales Navigator

Create a clean B2B email list from LinkedIn Sales Navigator in just one click with the Evaboot Chrome Extension.
Export Leads From Sales Navigator

Create a clean B2B email list from LinkedIn Sales Navigator in just one click with the Evaboot Chrome Extension.
Contents
Vous avez pris beaucoup de temps pour créer un réseau LinkedIn avec uniquement des connexions de qualité.
Nous vous félicitons d’être arrivé jusqu’ici.
Il est maintenant temps d’aller plus loin et d’approfondir ces connexions. Pour cela, vous devez exporter vos contacts LinkedIn.

C’est ici que je me charge de vous montrer comment exporter des contacts LinkedIn à la fois manuellement et avec des outils de scraping LinkedIn.
Cet article de blog va explorer :
Vous êtes prêt ?
Entrons dans le vif du sujet.
Il est important de conserver une copie hors ligne de vos contacts LinkedIn pour plusieurs raisons.
Tout d’abord, cela permet d’éviter de perdre des connexions précieuses lorsque votre réseau évolue.
En outre, l’accès direct à ces données permet une intégration plus efficace dans les stratégies de vente et de marketing, en améliorant l’analyse des clients pour affiner l’outreach LinkedIn.

De cette façon, vous protégez vos contacts LinkedIn en cas de problèmes potentiels dans votre compte LinkedIn, tels que le piratage ou les pépins techniques.
En exportant régulièrement vos contacts vers une plateforme sécurisée telle que Gmail, vous vous assurez un accès continu à votre réseau professionnel.
Parlons business. Voici mon guide étape par étape pour télécharger vos contacts LinkedIn :
Allez sur votre compte LinkedIn.
Cliquez sur l’icône “Moi” avec votre photo de profil en haut de votre page d’accueil LinkedIn.

Sélectionnez “Paramètres et confidentialité” dans le menu déroulant.

Sélectionnez “Confidentialité des données” dans le menu déroulant.

Cliquez sur “Obtenir une copie de vos données” sous “Comment LinkedIn utilise vos données”.

Cliquez sur “Veut quelque chose en particulier“, puis sur “Connexions” et “Demande d’archive”.

Dans quelques minutes, vous recevrez un email de LinkedIn avec l’objet : “Votre archive de données LinkedIn est prête !”

Cliquez sur le lien contenu dans cet e-mail.
Le lien contenu dans l’e-mail vous redirigera vers la page LinkedIn où vous avez demandé les données.

Vous verrez que le bouton a changé.
Cliquez sur “Télécharger l’archive” pour obtenir votre liste de connexions dans un fichier Excel.
Les données sont au format CSV.
Vous y trouverez 7 points de données:

Deux choses vous surprendront certainement :
LinkedIn ne vous donne que les coordonnées (email, numéro de téléphone) des personnes qui ont choisi de les partager avec leurs connexions au 1er degré.
Voici le message que vous verrez dans le fichier :
Message LinkedIn
Lors de l’exportation de vos données de connexion, vous remarquerez peut-être que certaines adresses électroniques sont manquantes. Vous ne verrez que les adresses email des connexions qui ont autorisé leurs connexions à voir ou télécharger leur adresse email en utilisant ce paramètre https://www.linkedin.com/psettings/privacy/email.
Evaboot fournit de nombreuses données à ce sujet, d’autant plus qu’environ 30 % des utilisateurs de LinkedIn décident de partager leurs emails avec leurs contacts.

De plus, la plupart d’entre eux sont des emails personnels, qui ne sont pas conformes au GPDR pour la prospection.
Mais ne vous inquiétez pas. J’ai une solution !
Si vous souhaitez obtenir les emails professionnels de toutes vos connexions LinkedIn, vous pouvez utiliser un outil comme Phantombuster ou TexAu.
Ces outils peuvent exporter des données à partir de LinkedIn et les envoyer ensuite à des outils de recherche d’emails.

La seule chose est que ces outils ne pourront le faire que pour 80 contacts par jour (150 contacts par jour si vous avez un abonnement à Sales Navigator)
Pourquoi ?
Ces outils doivent visiter les profils de vos contacts pour accéder aux sites web de leurs entreprises et trouver leurs emails.
LinkedIn impose une limite aux visites de profil. Donc, si vous avez des milliers de contacts, cela prendra du temps.

Pour aller plus vite, vous pouvez utiliser LinkedIn Sales Navigator avec Evaboot.
Il permet d’exporter et de trouver les emails de 2500 contacts LinkedIn par jour .
Suivez les étapes suivantes pour exporter des contacts depuis LinkedIn Sales Navigator:
Recherchez “Connexions” et “connexions au premier degré” dans les filtres de recherche du Sales Navigator.

Toutes vos connexions au premier degré apparaîtront à droite.

Sales Navigator n’affiche que 100 pages de 25 résultats.
Par conséquent, si vous avez plus de 2500 résultats, vous devez diviser votre recherche en plusieurs parties.

Pour cela, vous pouvez utiliser les filtres de recherche ou créer des listes de leads.
Voici un tutoriel vidéo décrivant le processus :
Une fois que vous êtes satisfait des résultats de votre recherche, vous pouvez les exporter dans un fichier CSV.
Pour cela, vous pouvez installer l’extension Evaboot pour Chrome.
C’est un outil d’automatisation LinkedIn qui facilite votre processus de lead generation.
Après l’avoir téléchargée, le bouton ” Exporter avec Evaboot ” apparaîtra en haut à droite de la page Sales Navigator.

Cliquez dessus pour ouvrir Evaboot et exporter vos connexions LinkedIn.
Une fois que votre exportation est prête, vous recevrez un email.

Retournez sur la plateforme Evaboot pour télécharger votre fichier.
Dans le fichier, vous trouverez
Plus d’informations qu’avec l’exportation classique de LinkedIn.
Si vous souhaitez obtenir les emails de votre export Sales Navigator, cliquez sur “Trouver les emails” à côté du nom de votre export.

Vous pouvez exporter 2500 leads par jour avec Evaboot et enrichir un nombre illimité de leads avec des emails.
Ainsi, si votre objectif est d’obtenir des emails de pro, vous irez beaucoup plus vite avec LinkedIn Sales Navigator.
Et si vous n’avez pas encore de licence, vous pouvez utiliser la version d’essai gratuite de Sales Navigator.
Sinon, vous pouvez exporter vos résultats de recherche LinkedIn à partir du moteur de recherche de base.
Cela étant dit, les données de vos prospects ne sont pas statiques.
Les données B2B se détériorent à un rythme de 2,1 % par mois, ce qui signifie que 22,5 % de vos leads exportés pourraient être obsolètes en un an. Les intitulés de poste changent, les entreprises évoluent, et des informations non mises à jour entraînent des efforts de prospection inutiles.
Pour y remédier, Evaboot propose l’Enrichissement d’URL, qui vous permet de télécharger les URL LinkedIn stockées dans votre CRM afin de les enrichir avec les données de LinkedIn Sales Navigator.
Comment ça marche :

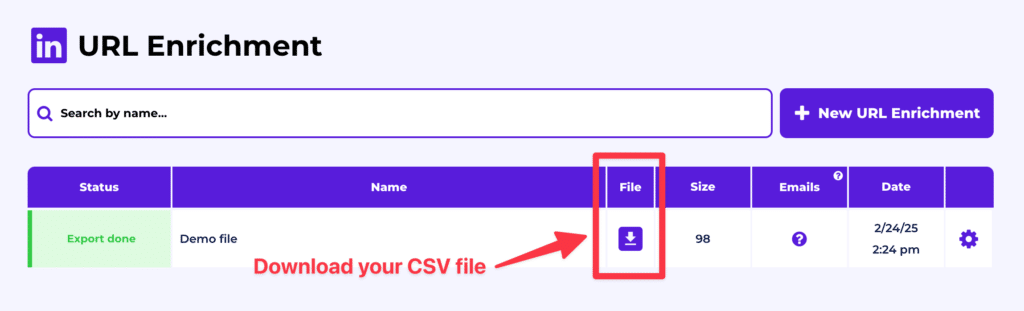
Et voilà !
Nous vous recommandons de mettre à jour vos listes de leads tous les 3 à 6 mois pour garantir leur exactitude. Cela permet à votre base de données de rester fraîche, pertinente et efficace – afin que vos efforts commerciaux ne soient jamais gaspillés.
Pour un guide visuel étape par étape, regardez le tutoriel vidéo :
Pour exporter les résultats de la recherche LinkedIn, vous devez :
Allez dans le moteur de recherche de base de LinkedIn et cliquez sur “1er”.

Tous vos contacts LinkedIn seront affichés dans les résultats de la recherche.

Le moteur de recherche de base de LinkedIn est limité à 1000 résultats de recherche.

Donc, si vous avez plus de 1000 connexions, divisez votre recherche en plusieurs catégories en utilisant les filtres de recherche.

Une fois que vous êtes satisfait des résultats de votre recherche, vous pouvez copier l’URL.

Vous pouvez ensuite coller l’URL dans un outil de scraping LinkedIn.
Vous pouvez utiliser :
Ils fonctionnent tous de la même manière.

En utilisant Phantombuster, vous pouvez rechercher dans leur bibliothèque le Phantom “LinkedIn Search Export”.
Ils vous demanderont de coller l’URL et d’obtenir leur extension Chrome pour télécharger les résultats de votre recherche.
Quelques minutes après avoir lancé votre extraction, votre fichier sera disponible au téléchargement sur leur plateforme.

Voici les données que vous obtiendrez :
Mais moins de données qu’avec Sales Navigator et Evaboot.
Si vous voulez les emails, vous ne pouvez enrichir que 80 profils LinkedIn par jour.
Donc, si votre objectif est d’obtenir toutes les données LinkedIn et les emails professionnels, vous feriez mieux d’utiliser Sales Navigator et Evaboot.
5 étapes pour importer des contacts LinkedIn dans Gmail :
Cliquez sur “Apps” dans l’en-tête de Gmail.

Trouvez l’application “Contacts” dans le menu.

Pour cela, vous devrez faire défiler le menu un peu plus bas.
Cliquez sur “Importer” sous “Réparer et gérer”

Une fenêtre contextuelle s’affiche.
Cliquez sur “Sélectionner un fichier” et choisissez le fichier que vous venez d’exporter de LinkedIn.

Veillez à n’importer que des contacts avec des adresses électroniques.
Une fois le fichier téléchargé, les contacts apparaîtront dans votre liste Google avec leurs coordonnées.

Vous pouvez alors commencer à leur envoyer des emails.
L’exportation de contacts LinkedIn peut présenter de nombreux avantages pour le développement de votre entreprise, et ce de différentes manières :
En voici quelques-unes :
Si vous êtes un spécialiste du marketing, un vendeur ou un propriétaire d’entreprise, vous pouvez utiliser LinkedIn pour trouver et entrer en contact avec des clients potentiels dans votre niche ou votre secteur d’activité.

Lorsque vous exportez des leads à partir des résultats de données LinkedIn vers Excel, vous pouvez construire des listes de prospects qualifiés pour vos campagnes d’outreach LinkedIn.
Vous pouvez ensuite utiliser cette liste pour les contacter sur LinkedIn via des campagnes de lead generation, des cold e-mails ou des messages de prospection LinkedIn.
Si vous utilisez un logiciel de CRM (gestion de la relation client) pour gérer vos prospects et clients B2B, vous pouvez importer les résultats de vos recherches sur LinkedIn dans Excel, puis les télécharger dans votre base de données CRM.

Selon HubSpot, 22,5 % des données B2B sont obsolètes chaque année.
C’est pourquoi il est essentiel de maintenir votre CRM à jour.
En important les données de LinkedIn dans votre CRM, vous pouvez mettre à jour vos données de contact, suivre vos interactions, relancer les clients et entretenir la relation jusqu’à ce qu’ils deviennent des clients fidèles.
Si vous êtes un recruteur, un gestionnaire d’embauche ou un employeur, vous pouvez utiliser LinkedIn pour trouver et entrer en contact avec des candidats potentiels pour vos postes ouverts.

Lorsque vous extrayez les données des résultats de recherche de LinkedIn vers Excel, vous construisez une liste de candidats qualifiés qui correspondent à vos exigences et à vos préférences.
Vous connaissez maintenant 3 façons d’exporter vos contacts LinkedIn :
La méthode des paramètres de confidentialité est la plus rapide, mais vous n’obtiendrez pas tous les emails; la plupart seront personnels.
Si votre seul objectif est d’obtenir des URL LinkedIn, utilisez cette technique.
Mais si votre objectif est de créer des listes d’emails qualifiés pour votre outreach ou votre CRM, alors l’utilisation de Sales Navigator + Evaboot est préférable.
Oui, vous pouvez exporter vos connexions LinkedIn à tout moment.
Cliquez sur l’icône ” Moi ” sur votre page d’accueil LinkedIn, sélectionnez ” Paramètres et confidentialité “, puis cliquez sur ” Confidentialité ” dans le volet de gauche. Sous “Comment LinkedIn utilise vos données”, sélectionnez “Obtenir une copie de vos données”
L’exportation comprend des données telles que :
Pour exporter des contacts LinkedIn vers un fichier CSV, connectez-vous à votre compte et allez dans Mon réseau > Contacts. À droite, cliquez sur ” Exporter des contacts “, choisissez ” Connexions “ et ” Demander l’archivage “
Vous recevrez ensuite un email de LinkedIn : ” Votre archive de données LinkedIn est prête !
Il ne vous reste plus qu’à télécharger le fichier et le tour est joué.
Vous pouvez exporter toutes vos connexions LinkedIn en une seule fois, mais LinkedIn Caps exporte 10 000 contacts et 1 000 vues de profil par jour.